Le traduzioni sono generate tramite traduzione automatica. In caso di conflitto tra il contenuto di una traduzione e la versione originale in Inglese, quest'ultima prevarrà.
Ospita siti Web, e-mail e servizi con cPanel e WHM su Lightsail
Ecco alcuni passaggi da eseguire per iniziare dopo che l'istanza cPanel e WHM è attiva e funzionante su Amazon Lightsail.
Importante
L'istanza cPanel & WHM include una licenza di prova di 15 giorni. Dopo 15 giorni, è necessario acquistare una licenza da cPanel per continuare a utilizzare cPanel & WHM. Se prevedi di acquistare una licenza, completa i passaggi 1-7 di questa guida prima di effettuare l'acquisto.
Indice
-
Fase 2: allegare un indirizzo IP statico all'istanza cPanel & WHM
-
Fase 4: modifica del nome host e dell'indirizzo IP dell'istanza cPanel & WHM
-
Fase 5: mappatura del nome di dominio all'istanza cPanel & WHM
-
Passaggio 7: rimuovi le restrizioni SMTP dalla tua istanza Lightsail
-
Passaggio 8: lettura della documentazione cPanel & WHM e ottenimento del supporto
-
Passaggio 10: creazione dello snapshot di un'istanza cPanel & WHM
Fase 1: modifica della password dell'utente root
Completa la procedura seguente per modificare la password dell'utente root sull'istanza cPanel. In seguito, utilizzerai l'utente root e la password per accedere alla console Web Host Manager (WHM).
-
Nella pagina di gestione dell'istanza, nella scheda Connect (Connetti), scegliere Connect using SSH (Connetti tramite SSH).
-
Una volta completata la connessione, inserisci il comando seguente per modificare la password dell'utente root:
sudo passwd -
Inserisci una password complessa e confermala inserendola una seconda volta.
Nota
La password non deve includere parole del dizionario e deve contenere più di 7 caratteri. Se non segui queste linee guida, riceverai un avviso
BAD PASSWORD.Ricorda la password perché la userai per accedere alla console WHM più avanti in questa guida.
Fase 2: allegare un indirizzo IP statico all'istanza cPanel & WHM
L'indirizzo IP pubblico dinamico predefinito collegato all'istanza cambia ogni volta che si arresta e si avvia l'istanza. Crea un indirizzo IP statico e collegalo all'istanza per evitare che l'indirizzo IP pubblico cambi. In seguito, quando utilizzi il nome di dominio con l'istanza, non occorre aggiornare i record DNS del dominio ogni volta che arresti e avvii l'istanza. In alternativa, se l'istanza ha esito negativo, puoi ripristinarla da un backup e riassegnare l'IP statico alla nuova istanza. È possibile collegare un IP statico a un'istanza.
Importante
È necessario specificare l'indirizzo IP pubblico dell'istanza cPanel & WHM al momento dell'acquisto di una licenza da cPanel. La licenza acquistata è associata a tale indirizzo IP. Per questo motivo, è necessario allegare un IP statico all'istanza cPanel & WHM se prevedi di acquistare una licenza da cPanel. Specificate il vostro IP statico quando acquistate una licenza da cPanel e conservatelo per tutto il tempo in cui intendete utilizzare la licenza cPanel & WHM con un'istanza Lightsail. Se in seguito devi trasferire la licenza a un altro indirizzo IP, puoi inviare una richiesta a cPanel. Per ulteriori informazioni, consulta la documentazione di WHM su come trasferire una licenza
Nella pagina di gestione dell'istanza, nella scheda Networking (Reti), scegliere Create static IP (Crea IP statico), quindi seguire le istruzioni nella pagina.
Per ulteriori informazioni, consulta Creazione di un IP statico e collegamento a un'istanza.
Fase 3: primo accesso a Web Host Manager
Completa la procedura seguente per accedere alla console WHM per la prima volta.
-
Apri un browser Web e vai al seguente indirizzo Web. Sostituisci
<StaticIP>con l'indirizzo IP statico dell'istanza. Assicurati di aggiungere:2087alla fine dell'indirizzo, che è la porta su cui stabilirai una connessione all'istanza.https://<StaticIP>:2087Esempio:
https://192.0.2.0:2087Importante
È necessario includere
https://nella barra degli indirizzi del browser quando vai all'indirizzo IP e alla porta dell'istanza. In caso contrario, verrà visualizzato un errore che indica che il sito è irraggiungibile.Se non riesci a stabilire una connessione quando vai all'indirizzo IP statico dell'istanza sulla porta 2087, controlla che il router, la VPN o il fornitore di servizi Internet permettano connessioni HTTP/HTTPS tramite la porta 2087. Se non è così, prova a connetterti utilizzando una rete diversa.
Potresti anche visualizzare un avviso relativo al browser che indica che la connessione non è privata, non è sicura o che esiste un rischio per la sicurezza. Ciò si verifica perché all'istanza cPanel non è ancora stato applicato un certificato SSL/TLS. Nella finestra del browser, scegli Advanced (Avanzate), Details (Dettagli) o More information (Ulteriori informazioni) per visualizzare le opzioni disponibili. Quindi, scegli di passare al sito Web anche se non è privato o sicuro.
-
Inserisci
rootnella casella di testo Username (Nome utente). -
Inserisci la password dell'utente root nella casella di testo Password.
Questa è la password specificata precedentemente nella sezione Fase 1: modifica della password dell'utente root di questa guida.
-
Scegli Log in (Accedi).

-
Leggi i termini di cPanel & WHM, quindi scegli Agree to all (Accetto tutti) se desideri procedere.
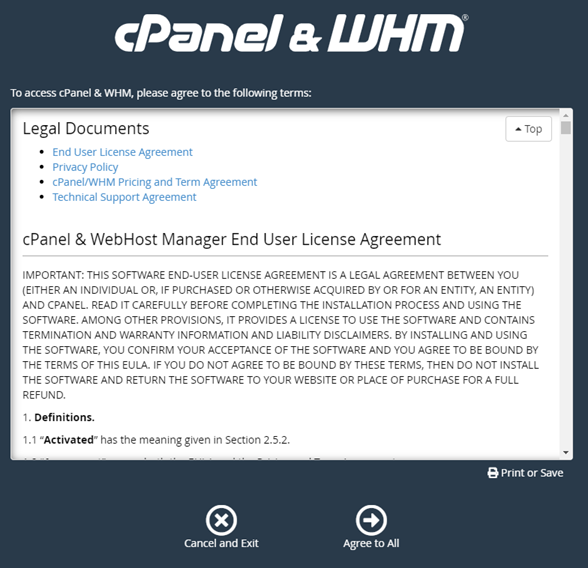
-
Nella pagina Get started with a Free cPanel Trial (Inizia a utilizzare la versione di prova gratuita di cPanel), scegli Log in (Accedi) nel negozio di cPanel.
È necessario accedere al negozio di cPanel per associare la licenza di prova all'account. Se non disponi di un account per il negozio di cPanel, devi comunque scegliere Log in (Accesso) e ti verrà fornita l'opzione per crearne uno.
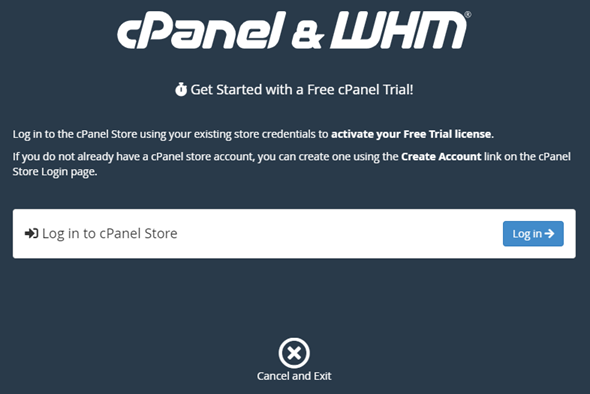
-
Nella pagina Authorization Request (Richiesta di autorizzazione) che viene visualizzata, inserisci l'indirizzo e-mail o il nome utente e la password dell'account per il negozio cPanel.
Se non disponi di un account negozio cPanel, scegli Create Account (Crea account) e segui le istruzioni per creare il nuovo account per il negozio cPanel. Ti verrà chiesto di inserire l'indirizzo e-mail in cui riceverai il messaggio per impostare la password per l'account del negozio cPanel. Consigliamo di impostare la password per l'account del negozio cPanel utilizzando una nuova scheda del browser. Una volta impostata la password, puoi chiudere la scheda e tornare all'istanza per autorizzare l'account e continuare con il passaggio successivo di questa procedura.
-
Selezionare Sign in (Accedi).
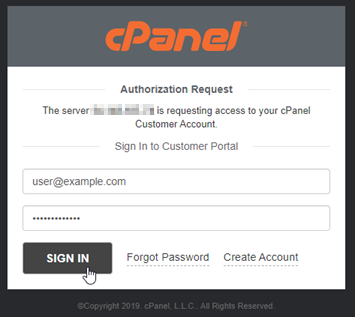
Dopo aver effettuato l'accesso, l'istanza cPanel & WHM acquisirà una licenza di prova di 15 giorni associata all'account del negozio cPanel. Accedi alla pagina Manage Licenses
(Gestisci licenze) nel negozio cPanel per visualizzare le licenze rilasciate, comprese quelle di prova. -
ScegliServer Setup (Impostazione del server) per continuare.
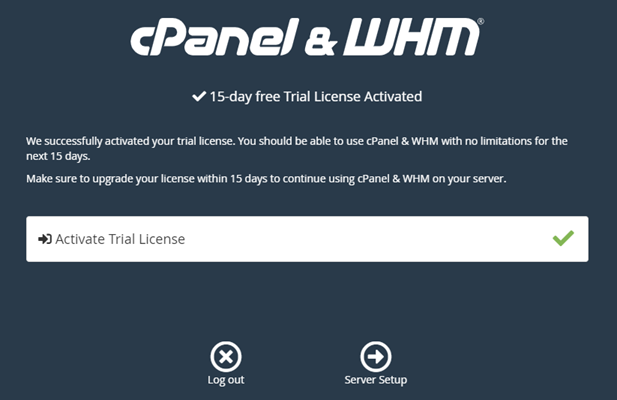
-
Scegli Skip (Ignora) nella pagina dell'indirizzo e-mail e dei server di nomi. Puoi configurare queste impostazioni più tardi.
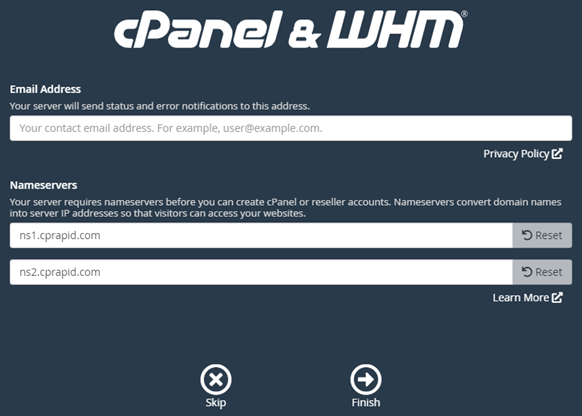
Viene visualizzata la console WHM, dove è possibile gestire le impostazioni e le caratteristiche di cPanel.
Fase 4: modifica del nome host e dell'indirizzo IP dell'istanza cPanel & WHM
Completa la procedura seguente per modificare il nome host dell'istanza, in modo da non dover utilizzare l'indirizzo IP pubblico per accedere alla console WHM. È inoltre necessario modificare l'indirizzo IP dell'istanza con il nuovo indirizzo IP statico che hai allegato precedentemente all'istanza nella Fase 2: allegare un indirizzo IP statico all'istanza cPanel & WHM di questa guida.
-
Scegli l'icona del menu di navigazione nella sezione in alto a sinistra della console WHM.
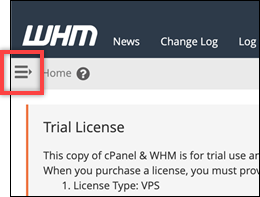
-
Inserisci
Change hostnamenella casella di testo di ricerca nella console WHM, quindi scegli l'opzione Change hostname (Modifica nome host) nei risultati.
-
Inserisci il nome host da utilizzare per accedere alla console WHM nella casella di testo New hostname (Nuovo nome host). Ad esempio, inserisci
management.example.comoadministration.example.com.Nota
È possibile specificare solo un sottodominio come nome host e non è possibile specificare
whmocpanelcome sottodominio.
-
Scegliere Change (Cambia).
-
Scegli l'icona del menu di navigazione nella sezione in alto a sinistra della console WHM.
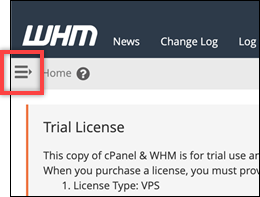
-
Scegli Basic Manager Setup. WebHost
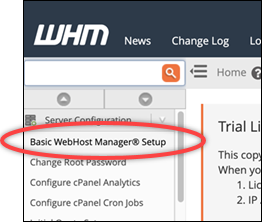
-
Nella scheda All (Tutti), scorri verso il basso fino alla sezione Basic Config (Configurazione di base) della pagina.
-
Nella casella di testo dell'indirizzo IPv4, inserisci il nuovo indirizzo IP statico dell'istanza. Per informazioni su IPv6, consulta Configurazione di IPv6 su istanze cPanel.

-
Scorri fino alla parte inferiore della pagina e scegli Save changes (Salva modifiche).
Nota
Se ricevi un errore Invalid License file (File di licenza non valido), attendi e prova a cambiare nuovamente l'indirizzo IP dopo pochi minuti.
Il nome host e l'indirizzo IP della vostra istanza sono ora cambiati, ma è ancora necessario mappare il nome di dominio all'istanza cPanel & WHM. A tale scopo, aggiungi un registro dell'indirizzo (A) nel Domain Name System (DNS) del nome di dominio registrato. Il registro A risolve il nome host dell'istanza all'indirizzo IP statico dell'istanza. Nella sezione successiva di questa guida ti illustriamo come effettuare questa operazione.
Fase 5: mappatura del nome di dominio all'istanza cPanel & WHM
Nota
Puoi mappare un dominio all'istanza cPanel & WHM, che puoi usare per accedere alla console WHM. Puoi anche mappare più domini all'interno di WHM, che puoi utilizzare per gestire i siti Web in esso contenuti. In questa sezione viene descritto come mappare il dominio all'istanza cPanel & WHM. Per ulteriori informazioni sulla mappatura di più domini nella console WHM, operazione che si esegue quando si crea un nuovo account, consulta la sezione relativa alla creazione di un nuovo account
Per mappare il nome di dominio, ad esempio management.example.com all'istanza administration.example.com, aggiungi un registro (A) dell'indirizzo al DNS del dominio. Il registro mappa il nome host dell'istanza cPanel & WHM all'indirizzo IP statico dell'istanza. Il sottodominio specificato nel registro A deve corrispondere al nome host specificato precedentemente nella Fase 4: modifica del nome host e dell'indirizzo IP dell'istanza cPanel & WHM in questa guida. Dopo aver aggiunto il registro A, puoi utilizzare il seguente indirizzo per accedere alla console WHM dell'istanza, anziché utilizzare l'indirizzo IP statico dell'istanza. Sostituisci < InstanceHostName > con il nome host dell'istanza.
https://<InstanceHostName>/whm
Esempio:
https//management.example.com/whm
I record DNS vengono solitamente gestiti e ospitati nel registrar dove è registrato il dominio. Tuttavia, ti consigliamo di trasferire la gestione dei record DNS del tuo dominio a Lightsail in modo da poterlo amministrare utilizzando la console Lightsail. Per farlo, accedi alla console Lightsail. Nella home page della console Lightsail, scegli la scheda Domini e DNS, quindi scegli Crea zona DNS. Segui le istruzioni sulla pagina per aggiungere il tuo nome di dominio a Lightsail. Per ulteriori informazioni, consulta Creazione di una zona DNS per gestire i record DNS del dominio in Lightsail.
Fase 6: modifica del firewall dell'istanza
Le seguenti porte firewall sono aperte sull'istanza cPanel & WHM per impostazione predefinita:
-
SSH - TCP - 22
-
DNS (UDP) - UDP - 53
-
DNS (TCP) - TCP - 53
-
HTTP - TCP - 80
-
HTTPS - TCP - 443
-
Personalizzato - TCP - 2078
-
Personalizzato - TCP - 2083
-
Personalizzato - TCP - 2087
-
Personalizzato - TCP - 2089
Potrebbe essere necessario aprire porte aggiuntive a seconda dei servizi e delle applicazioni che prevedi di utilizzare nell'istanza. Ad esempio, aprire le porte 25, 143, 465, 587, 993, 995, 2096 per i servizi di posta elettronica e le porte 2080, 2091 per i servizi di calendario. Nella scheda Networking (Reti) della pagina di gestione dell'istanza, scorri fino alla sezione Firewall, quindi scegli Add rule (Aggiungi ruolo). Scegli l'applicazione, il protocollo e la porta o l'intervallo di porte da aprire. Al termine, scegli Create (Crea).
Per ulteriori informazioni sulle porte da aprire, consulta la sezione relativa alla configurazione del firewall per i servizi cPanel
Passaggio 7: rimuovi le restrizioni SMTP dalla tua istanza Lightsail
AWS blocca il traffico in uscita sulla porta 25 su tutte le istanze Lightsail. È possibile richiedere la rimozione di questa restrizione per l'invio di traffico in uscita sulla porta 25. Per ulteriori informazioni, vedi Come faccio a rimuovere la restrizione sulla porta 25 dalla mia istanza Lightsail
Importante
Se configuri SMTP per utilizzare le porte 25, 465 o 587, devi aprire tali porte nel firewall dell'istanza nella console Lightsail. Per ulteriori informazioni, consulta Aggiungere e modificare le regole firewall delle istanze in Amazon Lightsail.
Passaggio 8: lettura della documentazione cPanel & WHM e ottenimento del supporto
Leggi la documentazione di cPanel & WHM per ulteriori informazioni su come amministrare i siti Web tramite cPanel e WHM. Per ulteriori informazioni, consulta la documentazione di cPanel & WHM
Se hai domande su cPanel & WHM o hai bisogno di supporto, puoi contattare cPanel utilizzando le seguenti risorse:
Passaggio 9: acquisto di una licenza per cPanel & WHM
L'istanza cPanel & WHM include una licenza di prova di 15 giorni. Dopo 15 giorni, è necessario acquistare una licenza da cPanel per continuare a utilizzare cPanel & WHM. Per ulteriori informazioni, consulta la sezione relativa all'acquisto di una licenza cPanel
Importante
È necessario specificare l'indirizzo IP pubblico dell'istanza cPanel & WHM al momento dell'acquisto di una licenza da cPanel. La licenza acquistata è associata a tale indirizzo IP. Per questo motivo, è necessario allegare un IP statico all'istanza cPanel & WHM come descritto nella sezione Fase 2: allegare un indirizzo IP statico all'istanza cPanel & WHM di questa guida. Specificate il vostro IP statico quando acquistate una licenza da cPanel e conservatelo per tutto il tempo in cui intendete utilizzare la licenza cPanel & WHM con un'istanza Lightsail. Se in seguito devi trasferire la licenza a un altro indirizzo IP, puoi inviare una richiesta a cPanel. Per ulteriori informazioni, consulta la documentazione di WHM su come trasferire una licenza
Passaggio 10: creazione dello snapshot di un'istanza cPanel & WHM
Uno snapshot è una copia del disco di sistema e della configurazione originale di un'istanza. Uno snapshot contiene tutti i dati necessari per ripristinare l'istanza (dal momento in cui lo snapshot è stato acquisito). È possibile utilizzare uno snapshot come baseline per le nuove istanze oppure come backup dei dati. Puoi creare uno snapshot manuale in qualsiasi momento oppure puoi abilitare gli snapshot automatici per fare in modo che Lightsail crei uno snapshot giornaliero.
Nota
-
Le istantanee delle istanze del modello cPanel e WHM per l'attuale generazione AlmaLinux possono essere esportate in Amazon EC2.
-
Gli snapshot delle istanze dello schema cPanel & WHM per AlmaLinux di ultima generazione non possono essere esportati in Amazon EC2 in questo momento.
-
Se crei una nuova istanza dallo snapshot, concedi all'istanza più tempo per avviarsi completamente prima di accedere al WHM come descritto nel passaggio 3.
Nella scheda Snapshot della pagina di gestione dell'istanza, inserisci un nome per lo snapshot, quindi scegli Create snapshot (Crea snapshot). In alternativa, scorri fino alla sezione Snapshot automatici della pagina e scegli il selettore per abilitare gli snapshot automatici.
Per ulteriori informazioni, consulta Creare un'istantanea dell'istanza Linux o Unix e Abilitare o disabilitare le istantanee automatiche per istanze o dischi in Amazon Lightsail.