Le traduzioni sono generate tramite traduzione automatica. In caso di conflitto tra il contenuto di una traduzione e la versione originale in Inglese, quest'ultima prevarrà.
Configura e configura un'istanza GitLab CE su Lightsail
Ecco alcuni passaggi da eseguire per iniziare dopo che la tua istanza GitLab CE è attiva e funzionante su Amazon Lightsail:
Indice
-
Fase 4: accesso al pannello di controllo di amministrazione del sito Web Gitlab CE
-
Fase 5: Indirizza il traffico del tuo nome di dominio registrato al tuo sito web GitLab CE
-
Passaggio 6: Configurazione HTTPS per il tuo sito Web GitLab CE
-
Passaggio 7: leggi la documentazione GitLab CE e continua a configurare il tuo sito Web
Fase 1: lettura della documentazione di Bitnami
Leggi la documentazione di Bitnami per scoprire come configurare la tua GitLab applicazione CE. Per ulteriori informazioni, consulta il documento GitLab CE Packaged By
Passaggio 2: ottieni la password predefinita dell'applicazione per accedere all'area di amministrazione CE GitLab
Completa la seguente procedura per ottenere la password predefinita dell'applicazione richiesta per accedere all'area di amministrazione del tuo sito Web GitLab CE. Per ulteriori informazioni, consulta Ottenere il nome utente e la password dell'applicazione per la tua istanza Bitnami in Amazon Lightsail.
-
Nella pagina di gestione dell'istanza, nella scheda Connect, scegli Connect using SSH.
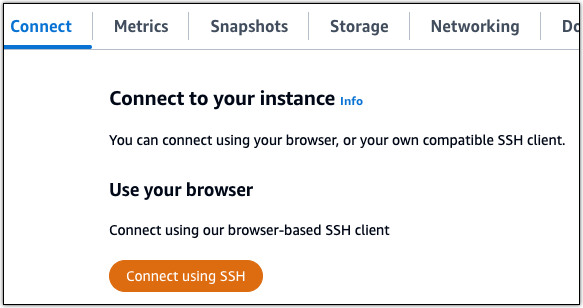
-
Una volta completata la connessione, immettere il comando seguente per ottenere la password dell'applicazione:
cat $HOME/bitnami_application_passwordDovresti visualizzare una risposta simile alla seguente, che contiene la password di default dell'applicazione:

Fase 3: collegamento di un indirizzo IP statico all'istanza
L'indirizzo IP pubblico assegnato all'istanza al momento della creazione dell'istanza cambierà a ogni interruzione e avvio dell'istanza. È necessario creare e allegare un indirizzo IP statico all'istanza per garantire che l'indirizzo IP pubblico non cambi. Successivamente, quando utilizzi un nome di dominio registrato, ad example.com esempio con la tua istanza, non devi aggiornare i DNS record del dominio ogni volta che interrompi e avvii l'istanza. È possibile collegare un IP statico a un'istanza.
Nella pagina di gestione dell'istanza, nella scheda Networking (Reti), scegli Create a static IP (Crea un IP statico) o Attach static IP (Allega IP statico) (se in precedenza è stato creato un IP statico che è possibile allegare all'istanza), quindi segui le istruzioni nella pagina. Per ulteriori informazioni, consulta Creazione di un IP statico e collegamento a un'istanza.
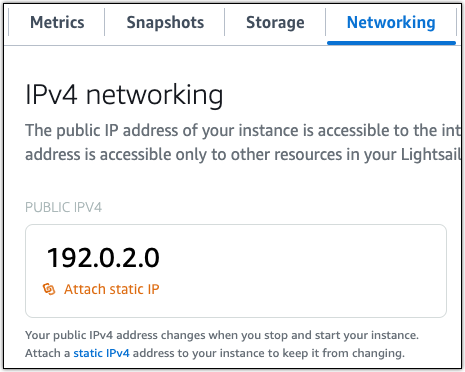
Dopo aver collegato il nuovo indirizzo IP statico all'istanza, devi completare la procedura seguente in modo che l'applicazione riconosca il nuovo indirizzo IP statico.
-
Annota l'indirizzo IP statico dell'istanza. È elencato nella sezione dell'intestazione della pagina di gestione delle istanze.

-
Nella pagina di gestione dell'istanza, nella scheda Connect, scegli Connect using SSH.
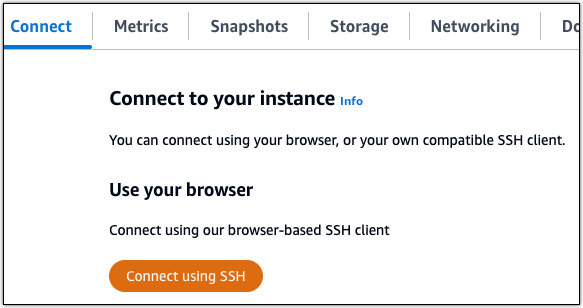
-
Una volta completata la connessione, inserisci il comando seguente. Replace (Sostituisci)
<StaticIP>con il nuovo indirizzo IP statico dell'istanza.sudo /opt/bitnami/configure_app_domain --domain<StaticIP>Esempio:
sudo /opt/bitnami/configure_app_domain --domain203.0.113.0La risposta dovrebbe essere analoga all'esempio seguente. Ora l'applicazione sull'istanza dovrebbe riconoscere il nuovo indirizzo IP statico.

Fase 4: accesso all'area di amministrazione del sito Web Gitlab CE
Ora che hai la password utente predefinita, vai alla home page del tuo sito web GitLab CE e accedi all'area di amministrazione. Dopo aver effettuato l'accesso, puoi iniziare a personalizzare il sito Web e ad apportare modifiche amministrative. Per ulteriori informazioni su cosa puoi fare in GitLab CE, consulta la sezione Passaggio 7: leggi la documentazione GitLab CE e continua a configurare il tuo sito Web più avanti in questa guida.
-
Nella pagina di gestione dell'istanza, nella scheda Connect (Connetti), prendi nota dell'indirizzo IP pubblico dell'istanza. L'indirizzo IP pubblico viene visualizzato anche nella sezione dell'intestazione della pagina di gestione dell'istanza.

-
Individua l'indirizzo IP pubblico dell'istanza, ad esempio visitando
http://203.0.113.0.Dovrebbe apparire la home page del tuo sito Web Gitlab CE. Potresti anche visualizzare un avviso relativo al browser che indica che la connessione non è privata, non è sicura o che esiste un rischio per la sicurezza. Ciò accade perché alla tua istanza GitLab CE non è ancora applicato un TLS certificato SSL /. Nella finestra del browser, scegli Advanced (Avanzate), Details (Dettagli) o More information (Ulteriori informazioni) per visualizzare le opzioni disponibili. Quindi, scegli di passare al sito Web anche se non è privato o sicuro.
-
Effettua l'accesso utilizzando il nome utente di default (
root) e la password di default ottenuti in una fase precedente di questa guida.Viene visualizzato il pannello di controllo di amministrazione di Gitlab CE.
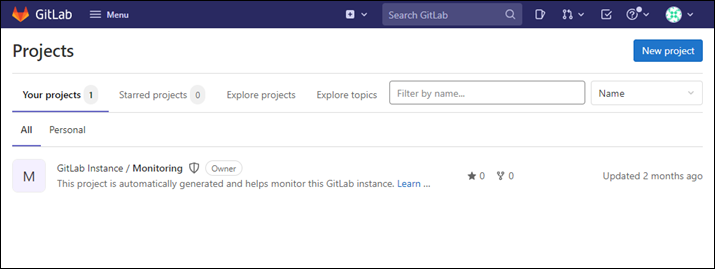
Fase 5: Indirizza il traffico del tuo nome di dominio registrato al tuo sito web GitLab CE
Per indirizzare il traffico dal tuo nome di dominio registratoexample.com, ad esempio verso il tuo sito web GitLab CE, aggiungi un record al sistema dei nomi di dominio (DNS) del tuo dominio. DNSi record sono generalmente gestiti e ospitati presso il registrar in cui hai registrato il dominio. Tuttavia, ti consigliamo di trasferire la gestione dei DNS record del tuo dominio a Lightsail in modo da poterlo amministrare utilizzando la console Lightsail.
Nella home page della console Lightsail, nella scheda Rete, scegli DNS Crea zona, quindi segui le istruzioni sulla pagina. Per ulteriori informazioni, consulta Creare una DNS zona per gestire i record del DNS dominio.
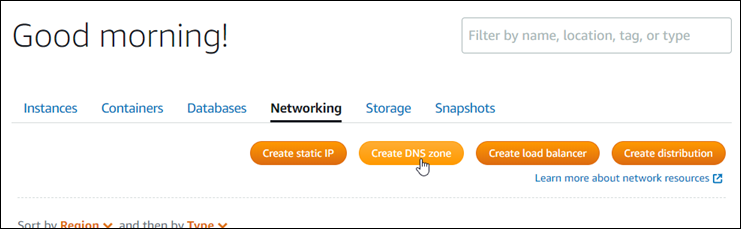
Dopo che il nome di dominio ha instradato il traffico verso l'istanza, è necessario completare la seguente procedura per rendere GitLab CE a conoscenza del nome di dominio.
-
Nella pagina di gestione dell'istanza, nella scheda Connect, scegli Connect using SSH.
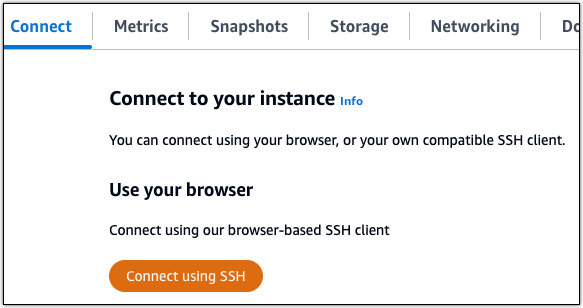
-
Una volta completata la connessione, inserisci il comando seguente. Replace (Sostituisci)
<DomainName>con il nome di dominio che indirizza il traffico verso la tua istanza.sudo /opt/bitnami/configure_app_domain --domain<DomainName>Esempio:
sudo /opt/bitnami/configure_app_domain --domainexample.comLa risposta dovrebbe essere analoga all'esempio seguente. La tua istanza GitLab CE dovrebbe ora conoscere il nome di dominio.

Se il comando fallisce, potresti utilizzare una versione precedente dell'istanza GitLab CE. Prova invece a eseguire i comandi seguenti. Replace (Sostituisci)
<DomainName>con il nome di dominio che indirizza il traffico verso la tua istanza.cd /opt/bitnami/apps/gitlab sudo ./bnconfig --machine_hostname<DomainName>Dopo avere eseguito i comandi, inserisci il comando seguente per impedire l'esecuzione automatica dello strumento bncert ogni volta che viene riavviato il server.
sudo mv bnconfig bnconfig.disabled
Successivamente, dovresti generare e configurare un TLS certificatoSSL/per abilitare HTTPS le connessioni per il tuo sito Web GitLab CE. Per ulteriori informazioni, vai alla sezione successiva Passaggio 6: Configurazione HTTPS per il tuo sito Web GitLab CE di questa guida.
Fase 6: Configurazione HTTPS per il sito Web GitLab CE
Completa la seguente procedura per la configurazione HTTPS sul tuo sito Web GitLab CE. Questi passaggi mostrano come utilizzare il client Lego
Importante
Prima di iniziare con questa procedura, assicurati di aver configurato il tuo dominio per instradare il traffico verso la tua GitLab istanza CE. In caso contrario, il processo di convalida del TLS certificatoSSL/fallirà. Per indirizzare il traffico verso il tuo nome di dominio registrato, aggiungi un record al DNS tuo dominio. DNSi record sono generalmente gestiti e ospitati presso il registrar in cui hai registrato il dominio. Tuttavia, ti consigliamo di trasferire la gestione dei DNS record del tuo dominio a Lightsail in modo da poterlo amministrare utilizzando la console Lightsail.
Nella home page della console Lightsail, nella scheda Domini DNS e, scegli DNS Crea zona, quindi segui le istruzioni sulla pagina. Per ulteriori informazioni, consulta Creazione di una DNS zona per gestire i DNS record del dominio in Lightsail.
-
Nella pagina di gestione dell'istanza, nella scheda Connect, scegli Connect using SSH.
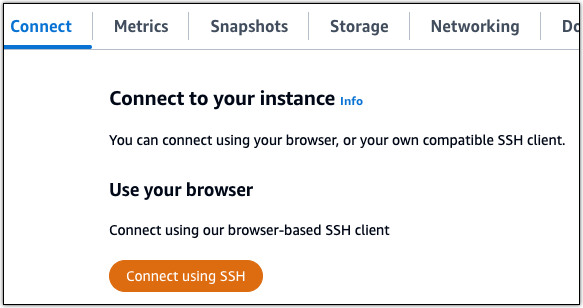
-
Una volta stabilita la connessione, inserisci il comando seguente per modificare la directory nella directory temporanea (/tmp).
cd /tmp -
Inserisci il comando seguente per scaricare la versione più recente del client Lego. Questo comando esegue il download di un file di archivio su nastro (tar).
curl -Ls https://api.github.com/repos/xenolf/lego/releases/latest | grep browser_download_url | grep linux_amd64 | cut -d '"' -f 4 | wget -i - -
Inserisci il comando seguente per estrarre i file dal file tar. Replace (Sostituisci)
X.Y.Zcon la versione del client Lego che hai scaricato.tar xf lego_vX.Y.Z_linux_amd64.tar.gzEsempio:
tar xf lego_v4.7.0_linux_amd64.tar.gz -
Inserisci il comando seguente per creare la directory
/opt/bitnami/letsencryptin cui sposterai i file del client Lego.sudo mkdir -p /opt/bitnami/letsencrypt -
Inserisci il comando seguente per spostare i file del client Lego nella nuova directory creata.
sudo mv lego /opt/bitnami/letsencrypt/lego -
Inserisci i comandi seguenti uno per uno per arrestare i servizi dell'applicazione in esecuzione sull'istanza.
sudo service bitnami stop sudo service gitlab-runsvdir stop -
Inserisci il seguente comando per utilizzare il client Lego per richiedere un certificato Let's Encrypt SSL /. TLS
sudo /opt/bitnami/letsencrypt/lego --tls --email="EmailAddress" --domains="RootDomain" --domains="WwwSubDomain" --path="/opt/bitnami/letsencrypt" runNel comando, sostituisci i seguenti valori di esempio con i tuoi:
-
EmailAddress -
RootDomainexample.com -
WwwSubDomainwwwsottodominio del dominio principale che indirizza il traffico verso il tuo sito Web GitLab CE (ad esempio,).www.example.comPuoi specificare più domini per il certificato specificando ulteriori parametri
--domainsnel comando. Quando specificate più domini, Lego crea un certificato Subject Alternate Name (SAN) che risulta valido solo un certificato per tutti i domini specificati. Il primo dominio dell'elenco viene aggiunto come «CommonName» del certificato e il resto viene aggiunto come «DNSNames» all'SANestensione all'interno del certificato.
Esempio:
sudo /opt/bitnami/letsencrypt/lego --tls --email="user@example.com" --domains="example.com" --domains="www.example.com" --path="/opt/bitnami/letsencrypt" run -
-
Premi Y e Enter (Invio) per accettare i termini di servizio quando richiesto.
La risposta dovrebbe essere analoga all'esempio seguente.

In caso di esito positivo, un insieme di certificati viene salvato nella directory
/opt/bitnami/letsencrypt/certificates. Questo insieme include il file di certificato del server (ad esempioexample.com.crt) e il file della chiave del certificato del server (ad esempioexample.com.key). -
Inserisci i comandi seguenti uno per uno per rinominare i certificati esistenti sull'istanza. Successivamente, sostituirai questi certificati esistenti con i nuovi certificati Let's Encrypt.
sudo mv /etc/gitlab/ssl/server.crt /etc/gitlab/ssl/server.crt.old sudo mv /etc/gitlab/ssl/server.key /etc/gitlab/ssl/server.key.old sudo mv /etc/gitlab/ssl/server.csr /etc/gitlab/ssl/server.csr.old -
Inserisci i seguenti comandi uno per uno per creare collegamenti simbolici per i tuoi nuovi certificati Let's Encript nella
/etc/gitlab/ssldirectory, che è la directory dei certificati predefinita sulla tua GitLab istanza CE.sudo ln -sf /opt/bitnami/letsencrypt/certificates/Domain.key /etc/gitlab/ssl/server.key sudo ln -sf /opt/bitnami/letsencrypt/certificates/Domain.crt /etc/gitlab/ssl/server.crtNel comando, sostituisci
Domaincon il dominio principale specificato al momento della richiesta dei certificati Let's Encrypt.Esempio:
sudo ln -sf /opt/bitnami/letsencrypt/certificates/example.com.key /etc/gitlab/ssl/server.key sudo ln -sf /opt/bitnami/letsencrypt/certificates/example.com.crt /etc/gitlab/ssl/server.crt -
Inserisci i comandi seguenti uno per uno per modificare le autorizzazioni dei nuovi certificati Let's Encrypt nella directory in cui li hai spostati.
sudo chown root:root /etc/gitlab/ssl/server* sudo chmod 600 /etc/gitlab/ssl/server* -
Inserisci il seguente comando per riavviare i servizi applicativi sulla tua GitLab istanza CE.
sudo service bitnami start
La prossima volta che navighi sul tuo sito Web GitLab CE utilizzando il dominio che hai configurato, dovresti vedere che reindirizza alla HTTPS connessione. Tieni presente che l'istanza GitLab CE può impiegare fino a un'ora per riconoscere i nuovi certificati. Se il tuo sito web GitLab CE rifiuta la connessione, interrompi e avvia l'istanza e riprova.
Passaggio 7: leggi la documentazione GitLab CE e continua a configurare il tuo sito Web
Leggi la documentazione GitLab CE per scoprire come amministrare e personalizzare il tuo sito web. Per ulteriori informazioni, consulta la GitLab documentazione
Fase 8: creazione di uno snapshot di un'istanza
Dopo aver configurato il sito Web GitLab CE nel modo desiderato, crea istantanee periodiche dell'istanza per eseguirne il backup. Puoi creare istantanee manualmente o abilitare istantanee automatiche per consentire a Lightsail di creare istantanee giornaliere per te. In caso di problemi con l'istanza, puoi creare una nuova istanza sostitutiva utilizzando lo snapshot. Per ulteriori informazioni, consulta Snapshot.
Nella pagina di gestione dell'istanza, nella scheda Snapshot, scegli Create a snapshot (Crea snapshot) o scegli di abilitare gli snapshot automatici.
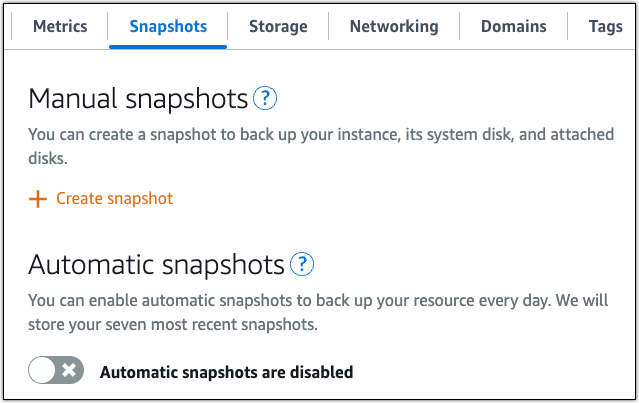
Per ulteriori informazioni, consulta Creare uno snapshot dell'istanza Linux o Unix in Amazon Lightsail o Abilitare o disabilitare gli snapshot automatici per istanze o dischi in Amazon Lightsail.