Le traduzioni sono generate tramite traduzione automatica. In caso di conflitto tra il contenuto di una traduzione e la versione originale in Inglese, quest'ultima prevarrà.
Crea e collega dischi di storage a blocchi Lightsail alle istanze Linux
Puoi creare e collegare dischi di storage a blocchi aggiuntivi per le tue istanze Amazon Lightsail. Dopo aver creato dischi aggiuntivi, è necessario connettersi all'istanza Lightsail basata su Linux/UNIX e formattare e montare il disco.
Questo argomento mostra come creare un nuovo disco e collegarlo utilizzando Lightsail. Descrive inoltre come connettersi alla propria istanza basata su Linux/UNIX utilizzandoSSH, in modo da poter formattare e montare il disco collegato.
In caso di istanza basata su Windows Server, consulta invece l'argomento seguente: Creazione e collegamento di dischi di archiviazione a blocchi all'istanza di Windows Server.
Fase 1: creare un nuovo disco e collegarlo all'istanza
-
Nella home page di Lightsail, scegli Archiviazione.
-
Scegliere Create disk (Crea disco).
-
Scegli la zona Regione AWS e la zona di disponibilità in cui si trova la tua istanza Lightsail.
-
Scegliere una dimensione.
-
Inserire un nome per il disco.
I nomi delle risorse:
-
Deve essere unico per ogni account Regione AWS Lightsail.
-
Devono contenere da 2 a 255 caratteri.
-
Devono iniziare e terminare con un carattere alfanumerico o un numero.
-
Possono includere caratteri alfanumerici, numeri, punti, trattini e trattini bassi (underscore).
-
-
Scegliere una delle seguenti opzioni per aggiungere tag al disco:
-
Add key-only tags (Aggiungi tag chiave-unica) o Edit key-only tags (Modifica tag chiave-unica) se sono già stati aggiunti dei tag. Inserire il nuovo tag nella casella di testo della chiave del tag e premere Enter (Inserisci). Dopo aver inserito i tag, selezionare Save (Salva) per aggiungerli o Cancel (Annulla) per non aggiungerli.

-
Create a key-value tag (Crea tag chiave-valore), dopodiché inserire una chiave nella casella di testo Key (Chiave) e un valore nella casella di testo Value (Valore). Dopo aver inserito i tag, selezionare Save (Salva) per aggiungerli o Cancel (Annulla) per non aggiungerli.
I tag chiave-valore possono essere aggiunti solo uno alla volta prima di salvare. Per aggiungere più di un tag chiave-valore, ripetere i passaggi precedenti.

Nota
Per ulteriori informazioni sui tag chiave-unica e chiave-valore, consulta Tag.
-
-
Scegliere Create disk (Crea disco).
Dopo alcuni secondi, il disco viene creato e si raggiunge la pagina di gestione del nuovo disco.
-
Scegliere l'istanza dall'elenco, quindi selezionare Attach (Collega) per collegare il nuovo disco all'istanza.
Fase 2: collegare l'istanza per formattare e montare il disco
-
Dopo aver creato e collegato il disco, torna alla pagina di gestione delle istanze in Lightsail.
Per impostazione predefinita, viene visualizzata la scheda Connect (Connetti).
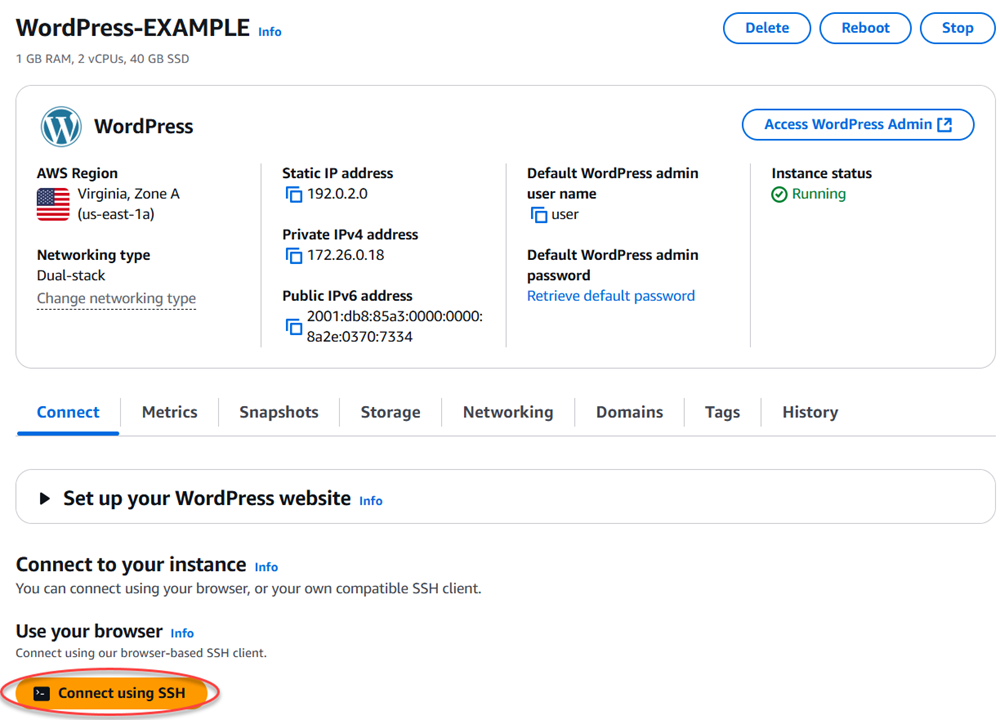
-
Scegli Connect using SSH per connetterti alla tua istanza.
-
Inserisci il seguente comando nella finestra del terminale:
lsblkL'output di
lsblkomette il/dev/prefisso dai percorsi del disco.Nota
Il 29 giugno 2023 abbiamo aggiornato l'hardware sottostante per le istanze Lightsail. Negli esempi seguenti, i nomi dei dispositivi per le istanze della generazione precedente vengono visualizzati come.
/dev/xvdaI nomi dei dispositivi per le istanze create dopo questa data vengono visualizzati come./dev/nvme0n1 -
Decidere se creare o meno un file system sul disco. I nuovi dischi sono dispositivi a blocchi raw ed è necessario creare un file system prima di poterli montare e utilizzare. I dischi che sono stati ripristinati da snapshot probabilmente hanno già un file system. Se si crea un nuovo file system su un file system esistente, l'operazione sovrascrive i dati.
Usa quanto segue per determinare se il tuo disco ha un file system o meno. Se il disco non dispone di un file system, vai al passaggio 2.5. Se il disco dispone di un file system, vai al passaggio 2.6.
-
Utilizzate il seguente comando per creare un nuovo file system sul disco. Sostituisci il nome del dispositivo (ad esempio
/dev/nvme1n1) condevice_name. A seconda dei requisiti dell'applicazione o delle limitazioni del sistema operativo, è possibile scegliere un tipo di file system diverso, ad esempioext3oext4.Importante
Questa fase presuppone il montaggio su un disco vuoto. Se si monta un disco che contiene già dei dati (ad esempio, un disco ripristinato da uno snapshot), non utilizzare
mkfsprima di montare il disco. Andate invece al Passaggio 2.6 e create un punto di montaggio. In caso contrario, si formatterà il disco e si eliminano i dati esistenti. -
Utilizzare il comando sottostante per creare una directory del punto di montaggio per il disco. Il punto di montaggio è il punto in cui si trova il disco nell'albero del file system e dove si leggono e scrivono file dopo aver montato il disco. Sostituisci una posizione per
mount_point, per uno spazio inutilizzato come./datasudo mkdirmount_point -
È possibile verificare che sul disco sia ora presente un file system immettendo il comando seguente.
-
Infine, monta il disco inserendo il seguente comando.
sudo mountdevice_name mount_pointRivedere le autorizzazioni dei file del nuovo montaggio del disco, verificando che utenti e applicazioni possano scrivere sul disco. Per ulteriori informazioni sulle autorizzazioni relative ai file, consulta Making an Amazon EBS Volume Available for Use nella Amazon EC2 User Guide.
Fase 3: montare il disco ogni volta che si riavvia l'istanza
Probabilmente vorrai montare questo disco ogni volta che riavvii l'istanza di Lightsail. In caso contrario, questa fase è opzionale.
-
Per montare il disco a ogni riavvio del sistema, aggiungere una voce per il dispositivo nel file
/etc/fstab.Creare una copia di backup del file
/etc/fstab, utilizzabile in caso di eliminazione definitiva o cancellazione per errore di questo file durante la modifica.sudo cp /etc/fstab /etc/fstab.orig -
Aprire il file
/etc/fstabtramite un editor di testo, ad esempio vim.È necessario immettere
sudoprima di aprire il file in modo da poter salvare le modifiche. -
Aggiungere una nuova riga alla fine del file per il disco tramite il seguente formato.
device_name mount_point file_system_type fs_mntops fs_freq fs_passnoAd esempio, la nuova riga potrebbe essere analoga alla seguente.
-
Salva il file ed esci dall'editor di testo.