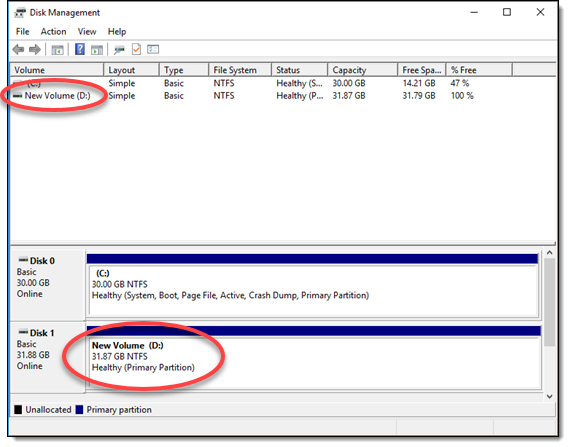Le traduzioni sono generate tramite traduzione automatica. In caso di conflitto tra il contenuto di una traduzione e la versione originale in Inglese, quest'ultima prevarrà.
Crea e collega dischi di storage a blocchi Lightsail alle istanze di Windows Server
Se hai bisogno di spazio di archiviazione aggiuntivo, puoi creare e collegare dischi di storage a blocchi alla tua istanza di Windows Server in Amazon Lightsail. Per ulteriori informazioni sui dischi di archiviazione a blocchi, consulta Dischi di archiviazione a blocchi.
Questa guida mostra come creare un nuovo disco di archiviazione a blocchi e collegarlo all'istanza di Windows Server utilizzando la console Lightsail. Inoltre, descrive come collegare l'istanza di Windows Server tramite RDP, per portare il disco online e inizializzarlo.
Nota
In caso di istanza di Linux o Unix, consulta Creazione e collegamento dei dischi all'istanza Linux o Unix.
Fase 1: creare un nuovo disco di storage a blocchi e collegarlo all'istanza
Crea un nuovo disco di storage a blocchi e collegalo alla tua istanza utilizzando la console Amazon Lightsail.
Per creare un nuovo disco di storage a blocchi e collegarlo all'istanza
-
Accedi alla console Lightsail
. -
Scegliere la scheda Storage (Storage), quindi Create disk (Crea disco).
-
Scegli la zona Regione AWS e la zona di disponibilità in cui si trova la tua istanza Lightsail.
-
Scegliere la dimensione del disco.
-
Immettere un nome per il disco di storage.
I nomi delle risorse:
-
Deve essere unico per ogni account Regione AWS Lightsail.
-
Devono contenere da 2 a 255 caratteri.
-
Devono iniziare e terminare con un carattere alfanumerico o un numero.
-
Possono includere caratteri alfanumerici, numeri, punti, trattini e trattini bassi (underscore).
-
-
Scegliere una delle seguenti opzioni per aggiungere tag al disco:
-
Add key-only tags (Aggiungi tag chiave-unica) o Edit key-only tags (Modifica tag chiave-unica) se sono già stati aggiunti dei tag. Inserire il nuovo tag nella casella di testo della chiave del tag e premere Enter (Inserisci). Dopo aver inserito i tag, selezionare Save (Salva) per aggiungerli o Cancel (Annulla) per non aggiungerli.

-
Create a key-value tag (Crea tag chiave-valore), dopodiché inserire una chiave nella casella di testo Key (Chiave) e un valore nella casella di testo Value (Valore). Dopo aver inserito i tag, selezionare Save (Salva) per aggiungerli o Cancel (Annulla) per non aggiungerli.
I tag chiave-valore possono essere aggiunti solo uno alla volta prima di salvare. Per aggiungere più di un tag chiave-valore, ripetere i passaggi precedenti.

Nota
Per ulteriori informazioni sui tag chiave-unica e chiave-valore, consulta Tag.
-
-
Scegliere Create disk (Crea disco).
Dopo alcuni secondi, il disco viene creato ed è possibile visualizzare le informazioni inerenti dalla pagina di gestione del disco.
-
Scegliere l'istanza dall'elenco, quindi selezionare Attach (Collega) per collegare il nuovo disco all'istanza.
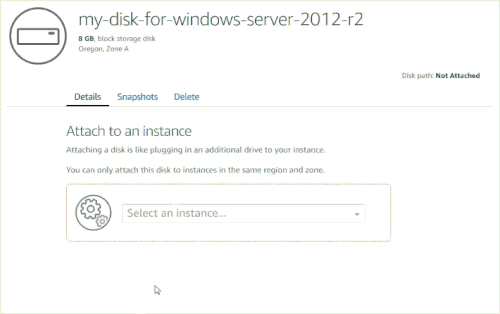
Passa alla sezione Fase 2: connettersi all'istanza e portare il disco di storage a blocchi online di questa guida per portare online il disco di storage a blocchi.
Fase 2: connettersi all'istanza e portare il disco di storage a blocchi online
Collegarsi all'istanza di Windows Server e utilizzare l'utility Gestione disco per portare online il disco di storage a blocchi collegato di recente.
Per connettersi all'istanza e portare il disco di storage a blocchi online
-
Vai alla home page della console Lightsail
. -
Scegliere il nome dell'istanza a cui è stato collegato il disco di storage supplementare precedentemente in questa guida.
-
Sotto alla scheda Connect (Connetti), scegliere Connect using RDP (Connetti con RDP).
-
Nel menu Start di Windows, cercare Gestione computer e nei risultati della ricerca scegliere Gestione computer.
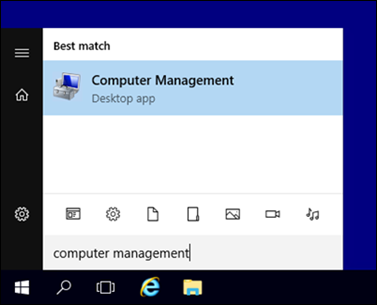
-
Dal riquadro sinistro Gestione computer, scegliere Gestione disco.
-
Nel riquadro inferiore dell'utility Gestione disco, selezionare il disco etichettato come Sconosciuto / Offline. Si tratta del disco di storage a blocchi precedentemente collegato all'istanza in questa guida.
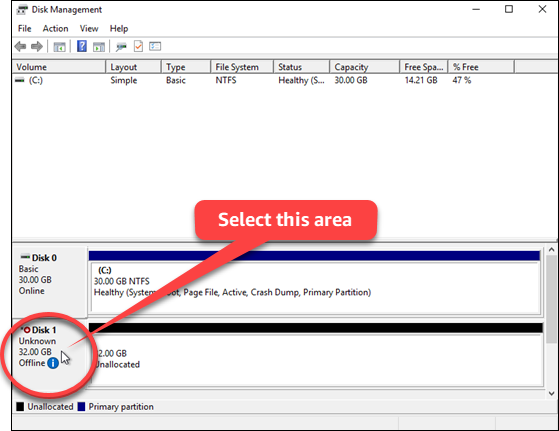
-
Con il disco selezionato dal menu Azione, scegliere Tutte le attività, quindi Online.
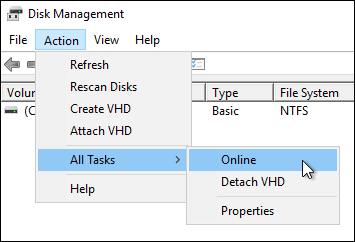
Lo stato del disco di storage a blocchi dovrebbe aggiornarsi come Non inizializzato. Il disco di storage a blocchi non è ancora online. Passa alla sezione Fase 3: inizializzazione del disco di storage a blocchi di questa guida per inizializzare il disco di storage a blocchi.
Fase 3: inizializzazione del disco di storage a blocchi
Inizializzare il disco di storage a blocchi, in modo che sia possibile formattarlo.
Importante
Se si sta montando un disco che contiene già dei dati, come un disco creato da uno snapshot, verificare che il disco non venga riformattato ed eliminare i dati esistenti.
Per inizializzare il disco di storage a blocchi
-
Nel riquadro inferiore dell'utility Gestione disco, selezionare il disco etichettato come Sconosciuto / Non inizializzato.
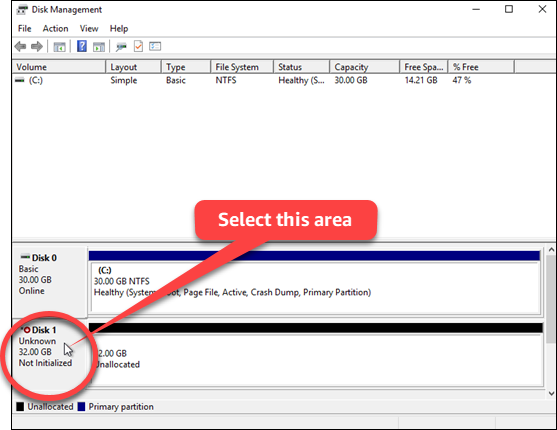
-
Con il disco selezionato, dal menu Azione scegliere Tutte le attività, quindi Inizializza disco.
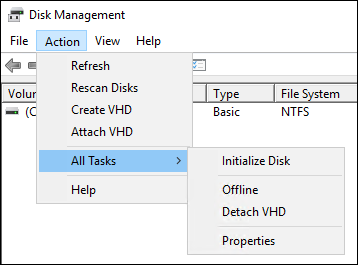
-
Scegliere lo stile della partizione per il nuovo disco, quindi scegliere OK.
Nota
Per ulteriori informazioni sugli stili di partizione, vedere l'articolo About partition styles - GPT and MBR
di Microsoft. Lo stato del disco di storage a blocchi dovrebbe aggiornarsi come Online. Passa alla sezione Fase 4: formattare il disco con un file system di questa guida per formattare il disco di storage a blocchi con un file system.
Fase 4: formattare il disco con un file system
Adottare la procedura guidata Nuovo volume semplice su Windows Server per assegnare una lettera all'unità e formattare il disco con un file system.
Per formattare il disco con un file system
-
Nel riquadro inferiore dell'utility Gestione disco, selezionare la partizione sul disco di storage a blocchi etichettato come Non allocato.
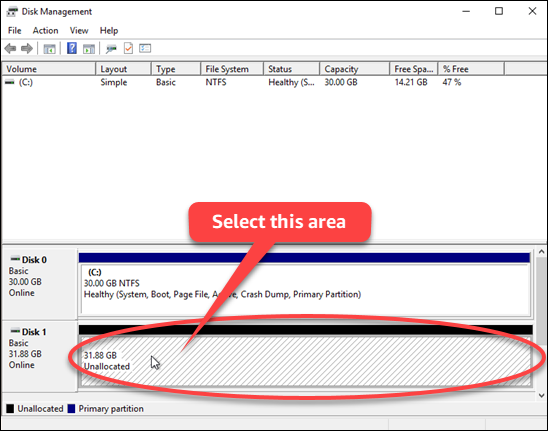
-
Con la partizione selezionata, dal menu Azione scegliere Tutte le attività, quindi scegliere Nuovo volume semplice.
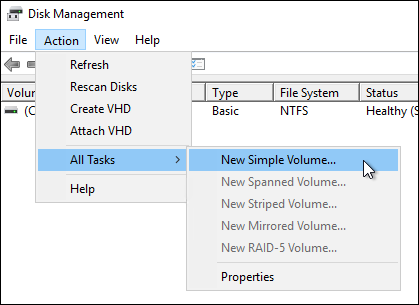
-
Segui le istruzioni della procedura guidata New Simple Volume per scegliere un tipo di file system NTFS o ReFS e formattare il disco. FAT32
Nota
Per ulteriori informazioni su ciascuno di questi file system, vedere la panoramica su NTFS, la panoramica
sul Resilient File System (ReFS) e gli articoli Description of the FAT32 File System di Microsoft. Al termine, viene visualizzata una lettera di unità e il seguente messaggio nell'utility Gestione disco.