Le traduzioni sono generate tramite traduzione automatica. In caso di conflitto tra il contenuto di una traduzione e la versione originale in Inglese, quest'ultima prevarrà.
Tutorial: configurazione di una pipeline CI/CD da utilizzare con Micro Focus Enterprise Developer
Questo tutorial mostra come importare, modificare, compilare ed eseguire l'applicazione di BankDemo esempio in Micro Focus Enterprise Developer, quindi come eseguire le modifiche per attivare una pipeline CI/CD.
Indice
- Prerequisiti
- Crea l'infrastruttura di base della pipeline CI/CD
- Crea un AWS CodeCommit repository e una pipeline CI/CD
- Creazione di AppStream Enterprise Developer 2.0
- Configurazione e test di Enterprise Developer
- Clonare il BankDemo CodeCommit repository in Enterprise Developer
- Crea un COBOL progetto BankDemo mainframe e crea un'applicazione
- Crea un ambiente locale BankDemo CICS e in batch per i test
- Avvia il BANKDEMO server da Enterprise Developer
- Avvia il terminale Rumba 3270
- Esegui BankDemo una transazione
- Arresta il BANKDEMO server da Enterprise Developer
- Esercizio 1: Migliorare il calcolo del prestito nella BANKDEMO domanda
- Aggiungi la regola di analisi del prestito a Enterprise Developer Code Analysis
- Fase 1: Eseguire l'analisi del codice per il calcolo del prestito
- Fase 2: Modificare la CICS BMS mappa, COBOL il programma ed eseguire il test
- Passaggio 3: Aggiungere il calcolo dell'importo totale nel COBOL programma
- Fase 4: Confermare le modifiche ed eseguire la pipeline CI/CD
- Esercizio 2: Estrarre il calcolo del prestito nella domanda BankDemo
- Pulizia delle risorse
Prerequisiti
Scaricate i seguenti file.
-
basic-infra.yaml -
pipeline.yaml -
m2-code-sync-function.zip -
config_git.yml -
BANKDEMO-source.zip -
BANKDEMO-exercise.zip
Lo scopo di ogni file è il seguente:
basic-infra.yaml-
Questo AWS CloudFormation modello crea l'infrastruttura di base necessaria per la pipeline CI/CD: bucket Amazon VPC S3 e così via.
pipeline.yaml-
Questo AWS CloudFormation modello viene utilizzato da una funzione Lambda per avviare lo stack di pipeline. Assicurati che questo modello si trovi in un bucket Amazon S3 accessibile al pubblico. Aggiungi il link a questo bucket come valore predefinito per il
PipelineTemplateURLparametro nel modello.basic-infra.yaml m2-code-sync-function.zip-
Questa funzione Lambda crea il CodeCommit repository, la struttura di directory basata su
config_git.yaml, e avvia lo stack di pipeline utilizzando.pipeline.yamlAssicurati che questo file zip sia disponibile in un bucket Amazon S3 accessibile al pubblico in tutti i paesi in Regioni AWS cui è supportata la modernizzazione del AWS mainframe. Ti consigliamo di archiviare il file in un bucket tutto in uno Regione AWS e di replicarlo in tutti i bucket. Regioni AWS Utilizzate una convenzione di denominazione per il bucket con un suffisso che identifichi lo specifico Regione AWS (ad esempiom2-cicd-deployment-source-eu-west-1) e aggiungete il prefissom2-cicd-deployment-sourcecome valore predefinito per il parametroDeploymentSourceBuckete formate il bucket completo utilizzando la funzione!Sub {DeploymentSourceBucket}-${AWS::Region}di AWS CloudFormation sostituzione mentre fate riferimento a quel bucket nel modello di risorsa.basic-infra.yamlSourceSyncLambdaFunction config_git.yml-
CodeCommit definizione della struttura delle cartelle. Per ulteriori informazioni, consulta File trigger di esempio config_git.yml YAML.
BANKDEMO-source.zip.-
BankDemo codice sorgente e file di configurazione creati dal CodeCommit repository.
BANKDEMO-exercise.zip.-
BankDemo fonte per gli esercizi tutorial creati dal CodeCommit repository.
Crea l'infrastruttura di base della pipeline CI/CD
Usa il AWS CloudFormation modello basic-infra.yaml per creare lo stack di infrastruttura di base della pipeline CI/CD tramite la console. AWS CloudFormation Questo stack crea bucket Amazon S3 in cui caricare il codice e i dati dell'applicazione e una funzione di AWS Lambda supporto per creare altre risorse necessarie come un repository e AWS CodeCommit una pipeline. AWS CodePipeline
Nota
Per avviare questo stack sono necessarie le autorizzazioni di amministrazione, Amazon IAM S3, Lambda e le autorizzazioni per l'uso. AWS CloudFormation AWS KMS
-
Creare un nuovo stack utilizzando una delle seguenti opzioni:
-
Scegli Crea stack. Questa è la sola opzione se si dispone di uno stack attualmente in esecuzione.
-
Nella pagina Stacks, scegli Crea stack. Questa opzione è visibile solo se non esistono stack in esecuzione.
-
-
Nella pagina Specificare il modello:
-
In Prepara il modello, scegli Il modello è pronto.
-
In Specificare modello, scegli Amazon S3 URL come origine del modello e inserisci uno dei seguenti valori URLs a seconda del tuo. Regione AWS
-
https://m2-us-east-1.s3.us-east-1.amazonaws.com/cicd/mf/basic-infra.yaml -
https://m2-eu-central-1.s3.eu-central-1.amazonaws.com/cicd/mf/basic-infra.yaml
-
-
Per accettare le tue impostazioni, scegli Avanti.
Viene visualizzata la pagina Crea stack.
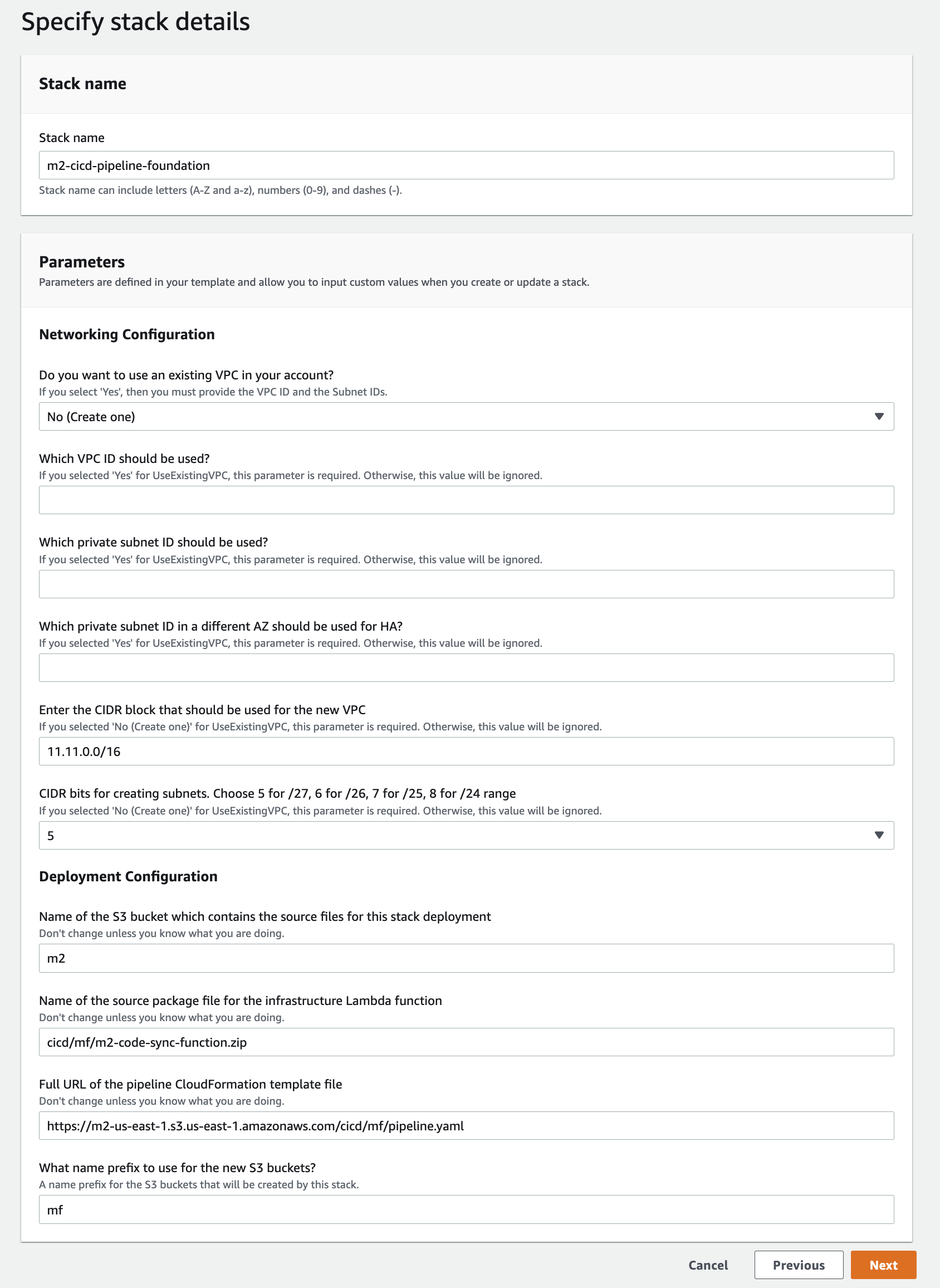
Apporta le seguenti modifiche:
-
Fornite i valori appropriati per il nome dello stack e i parametri per la configurazione di rete.
-
La maggior parte dei parametri nelle configurazioni di distribuzione sono precompilati in modo appropriato, quindi non è necessario modificarli. A seconda del modello Regione AWS, modifica il AWS CloudFormation modello di pipeline in uno dei seguenti Amazon URLs S3.
-
https://m2-us-east-1.s3.amazonaws.com/cicd/mf/pipeline.yaml -
https://m2-eu-central-1.s3.eu-central-1.amazonaws.com/cicd/mf/pipeline.yaml
-
-
Scegli Next (Successivo).
Nota
Non modificare i valori dei parametri predefiniti a meno che non sia stato tu stesso a modificare il AWS CloudFormation modello.
-
-
In Configura le opzioni dello stack, scegli Avanti.
-
In Capacità, scegli Riconosco che AWS CloudFormation potrebbe creare IAM risorse per consentire l'autorizzazione AWS CloudFormation a creare un IAM ruolo per tuo conto. Seleziona Crea stack.
Nota
Il provisioning di questo stack può richiedere dai 3 ai 5 minuti.
-
Dopo che lo stack è stato creato correttamente, vai alla sezione Output dello stack appena fornito. Qui troverai il bucket Amazon S3 in cui caricare il codice del mainframe e i file dipendenti.
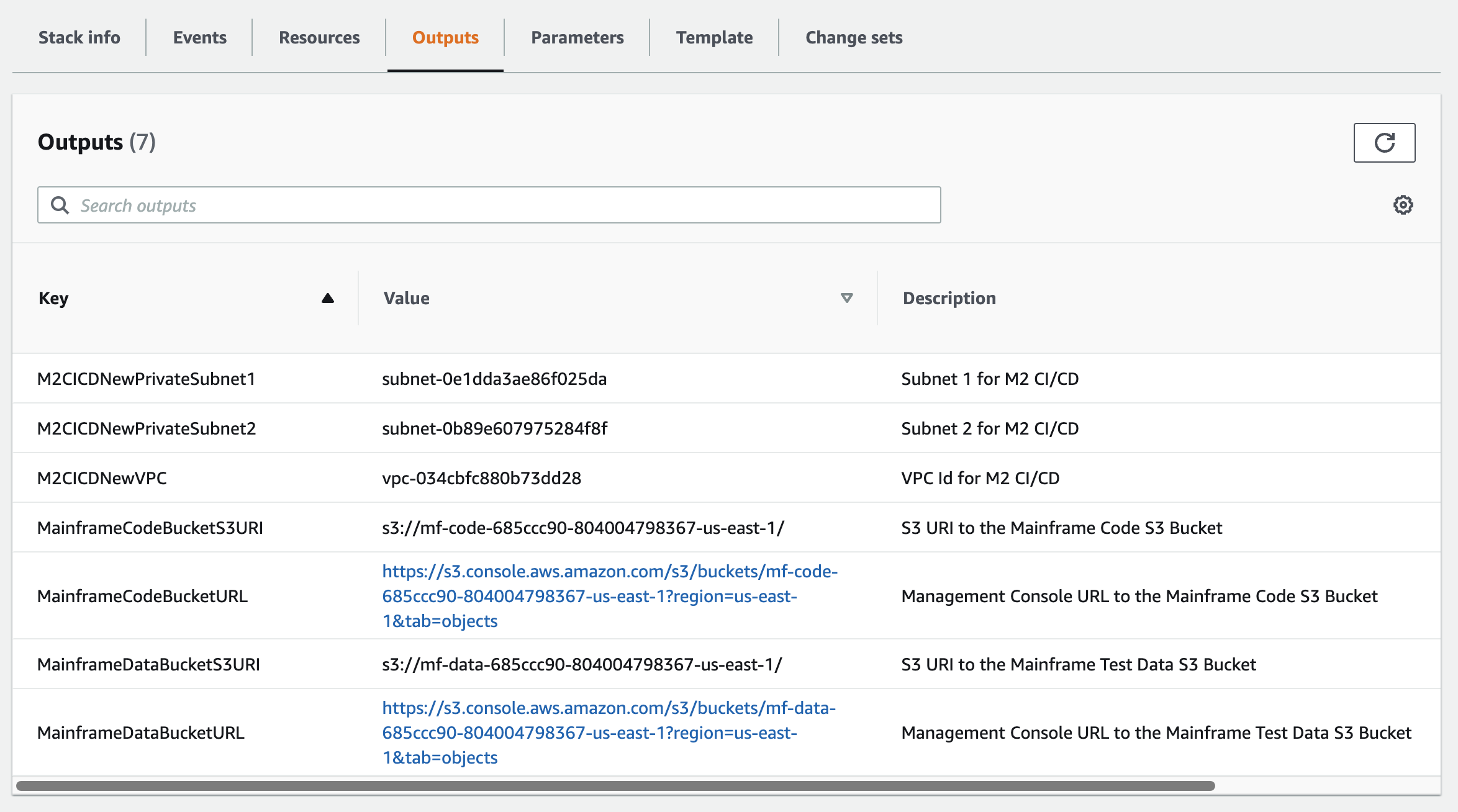
Crea un AWS CodeCommit repository e una pipeline CI/CD
In questo passaggio, crei un CodeCommit repository ed esegui il provisioning di uno stack di pipeline CI/CD chiamando una funzione Lambda che chiama per creare lo stack di pipeline. AWS CloudFormation
-
Scaricate l'applicazione di esempio sul computer locale. BankDemo
-
Carica
bankdemo.zipdal tuo computer locale nel bucket Amazon S3 creato in. Crea l'infrastruttura di base della pipeline CI/CD -
Scarica
config_git.yml. -
Modifica il,
config_git.ymlse necessario, come segue:-
Aggiungi il nome del tuo repository di destinazione, il ramo di destinazione e il messaggio di commit.
repository-config: target-repository: bankdemo-repo target-branch: main commit-message: Initial commit for bankdemo-repo main branch -
Aggiungi l'indirizzo email a cui desideri ricevere le notifiche.
pipeline-config: # Send pipeline failure notifications to these email addresses alert-notifications: - myname@mycompany.com # Send notifications for manual approval before production deployment to these email addresses approval-notifications: - myname@mycompany.com
-
-
Carica il
config_git.ymlfile contenente la definizione della struttura delle cartelle del CodeCommit repository nel bucket Amazon S3 creato in. Crea l'infrastruttura di base della pipeline CI/CD Ciò richiamerà la funzione Lambda che fornirà automaticamente il repository e la pipeline.Questo creerà un CodeCommit repository con il nome fornito nel
config_git.ymlfiletarget-repositorydefinito, ad esempio.bankdemo-repoLa funzione Lambda creerà anche lo stack di pipeline CI/CD. AWS CloudFormation Lo AWS CloudFormation stack avrà lo stesso prefisso del
target-repositorynome fornito seguito da una stringa casuale (ad esempio.bankdemo-repo-È possibile trovare il CodeCommit repository URL e accedere URL alla pipeline creata nella console di gestione. AWS01234567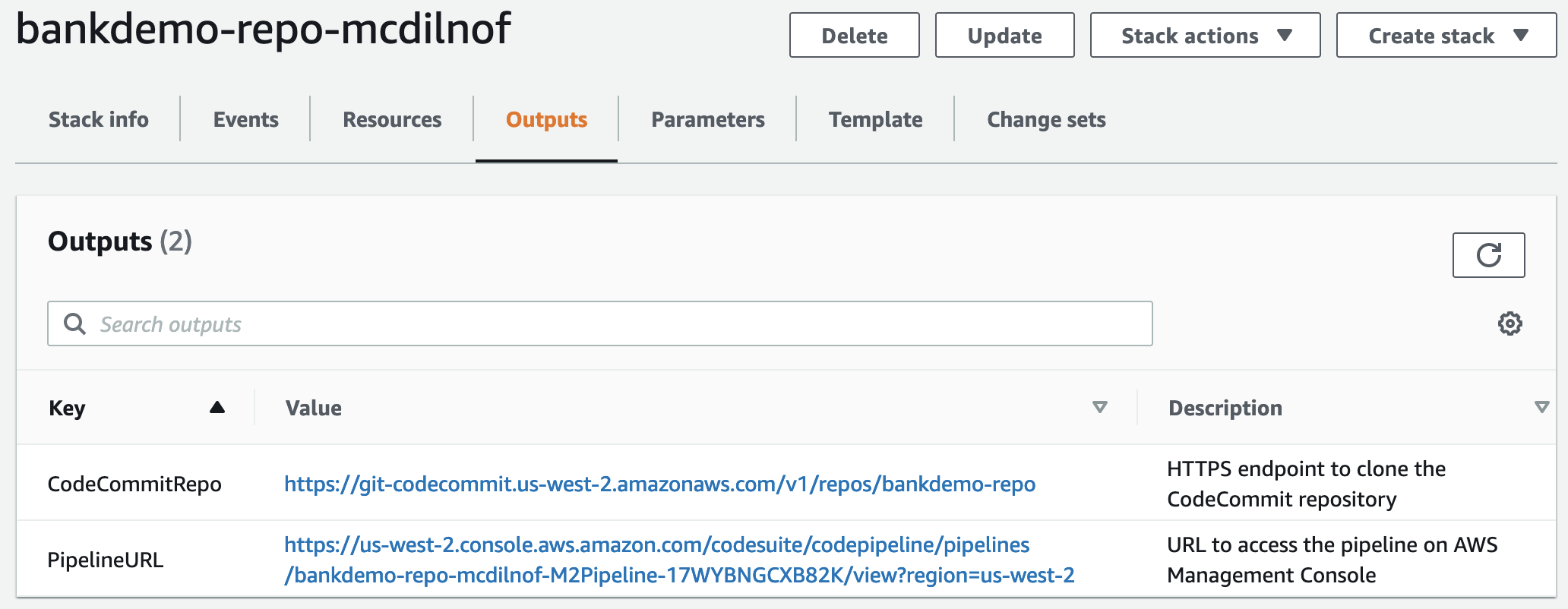
-
Se la creazione del CodeCommit repository è completa, la pipeline CI/CD verrà attivata immediatamente per eseguire un CI/CD completo.
-
Una volta inviato, il file attiverà automaticamente la pipeline che si occuperà della creazione, della distribuzione in staging, dell'esecuzione di alcuni test e dell'approvazione manuale prima di distribuirlo nell'ambiente di produzione.
File trigger di esempio config_git.yml YAML
repository-config: target-repository: bankdemo-repo target-branch: main commit-message: Initial commit for bankdemo-repo main branch directory-structure: - '/': files: - build.xml - '*.yaml' - '*.yml' - '*.xml' - 'LICENSE.txt' readme: | # Root Folder - 'build.xml' : Build configuration for the application - tests: files: - '*.py' readme: | # Test Folder - '*.py' : Test scripts - config: files: - 'BANKDEMO.csd' - 'BANKDEMO.json' - 'BANKDEMO_ED.json' - 'dfhdrdat' - 'ESPGSQLXA.dll' - 'ESPGSQLXA64.so' - 'ESPGSQLXA64_S.so' - 'EXTFH.cfg' - 'm2-2021-04-28.normal.json' - 'MFDBFH.cfg' - 'application-definition-template-config.json' readme: | # Config Folder This folder contains the application configuration files. - 'BANKDEMO.csd' : CICS Resource definitions export file - 'BANKDEMO.json' : Enterprise Server configuration - 'BANKDEMO_ED.json' : Enterprise Server configuration for ED - 'dfhdrdat' : CICS resource definition file - 'ESPGSQLXA.dll' : XA switch module Windows - 'ESPGSQLXA64.so' : XA switch module Linux - 'ESPGSQLXA64_S.so' : XA switch module Linux - 'EXTFH.cfg' : Micro Focus File Handler configuration - 'm2-2021-04-28.normal.json' : M2 request document - 'MFDBFH.cfg' : Micro Focus Database File Handler - 'application-definition-template-config.json' : Application definition for M2 - source: subdirs: - .settings: files: - '.bms.mfdirset' - '.cbl.mfdirset' - copybook: files: - '*.cpy' - '*.inc' readme: | # Copy folder This folder contains the source for COBOL copy books, PLI includes, ... - .cpy COBOL copybooks - .inc PLI includes # - ctlcards: # files: # - '*.ctl' # - 'KBNKSRT1.txt' # readme: | # # Control Card folder # This folder contains the source for Batch Control Cards # - .ctl Control Cards - ims: files: - '*.dbd' - '*.psb' readme: | # ims folder This folder contains the IMS DB source files with the extensions - .dbd for IMS DBD source - .psb for IMS PSB source - jcl: files: - '*.jcl' - '*.ctl' - 'KBNKSRT1.txt' - '*.prc' readme: | # jcl folder This folder contains the JCL source files with the extensions - .jcl # - proclib: # files: # - '*.prc' # readme: | # # proclib folder # This folder contains the JCL procedures referenced via PROCLIB statements in the JCL with extensions # - .prc - rdbms: files: - '*.sql' readme: | # rdbms folder This folder contains any DB2 related source files with extensions - .sql for any kind of SQL source - screens: files: - '*.bms' - '*.mfs' readme: | # screens folder This folder contains the screens source files with the extensions - .bms for CICS BMS screens - .mfs for IMS MFS screens subdirs: - .settings: files: - '*.bms.mfdirset' - cobol: files: - '*.cbl' - '*.pli' readme: | # source folder This folder contains the program source files with the extensions - .cbl for COBOL source - .pli for PLI source subdirs: - .settings: files: - '*.cbl.mfdirset' - tests: files: - 'test_script.py' readme: | # tests Folder This folder contains the application test scripts pipeline-config: alert-notifications: - myname@mycompany.com approval-notifications: - myname@mycompany.com
Creazione di AppStream Enterprise Developer 2.0
Per configurare Micro Focus Enterprise Developer sulla AppStream versione 2.0, vedereTutorial: configurare Micro Focus Enterprise Developer sulla AppStream versione 2.0.
Per connettere il CodeCommit repository a Enterprise Developer, utilizzate il nome specificato target-repository inFile trigger di esempio config_git.yml YAML.
Configurazione e test di Enterprise Developer
Argomenti
- Clonare il BankDemo CodeCommit repository in Enterprise Developer
- Crea un COBOL progetto BankDemo mainframe e crea un'applicazione
- Crea un ambiente locale BankDemo CICS e in batch per i test
- Avvia il BANKDEMO server da Enterprise Developer
- Avvia il terminale Rumba 3270
- Esegui BankDemo una transazione
- Arresta il BANKDEMO server da Enterprise Developer
Connect all'istanza Enterprise Developer AppStream 2.0 in cui è stata creataCreazione di AppStream Enterprise Developer 2.0.
-
Avvia Enterprise Developer da Windows Start. Scegliete Micro Focus Enterprise Developer, quindi scegliete Enterprise Developer for Eclipse. Se state iniziando per la prima volta, potrebbe volerci del tempo.
-
In Eclipse Launcher, in Workspace: entra e
C:\Users\<username>\workspacescegli Avvia.Nota
Assicurati di scegliere la stessa posizione dopo la riconnessione all'istanza 2.0. AppStream La selezione dell'area di lavoro non è persistente.
-
In Benvenuto, scegli Apri COBOL prospettiva. Questo verrà mostrato solo la prima volta per un nuovo spazio di lavoro.
Clonare il BankDemo CodeCommit repository in Enterprise Developer
-
Scegli Finestra/Prospettiva/Prospettiva aperta/Altro... /Git.
-
Scegli Clona un repository Git.
-
In Clone Git Repository, inserisci le seguenti informazioni:
-
In Location URI, inserisci il nome HTTPS URL del CodeCommit repository.
Nota
Copia il clone URL HTTPS per il CodeCommit repository nella console di AWS gestione e incollalo qui. URIVerrà suddiviso nei percorsi Host e Repository.
-
L'utente CodeCommit archivia le credenziali in Authentication User and Password e seleziona Archivia in Secure Store.
-
-
In Selezione del ramo, scegli Filiale principale, quindi scegli Avanti.
-
In Destinazione locale, in Directory, inserisci
C:\Users\<username>\workspacee scegli Fine.Il processo di clonazione è completato quando
BANKDEMO [main]viene visualizzato nella vista Git Repositories.
Crea un COBOL progetto BankDemo mainframe e crea un'applicazione
-
Passa alla COBOLprospettiva.
-
In Project, disattiva Crea automaticamente.
-
In File, scegli Nuovo, quindi COBOLProgetto Mainframe.
-
In New Mainframe COBOL Project, inserisci le seguenti informazioni:
-
Nel nome del progetto, immettete
BankDemo. -
Scegliete il modello Micro Focus [64 bit].
-
Scegli Fine.
-
-
In COBOLExplorer, espandete il nuovo BankDemo progetto.
Nota
[BANKDEMO main]tra parentesi quadre indica che il progetto è collegato al BankDemo CodeCommit repository locale. -
Se la visualizzazione ad albero non mostra le voci relative a COBOL Programmi, Taccuini, BMS Sorgenti e JCL File, scegliete Aggiorna dal menu contestuale del progetto. BankDemo
-
Dal menu BankDemo contestuale, scegliete Proprietà/Micro Focus/Impostazioni progetto/: COBOL
-
Scegliete Set di caratteri - ASCII.
-
Scegliete Applica, quindi Chiudi.
-
-
Se la compilazione del COBOL sorgente BMS and non viene avviata immediatamente, verificate nel menu Progetto che l'opzione Genera automaticamente sia abilitata.
L'output di Build verrà visualizzato nella vista Console e dovrebbe essere completato dopo alcuni minuti con messaggi
BUILD SUCCESSFULeBuild finished with no errors.L' BankDemo applicazione dovrebbe ora essere compilata e pronta per l'esecuzione locale.
Crea un ambiente locale BankDemo CICS e in batch per i test
-
In COBOLExplorer, espandi
BANKDEMO / config. -
Nell'editor, apri
BANKDEMO_ED.json. -
Trova la stringa
ED_Home=e modifica il percorso in modo che punti al progetto Enterprise Developer, come segue:D:\\<username>\\workspace\\BANKDEMO. Notate l'uso delle doppie barre (\\) nella definizione del percorso. -
Salva e chiudi il file.
-
Scegliete Server Explorer.
-
Dal menu contestuale predefinito, scegliete Apri pagina di amministrazione. La pagina di amministrazione di Micro Focus Enterprise Server viene aperta nel browser predefinito.
-
Solo per le sessioni AppStream 2.0, apportate le seguenti modifiche in modo da poter preservare la regione locale di Enterprise Server per i test locali:
-
In Directory Server/Default, scegli PROPERTIES/Configurazione.
-
Sostituisci la posizione del repository con
D:\<username>\My Files\Home Folder\MFDS.
Nota
È necessario completare i passaggi da 5 a 8 dopo ogni nuova connessione a un'istanza AppStream 2.0.
-
-
In Directory Server/Default, scegli Importa, quindi completa i seguenti passaggi:
-
Nel passaggio 1: Tipo di importazione, scegli JSONe scegli Avanti.
-
Nel Passaggio 2: Carica, fai clic per caricare il file nel quadrato blu.
-
In Scegli il file da caricare, inserisci:
-
Nome del file:
D:\<username>\workspace\BANKDEMO\config\BANKDEMO_ED.json. -
Seleziona Apri.
-
-
Scegli Next (Successivo).
-
Nel passaggio 3: Le regioni cancellano le porte dagli endpoint.
-
Scegli Next (Successivo).
-
Nel passaggio 4: Importa, scegli Importa.
-
Scegli Fine.
L'elenco mostrerà ora un nuovo nome di server
BANKDEMO. -
Avvia il BANKDEMO server da Enterprise Developer
-
Scegli Enterprise Developer.
-
In Server Explorer, scegli Predefinito, quindi scegli Aggiorna dal menu contestuale.
Ora dovrebbe essere visualizzato BANKDEMO anche l'elenco dei server.
-
Scegli BANKDEMO.
-
Dal menu contestuale, scegli Associa al progetto, quindi scegli BANKDEMO.
-
Dal menu contestuale, scegli Start.
La visualizzazione della console dovrebbe mostrare il registro per l'avvio del server.
Se
BANKDEMO CASSI5030I PLTPI Phase 2 List(PI) Processing Completedviene visualizzato il messaggio, il server è pronto per testare l'CICSBANKDEMOapplicazione.
Avvia il terminale Rumba 3270
-
Da Windows Start, avviate Micro Focus Rumba+ Desktop /Rumba+ Desktop.
-
In Benvenuto, scegliete CREATE NEWSESSION/Mainframe Display.
-
In Mainframe Display, scegliete Connessione/Configura.
-
In Configurazione della sessione, scegliete Connessione/TN3270.
-
In Nome host/ Indirizzo, scegli Inserisci e inserisci l'indirizzo IP
127.0.0.1. -
In Porta Telnet, inserisci la porta
6000. -
Scegli Applica.
-
Scegli Connetti.
La schermata di CICS benvenuto mostra la schermata con il messaggio della riga 1:
This is the Micro Focus MFE CICS region BANKDEMO. -
Premi CTRL +Shift+Z per cancellare lo schermo.
Esegui BankDemo una transazione
-
In una schermata vuota, inserisci
BANK. -
Nella schermata BANK10, nel campo di immissione dell'ID utente... :, inserisci
gueste premi Invio. -
Nella schermata BANK20, nel campo di immissione prima di Calcola il costo di un prestito, inserisci
/(barra anteriore) e premi Invio. -
Nella schermata BANK70:
-
Nella sezione L'importo che desideri prendere in prestito... :, entra
10000. -
In A un tasso di interesse di... :, inserisci
5.0. -
In Per quanti mesi... :, entra
10. -
Premere Invio.
Dovrebbe essere visualizzato il seguente risultato:
Resulting monthly payment.............: $1023.06Questo completa la configurazione dell'BANKDEMOapplicazione in Enterprise Developer.
-
Arresta il BANKDEMO server da Enterprise Developer
-
In Server Explorer, scegli Predefinito, quindi scegli Aggiorna dal menu contestuale.
-
Scegliete BANKDEMO.
-
Dal menu contestuale, scegliete Stop.
La visualizzazione della console dovrebbe mostrare il registro relativo all'arresto del server.
Se
Server: BANKDEMO stopped successfullyviene visualizzato il messaggio, il server si è spento correttamente.
Esercizio 1: Migliorare il calcolo del prestito nella BANKDEMO domanda
Argomenti
- Aggiungi la regola di analisi del prestito a Enterprise Developer Code Analysis
- Fase 1: Eseguire l'analisi del codice per il calcolo del prestito
- Fase 2: Modificare la CICS BMS mappa, COBOL il programma ed eseguire il test
- Passaggio 3: Aggiungere il calcolo dell'importo totale nel COBOL programma
- Fase 4: Confermare le modifiche ed eseguire la pipeline CI/CD
In questo scenario, viene illustrato il processo di modifica di esempio del codice, della sua distribuzione e del suo test.
Il dipartimento Prestiti desidera un nuovo campo nella schermata di calcolo del prestito BANK7 0 per mostrare l'importo totale del prestito. Ciò richiede una modifica della BMS schermata MBANK7 0. CBL, aggiungendo un nuovo campo e il corrispondente programma di gestione dello schermo SBANK7 0P. CBLcon quaderni correlati. Inoltre, la routine di calcolo del prestito in BBANK7 0P. CBLdeve essere esteso con la formula aggiuntiva.
Per completare questo esercizio, assicurati di soddisfare i seguenti prerequisiti.
-
Scarica BANKDEMO-exercise.zip
in. D:\PhotonUser\My Files\Home Folder -
Estrarre il file zip in
D:\PhotonUser\My Files\Home Folder\BANKDEMO-exercise. -
Crea cartella
D:\PhotonUser\My Files\Home Folder\AnalysisRules. -
Copia il file delle regole
Loan+Calculation+Update.General-1.xmldallaBANKDEMO-exercisecartella inD:\PhotonUser\My Files\Home Folder\AnalysisRules.
Nota
Modifiche al codice in*. CBLe*. CPYsono contrassegnati con EXER 01 nelle colonne da 1 a 6 per questo esercizio.
Aggiungi la regola di analisi del prestito a Enterprise Developer Code Analysis
Le regole di analisi definite in Micro Focus Enterprise Analyzer possono essere esportate da Enterprise Analyzer e importate in Enterprise Developer per eseguire le stesse regole di analisi tra le fonti del progetto Enterprise Developer.
-
Aprire
Window/Preferences/Micro Focus/COBOL/Code Analysis/Rules. -
Scegli Modifica... e inserisci il nome della cartella
D:\PhotonUser\My Files\Home Folder\AnalysisRulescontenente il file delle regoleLoan+Calculation+Update.General-1.xml. -
Scegli Fine.
-
Scegliete Applica, quindi scegliete Chiudi.
-
Dal menu contestuale del BANKDEMO progetto, scegli Code Analysis.
Dovresti vedere una voce per Loan Calculation Update.
Fase 1: Eseguire l'analisi del codice per il calcolo del prestito
Con la nuova regola di analisi vogliamo identificare i COBOL programmi e le righe di codice presenti che corrispondono ai modelli di ricerca *LOAN* e *RATE* nelle espressioni*PAYMENT*, nelle istruzioni e nelle variabili. Questo ci aiuterà a navigare all'interno del codice e a identificare le modifiche necessarie.
-
Dal menu contestuale del BANKDEMO progetto, scegliete Analisi del codice/Aggiornamento del calcolo del prestito.
Questo eseguirà la regola di ricerca ed elencherà i risultati in una nuova scheda chiamata Code Analysis. L'esecuzione dell'analisi è completata quando la barra di avanzamento verde in basso a destra scompare.
La scheda Analisi del codice dovrebbe visualizzare un elenco esteso di
BBANK20P.CBL,BBANK70P.CBLciascuna delle quali elenca le istruzioni, le espressioni e le variabili che corrispondono ai modelli di ricerca.SBANK70P.CBLGuardando il risultato,
BBANK20P.CBLsono stati spostati solo i valori letterali che corrispondono al modello di ricerca. Quindi questo programma può essere ignorato. -
Nella barra dei menu della scheda scegli - Icona per comprimere tutto.
-
Espandi
SBANK70P.CBLe seleziona qualsiasi riga in qualsiasi ordine con un doppio clic per vedere come si aprirà il codice sorgente ed evidenzierà la riga selezionata nel codice sorgente. Riconoscerai anche che tutte le righe sorgente identificate sono contrassegnate.
Fase 2: Modificare la CICS BMS mappa, COBOL il programma ed eseguire il test
Per prima cosa cambieremo la BMS mappaMBANK70.BMS, il programma di gestione dello schermo SBANK70P.CBL e il quaderno CBANKDAT.CPY per visualizzare il nuovo campo. Per evitare la codifica non necessaria in questo esercizio, nella cartella sono disponibili moduli sorgente modificati. D:\PhotonUser\My
Files\Home Folder\BANKDEMO-exercise\Exercise01 Normalmente uno sviluppatore utilizza i risultati dell'analisi del codice per navigare e modificare i sorgenti. Se hai tempo e desideri apportare le modifiche manuali, fallo con le informazioni fornite in *Modifica manuale in MBANK7 0. BMSe SBANK7 0P. CBL(Opzionale) *.
Per modifiche rapide, copia i seguenti file:
-
Da
..\BANKDEMO-exercise\Exercis01\screens\MBANK70.BMSaD:\PhotonUser\workspace\bankdemo\source\screens. -
Da
.\BANKDEMO-exercise\Exercis01\cobol\SBANK70P.CBLaD:\PhotonUser\workspace\bankdemo\source\cobol. -
Da
..\BANKDEMO-exercise\Exercis01\copybook\CBANKDAT.CPYaD:\PhotonUser\workspace\bankdemo\source\copybook. -
Per assicurarti che tutti i programmi interessati dalle modifiche vengano compilati, scegli Project/Clean... /Pulisci tutto il progetto.
Per le modifiche manuali a MBANK70.BMS eSBANK70P.CBL, completa i seguenti passaggi:
-
Per la modifica manuale del BMS
MBANK70.BMScodice sorgente aggiungi dopo ilPAYMENTcampo:-
TXT09 con gli stessi attributi di TXT 08 e INITIAL il valore «Importo totale del prestito»
-
TOTALcon gli stessi attributi di PAYMENT
-
Modifiche al test
Per testare le modifiche, ripeti i passaggi nelle seguenti sezioni:
-
Esegui BankDemo una transazione
Inoltre ora dovresti vedere anche il testo
Total Loan Amount.....................:.
Passaggio 3: Aggiungere il calcolo dell'importo totale nel COBOL programma
Nella seconda fase modificheremo BBANK70P.CBL e aggiungeremo il calcolo per l'importo totale del prestito. La fonte preparata con le modifiche richieste è disponibile nella D:\PhotonUser\My Files\Home
Folder\BANKDEMO-exercise\Exercise01 cartella. Se hai tempo e desideri apportare le modifiche manuali, fallo con le informazioni fornite in *Modifica manuale in BBANK7 0P. CBL(Opzionale) *.
Per una modifica rapida, copia il seguente file:
-
Da
..\BANKDEMO-exercise\Exercis01\source\cobol\BBANK70P.CBLaD:\PhotonUser\workspace\bankdemo\source\cobol.
Per apportare una modifica manuale aBBANK70P.CBL, completa i seguenti passaggi:
-
Utilizzate il risultato dell'analisi del codice per identificare le modifiche richieste.
Modifiche al test
Per testare le modifiche, ripeti i passaggi nelle seguenti sezioni:
-
Esegui BankDemo una transazione
Inoltre ora dovresti vedere anche il testo
Total Loan Amount.....................: $10230.60.
Fase 4: Confermare le modifiche ed eseguire la pipeline CI/CD
Esegui il commit delle modifiche nell' CodeCommit archivio centrale e attiva la pipeline CI/CD per creare, testare e implementare le modifiche.
-
Dal BANKDEMO progetto, nel menu contestuale, scegli Team/Commit.
-
Nella scheda Git Staging, inserisci il seguente messaggio di commit:
Added Total Amount Calculation. -
Scegli Commit e Push... .
-
Apri la CodePipeline console e controlla lo stato dell'esecuzione della pipeline.
Nota
In caso di problemi con la funzione Enterprise Developer o Teams Commit o Push, usa l'interfaccia a riga di comando Git Bash.
Esercizio 2: Estrarre il calcolo del prestito nella domanda BankDemo
Argomenti
In questo esercizio successivo, esaminerete un altro esempio di richiesta di modifica. In questo scenario, il reparto Prestiti desidera riutilizzare la routine di calcolo del prestito come procedura autonoma WebService. La routine dovrebbe rimanere attiva COBOL e dovrebbe inoltre essere ancora richiamabile dal programma esistente. CICS COBOL BBANK70P.CBL
Fase 1: rifattorizzare la routine di calcolo del prestito in una sezione COBOL
Nella prima fase estraiamo la routine di calcolo del prestito in una COBOL sezione. Questo passaggio è necessario per estrarre il codice in un COBOL programma autonomo nel passaggio successivo.
-
Apri
BBANK70P.CBLnell'editor. COBOL -
Nell'editor, scegli dal menu contestuale Code Analysis/Loan Calculation Update. Questo eseguirà la scansione della fonte corrente solo alla ricerca di modelli definiti nella regola di analisi.
-
Nel risultato nella scheda Analisi del codice, trova la prima istruzione aritmetica.
DIVIDE WS-LOAN-INTEREST BY 12 -
Fai doppio clic sull'istruzione per accedere alla riga sorgente nell'Editor. Questa è la prima dichiarazione della routine di calcolo del prestito.
-
Contrassegna il seguente blocco di codice per la routine di calcolo del prestito da estrarre in una sezione.
DIVIDE WS-LOAN-INTEREST BY 12 GIVING WS-LOAN-INTEREST ROUNDED. COMPUTE WS-LOAN-MONTHLY-PAYMENT ROUNDED = ((WS-LOAN-INTEREST * ((1 + WS-LOAN-INTEREST) ** WS-LOAN-TERM)) / (((1 + WS-LOAN-INTEREST) * WS-LOAN-TERM) - 1 )) * WS-LOAN-PRINCIPAL. EXER01 COMPUTE WS-LOAN-TOTAL-PAYMENT = EXER01 (WS-LOAN-MONTHLY-PAYMENT * WS-LOAN-TERM). -
Dal menu contestuale dell'editor, scegli Refactor/Extract to Section... .
-
Inserisci il nome della nuova sezione: LOAN - CALCULATION.
-
Scegli OK.
Il blocco di codice contrassegnato è stato ora estratto
LOAN-CALCULATIONnella nuova sezione e il blocco di codice è stato sostituito con l'PERFROM LOAN-CALCULATIONistruzione.
Modifiche al test
Per testare le modifiche, ripeti i passaggi descritti nelle sezioni seguenti.
-
Esegui BankDemo una transazione
Inoltre ora dovresti vedere anche il testo
Total Loan Amount.....................: $10230.60. -
Arresta il BANKDEMO server da Enterprise Developer
Nota
Se vuoi evitare i passaggi precedenti per estrarre il blocco di codice in una sezione, puoi copiare il codice sorgente modificato per il passaggio 1 da
..\BANKDEMO-exercise\Exercis02\Step1\cobol\BBANK70P.CBLaD:\PhotonUser\workspace\bankdemo\source\cobol.
Fase 2: Estrarre la routine di calcolo del prestito in un programma autonomo COBOL
Nel passaggio 2 il blocco di codice della LOAN-CALCULATION sezione verrà estratto in un programma autonomo e il codice originale verrà sostituito con il codice per chiamare il nuovo sottoprogramma.
-
Apri
BBANK70P.CBLnell'editor e trova la nuovaPERFORM LOAN-CALCULATIONistruzione creata nel passaggio 1. -
Posiziona il cursore all'interno del nome della sezione. Sarà contrassegnato in grigio.
-
Dal menu contestuale, seleziona Refactor->Estrai sezione/paragrafo dal programma... .
-
In Estrai sezione/paragrafo da programma, inserisci Nuovo nome di file:. LOANCALC CBL.
-
Scegli OK.
Il nuovo
LOANCALC.CBLprogramma si aprirà nell'editor. -
Scorri verso il basso e controlla il codice estratto e generato per l'interfaccia di chiamata.
-
Seleziona l'editor con
BBANK70P.CBLe vai a.LOAN-CALCULATION SECTIONControlla il codice generato per chiamare il nuovo sottoprogrammaLOANCALC.CBL.Nota
L'
CALListruzione utilizzaDFHEIBLKe chiamaLOANCALCconDFHCOMMAREAi blocchi CICS di controllo. Poiché vogliamo chiamare il nuovoLOANCALC.CBLsottoprogramma come non CICS programma, dobbiamo rimuovereDFHEIBLKeDFHCOMMAREAinterrompere la chiamata commentando o eliminando.
Modifiche ai test
Per testare le modifiche, ripeti i passaggi descritti nelle sezioni seguenti.
-
Esegui BankDemo una transazione
Inoltre ora dovresti vedere anche il testo
Total Loan Amount.....................: $10230.60. -
Arresta il BANKDEMO server da Enterprise Developer
Nota
Se vuoi evitare i passaggi precedenti per estrarre il blocco di codice in una sezione, puoi copiare il codice sorgente modificato per lo Step 1 da
..\BANKDEMO-exercise\Exercis02\Step2\cobol\BBANK70P.CBLeLOANCALC.CBLversoD:\PhotonUser\workspace\bankdemo\source\cobol.
Fase 3: Conferma delle modifiche ed esecuzione della pipeline CI/CD
Invia le modifiche al CodeCommit repository centrale e attiva la pipeline CI/CD per creare, testare e implementare le modifiche.
-
Dal BANKDEMO progetto, nel menu contestuale, scegli Team/Commit.
-
Nella scheda Git Staging
-
Aggiungi Unstaged Stages. LOANCALC CBLe. LOANCALC CBL.mfdirset.
-
Inserisci un messaggio di commit:.
Added Total Amount Calculation
-
-
Scegli Commit e Push... .
-
Apri la CodePipeline console e controlla lo stato dell'esecuzione della pipeline.
Nota
In caso di problemi con la funzione Enterprise Developer o Teams Commit o Push, usa l'interfaccia a riga di comando Git Bash.
Pulizia delle risorse
Se non ti servono più le risorse che hai creato per questo tutorial, eliminale in modo da non continuare a ricevere costi aggiuntivi. Completa questa procedura:
-
Elimina la CodePipeline pipeline. Per ulteriori informazioni, consulta Eliminare una pipeline CodePipeline nella Guida per l'AWS CodePipeline utente.
-
Eliminare il CodeCommit repository. Per ulteriori informazioni, consulta Eliminare un CodeCommit repository nella Guida per l'AWS CodeCommit utente.
-
Eliminare il bucket S3;. Per ulteriori informazioni, consulta Eliminazione di un bucket nella Guida per l'utente di Amazon Simple Storage Service.
-
Elimina lo stack AWS CloudFormation . Per ulteriori informazioni, consulta Eliminazione di uno stack sulla AWS CloudFormation console nella Guida per l'utente.AWS CloudFormation