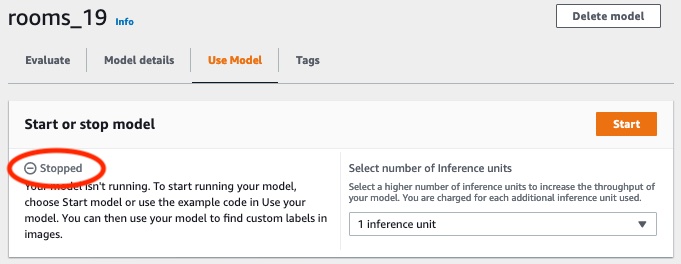Le traduzioni sono generate tramite traduzione automatica. In caso di conflitto tra il contenuto di una traduzione e la versione originale in Inglese, quest'ultima prevarrà.
Classificazione delle immagini
Questo tutorial mostra come creare il progetto e i set di dati per un modello che classifica oggetti, scene e concetti presenti in un'immagine. Il modello classifica l'intera immagine. Ad esempio, seguendo questo tutorial, puoi addestrare un modello a riconoscere ambienti domestici come un soggiorno o una cucina. Il tutorial mostra anche come utilizzare il modello per analizzare le immagini.
Ti consigliamo di leggere Informazioni su etichette personalizzate Amazon Rekognition prima di iniziare il tutorial.
In questo tutorial, crei i set di dati di addestramento e di test caricando immagini dal tuo computer locale. Successivamente assegni etichette a livello di immagine alle immagini nei set di dati di addestramento e di test.
Il modello creato classifica le immagini come appartenenti al set di etichette a livello di immagine assegnate alle immagini del set di dati di addestramento. Ad esempio, se il set di etichette a livello di immagine nel set di dati di addestramento èkitchen, living_room, patio ebackyard, il modello può potenzialmente trovare tutte quelle etichette a livello di immagine in una singola immagine.
Nota
È possibile creare modelli per scopi diversi, ad esempio trovare la posizione degli oggetti su un'immagine. Per ulteriori informazioni, consulta Decidi il tipo di modello.
Passaggio 1: Raccogliere le immagini
Sono necessari due set di immagini. Un set da aggiungere al set di dati di addestramento. Un altro set da aggiungere al set di dati di test. Le immagini devono rappresentare gli oggetti, le scene e i concetti che desideri che il modello classifichi. Le immagini devono essere in PNG o JPEG formato. Per ulteriori informazioni, consulta Preparazione delle immagini.
Dovresti avere almeno 10 immagini per il set di dati di addestramento e 10 immagini per il set di dati di test.
Se non disponi ancora di immagini, utilizza le immagini del progetto di classificazione di esempio Stanze. Dopo aver creato il progetto, le immagini di addestramento e di test si trovano nelle seguenti posizioni dei bucket Amazon S3:
Immagini di addestramento —
s3://custom-labels-console-region-numbers/assets/rooms_version number_test_dataset/Immagini di test —
s3://custom-labels-console-region-numbers/assets/rooms_version number_test_dataset/
regionè la AWS regione in cui utilizzi la console Amazon Rekognition Custom Labels. numbersè un valore che la console assegna al nome del bucket. Version numberè il numero di versione del progetto di esempio, a partire da 1.
La procedura seguente memorizza le immagini del progetto Stanze in cartelle locali sul computer denominate training e test.
Per scaricare i file di esempio di immagine del progetto Stanze
Crea il progetto Stanze. Per ulteriori informazioni, consulta Passaggio 1: Scelta di un progetto di esempio.
Apri il prompt dei comandi e immetti il comando seguente per scaricare le immagini di addestramento.
aws s3 cp s3://custom-labels-console-region-numbers/assets/rooms_version number_training_dataset/ training --recursiveNel prompt di comando, immetti il comando seguente per scaricare le immagini di test.
aws s3 cp s3://custom-labels-console-region-numbers/assets/rooms_version number_test_dataset/ test --recursiveSposta due immagini dalla cartella di addestramento in una cartella separata a tua scelta. Utilizzerai le immagini per testare il tuo modello addestrato in Passaggio 9: Analizzare un'immagine con il modello.
Passaggio 2: Decidere le classi
Fai un elenco delle classi che desideri che il modello trovi. Ad esempio, se stai addestrando un modello a riconoscere le stanze di una casa, puoi classificare l'immagine seguente come living_room.

Ogni classe corrisponde a un'etichetta a livello di immagine. Successivamente assegni etichette a livello di immagine alle immagini nei set di dati di addestramento e di test.
Se utilizzate le immagini del progetto di esempio Stanze, le etichette a livello di immagine sono cortile interno, bagno, camera da letto, armadio, ingresso, planimetria, cortile, cucina, soggiorno e patio.
Passaggio 3: Creazione di un progetto
Per gestire i set di dati e i modelli, crea un progetto. Ogni progetto dovrebbe riguardare un singolo caso d'uso, ad esempio il riconoscimento delle stanze di una casa.
Creazione di un progetto (console)
Se non l'hai già fatto, configura la console di Amazon Rekognition Custom Labels. Per ulteriori informazioni, consulta Configurazione di Amazon Rekognition Custom Labels.
Accedi AWS Management Console e apri la console Amazon Rekognition all'indirizzo. https://console.aws.amazon.com/rekognition/
Nel riquadro a sinistra, scegli Usa etichette personalizzate. Viene visualizzata la pagina iniziale di Amazon Rekognition Custom Labels.
Pagina iniziale di Amazon Rekognition Custom Labels, scegli Avvia
Nel pannello di navigazione a sinistra, scegli Progetti.
Nella pagina Progetti scegli Crea un progetto.
In Project name (Nome progetto) immettere un nome per il progetto.
Scegli Crea progetto per creare il tuo progetto.
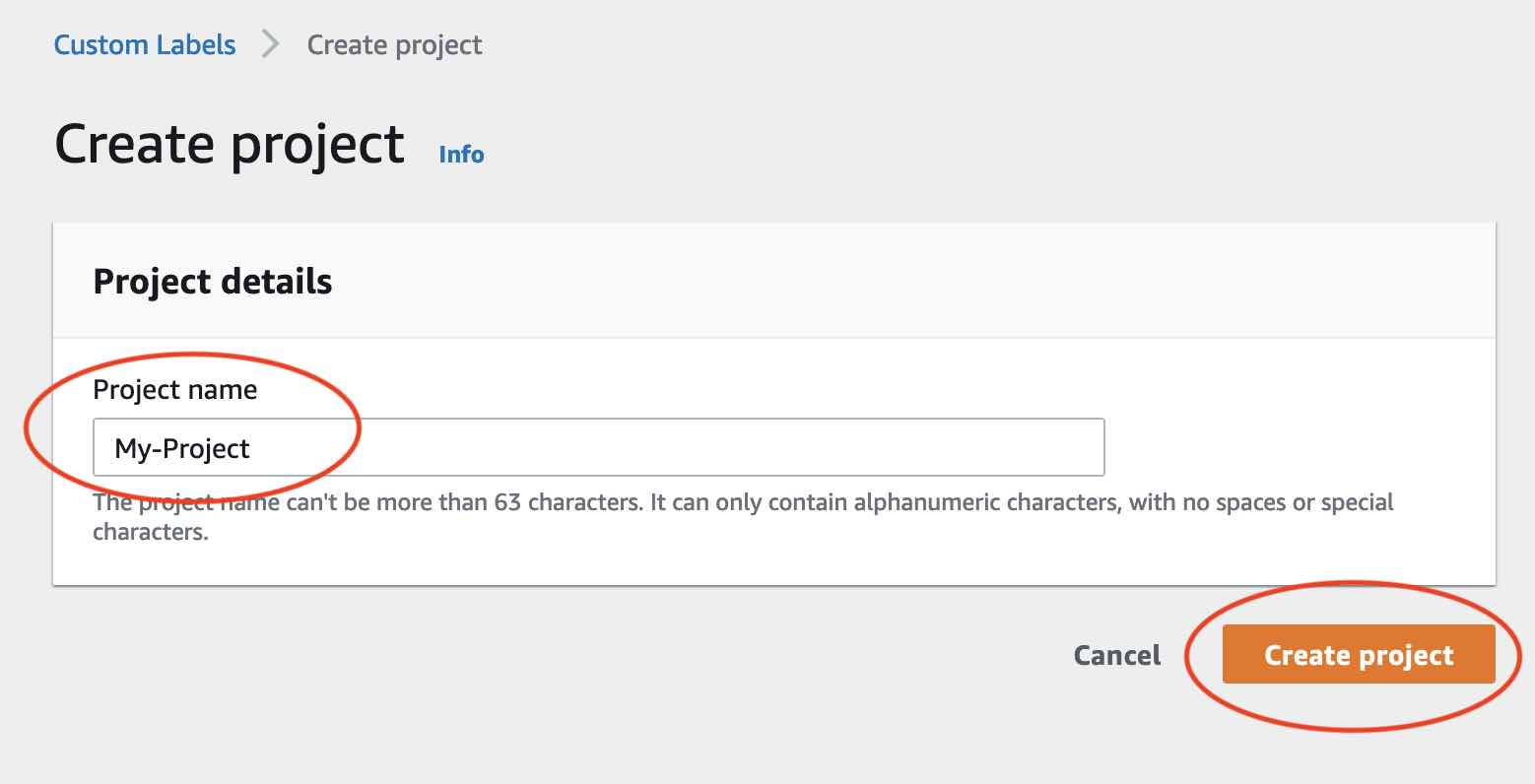
Passaggio 4: Creazione di set di dati di addestramento e di test
In questo passaggio crei un set di dati di addestramento e un set di dati di test caricando immagini dal tuo computer locale. Puoi caricare fino a 30 immagini alla volta. Se hai molte immagini da caricare, valuta la possibilità di creare i set di dati importando le immagini da un bucket Amazon S3. Per ulteriori informazioni, consulta Importazione di immagini da un bucket Amazon S3.
Per ulteriori informazioni sui set di dati, consulta Gestione di set di dati.
Creare un set di dati utilizzando immagini in un computer locale (console)
-
Nella pagina dei dettagli del progetto, scegli Crea set di dati.
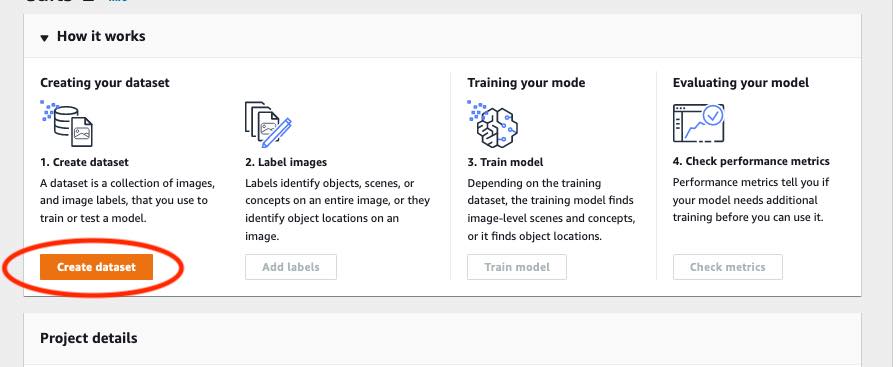
-
Nella sezione Configurazione iniziale, scegli Inizia con un set di dati di addestramento e un set di dati di test.
Nella sezione Dettagli del set di dati di addestramento, scegli Carica immagini dal tuo computer.
-
Nella sezione Dettagli del set di dati di test, scegli Carica immagini dal tuo computer.
Scegli Crea database.
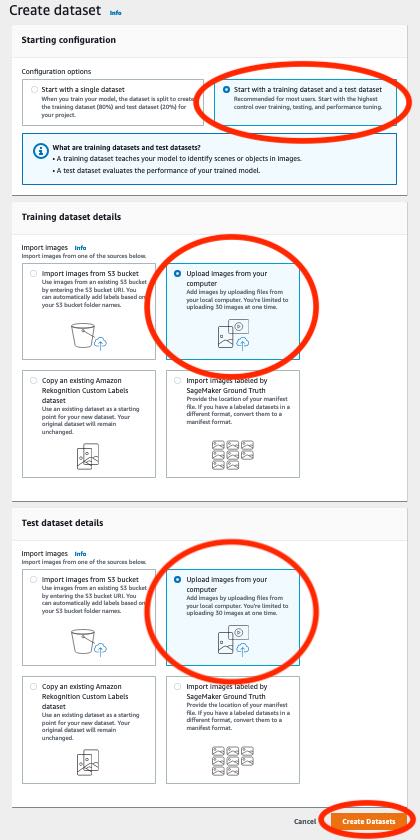
Viene visualizzata una pagina del set di dati con una scheda Addestramento e una scheda Test per i rispettivi set di dati.
Nella pagina del set di dati, scegli la scheda Addestramento.
Scegli Azioni, quindi scegli Aggiungi immagini al set di dati di addestramento.
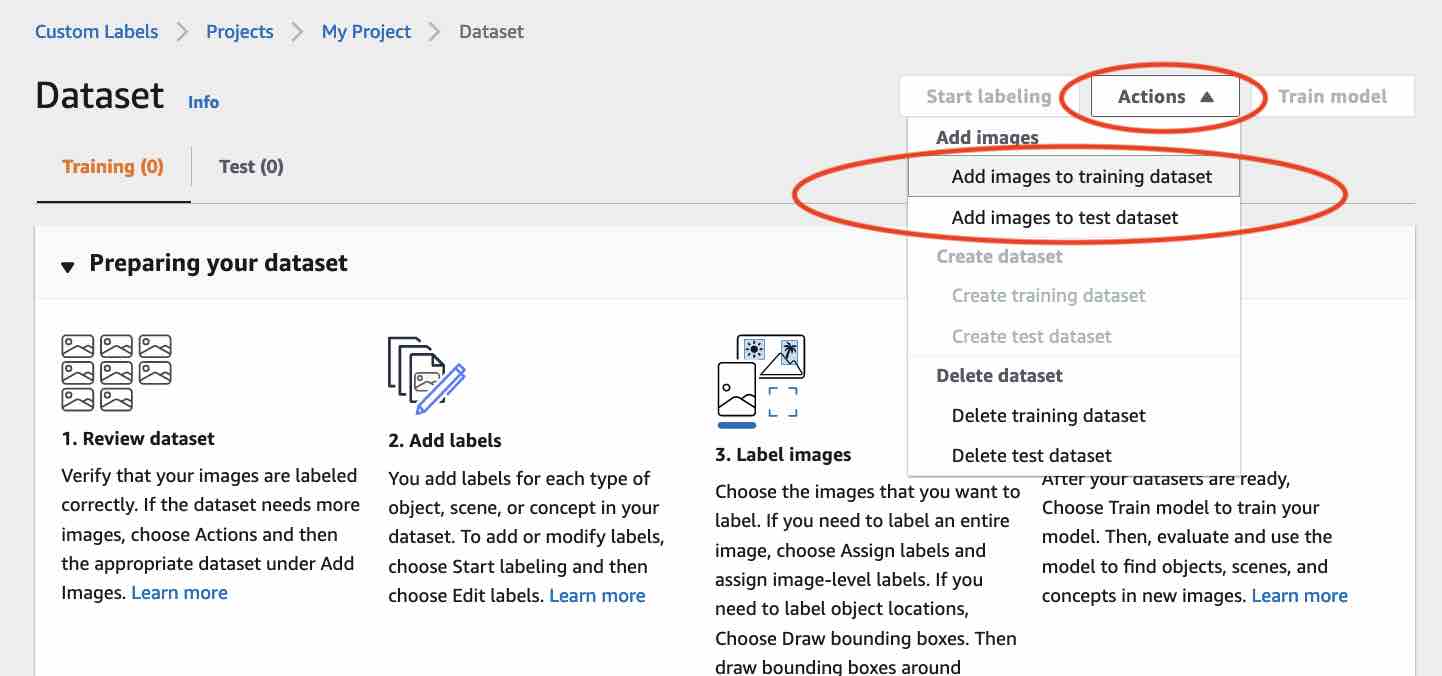
Nella finestra di dialogo Aggiungi immagini al set di dati di addestramento, scegli Scegli file.
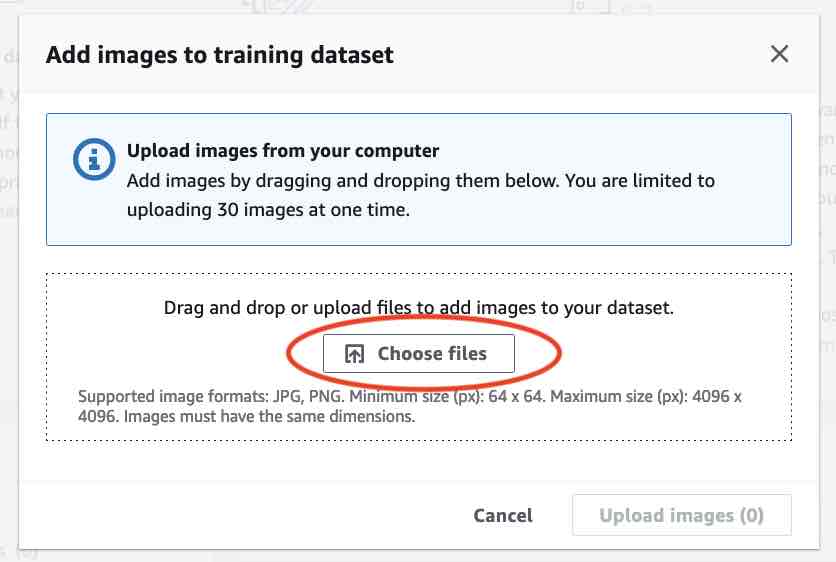
Scegli le immagini che desideri caricare nel set di dati. Puoi caricare fino a 30 immagini alla volta.
Scegli Carica immagini. Potrebbero essere necessari alcuni secondi prima che Amazon Rekognition Custom Labels aggiunga le immagini al set di dati.
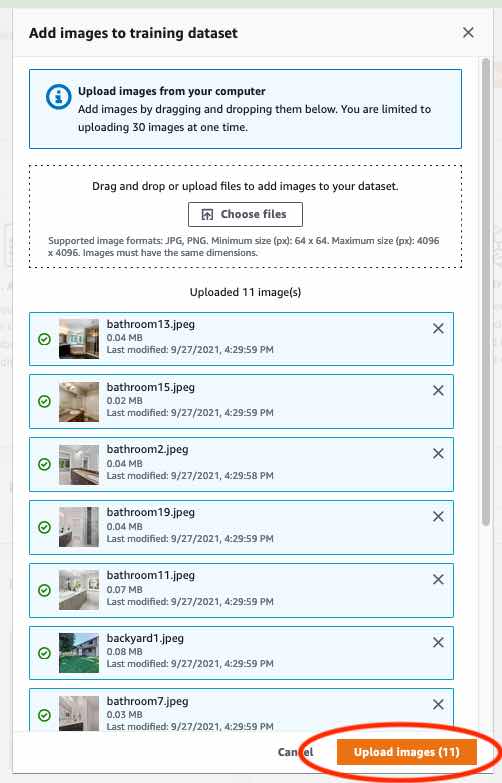
Se hai altre immagini da aggiungere al set di dati di addestramento, ripeti i passaggi 9-12.
Seleziona la scheda Test.
-
Ripeti i passaggi da 8 a 12 per aggiungere immagini al set di dati del test. Per il passaggio 8, scegli Azioni, quindi scegli Aggiungi immagini al set di dati di test.
Passaggio 5: Aggiungere etichette al progetto
In questo passaggio aggiungi un'etichetta al progetto per ciascuna delle classi identificate nel passaggio Passaggio 2: Decidere le classi.
Aggiungere una nuova etichetta (console)
Nella pagina della galleria del set di dati, scegli Avvia etichettatura per accedere alla modalità di etichettatura.
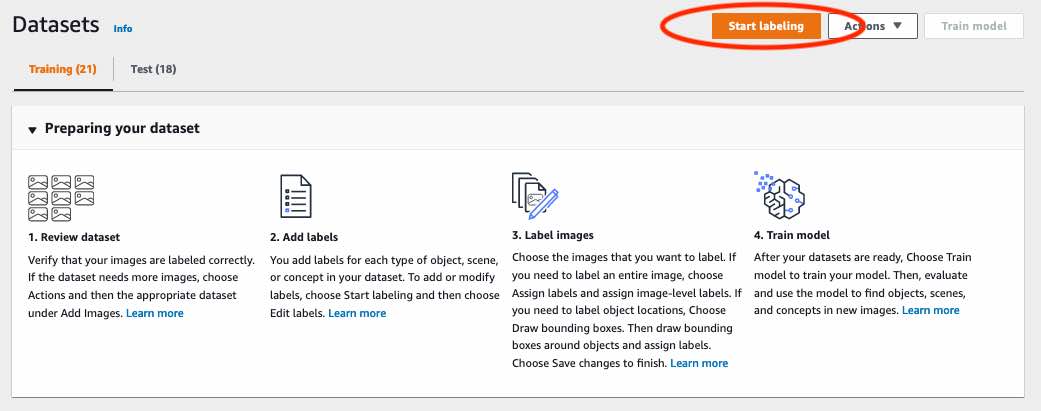
Nella sezione Etichette della galleria di set di dati, scegli Modifica etichette per aprire la finestra di dialogo Gestisci etichette.
Nella casella di modifica, inserisci un nuovo nome per l'etichetta.
Scegli Aggiungi etichetta.
Ripeti i passaggi 3 e 4 fino a creare tutte le etichette necessarie.
Scegli Salva per salvare le etichette che hai aggiunto.
Passaggio 6: Assegnare etichette a livello di immagine ai set di dati di addestramento e di test
In questo passaggio assegni un singolo livello di immagine a ciascuna immagine nei set di dati di addestramento e di test. L'etichetta a livello di immagine è la classe rappresentata da ogni immagine.
Assegnare etichette a livello di immagine a un'immagine (console)
Nella pagina Set di dati, scegli la scheda Addestramento.
Scegli Avvia etichettatura per accedere alla modalità di etichettatura.
Seleziona una o più immagini a cui desideri aggiungere le etichette. È possibile selezionare immagini su una sola pagina alla volta. Per selezionare un intervallo contiguo di immagini su una pagina:
Seleziona la prima immagine.
Tieni premuto il tasto shift.
Seleziona la seconda immagine. Vengono selezionate anche le immagini tra la prima e la seconda immagine.
Rilascia il tasto shift.
Scegli Assegna etichette a livello di immagine.
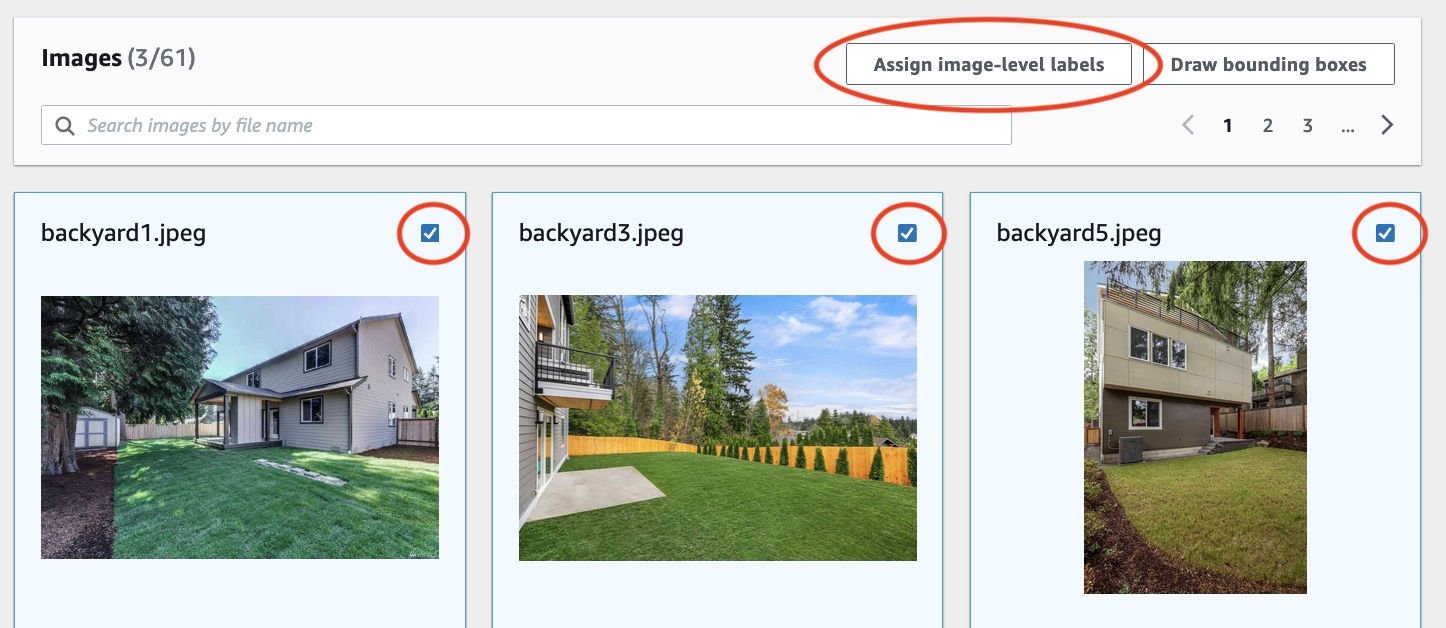
Nella finestra di dialogo Assegna etichette a livello di immagine a immagini selezionate, seleziona un'etichetta da assegnare all'immagine o alle immagini.
Sceglie Assegna per assegnare un'etichetta all'immagine.
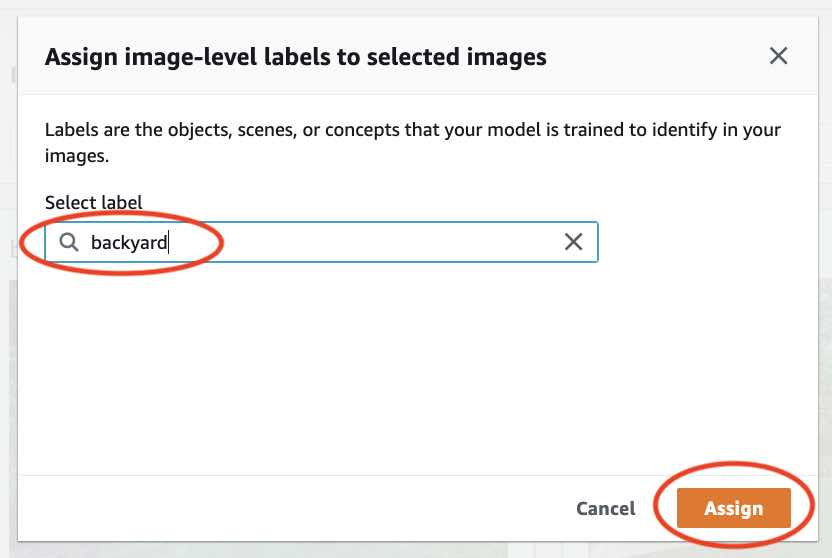
Ripeti l'etichettatura finché ogni immagine non viene annotata con le etichette richieste.
Seleziona la scheda Test.
Ripeti i passaggi per assegnare etichette a livello di immagine alle immagini del set di dati di test.
Passaggio 7: Addestramento del modello
Segui i seguenti passaggi per addestrare il tuo modello. Per ulteriori informazioni, consulta Addestramento di un modello Amazon Rekognition Custom Labels.
Per addestrare il tuo modello (console)
Nella pagina Set di dati, scegli Addestra modello.
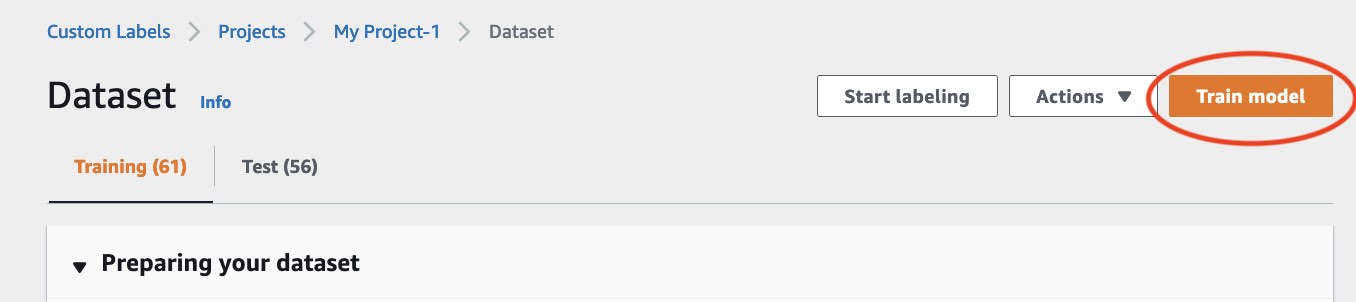
Nella pagina Addestra modello, scegli Addestra modello. Il nome della risorsa Amazon (ARN) per il tuo progetto si trova nella casella di modifica Scegli progetto.
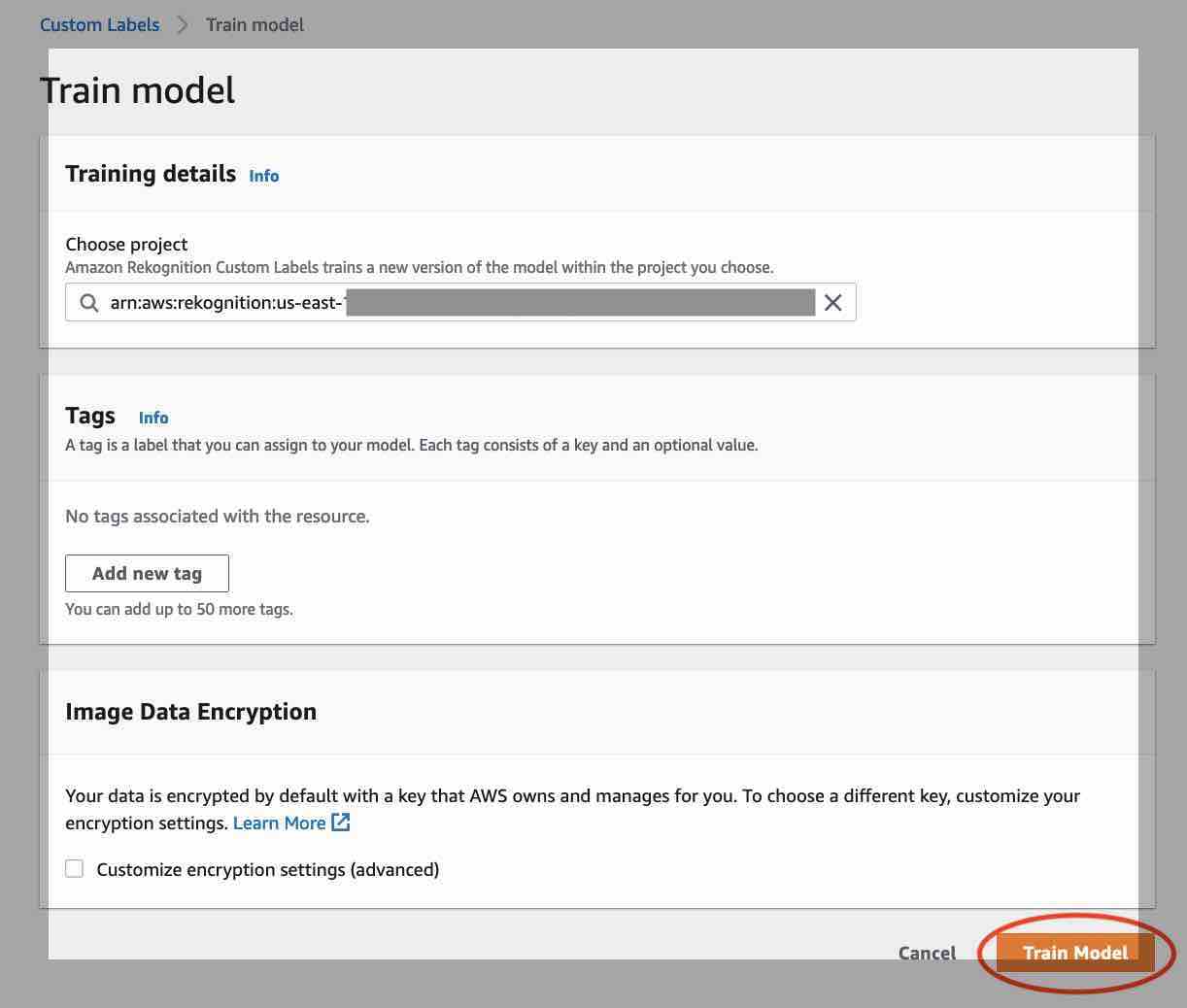
Nella finestra di dialogo Vuoi addestrare il tuo modello?, scegli Addestra modello.

Nella sezione Modelli della pagina del progetto, puoi vedere che l’addestramento è in corso. È possibile controllare lo stato corrente visualizzando la colonna
Model Statusrelativa alla versione del modello. L'addestramento di un modello richiede tempo.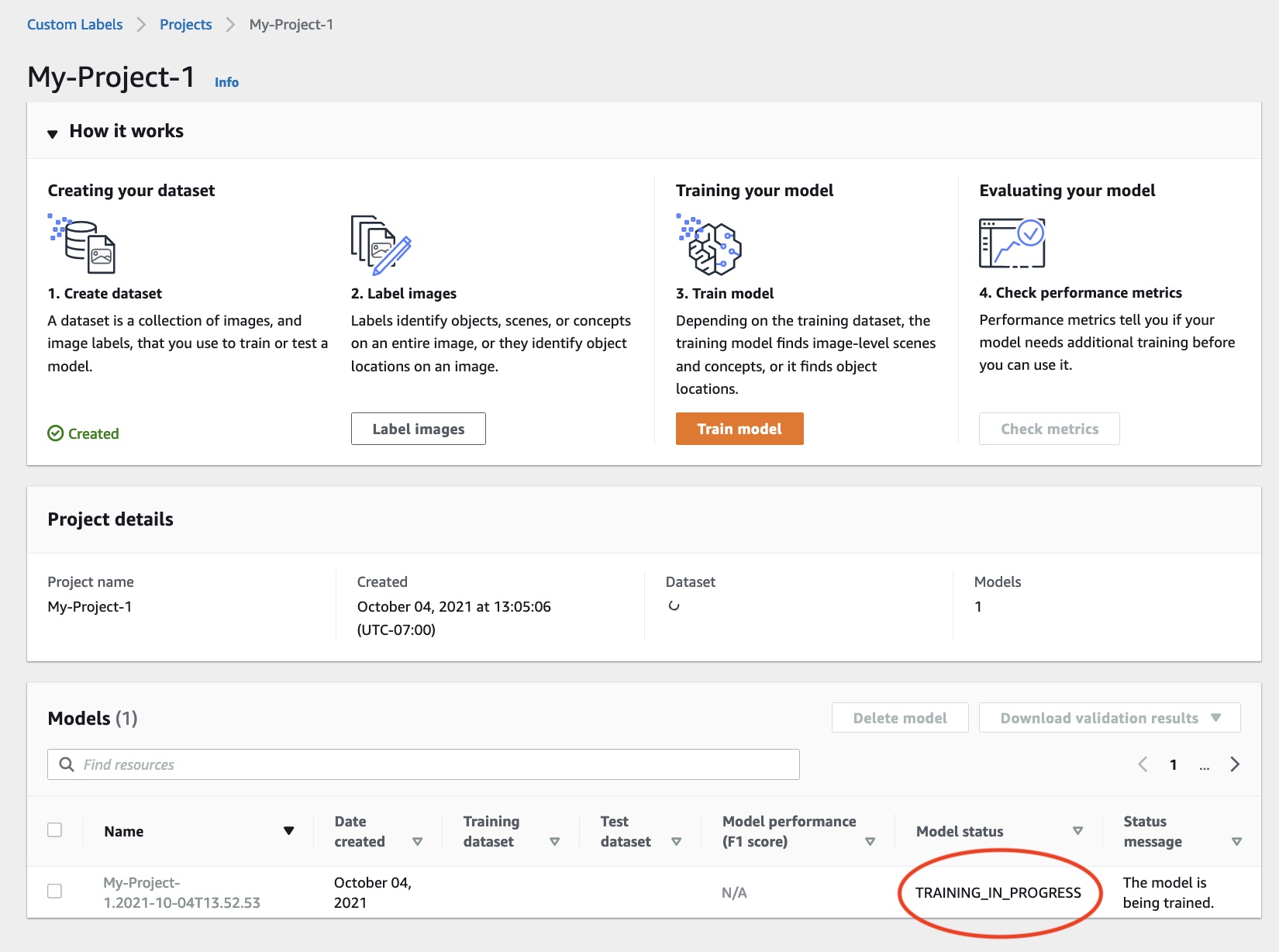
Al termine dell'addestramento, scegli il nome del modello. L'addestramento è terminato quando lo stato del modello è TRAINING _. COMPLETED
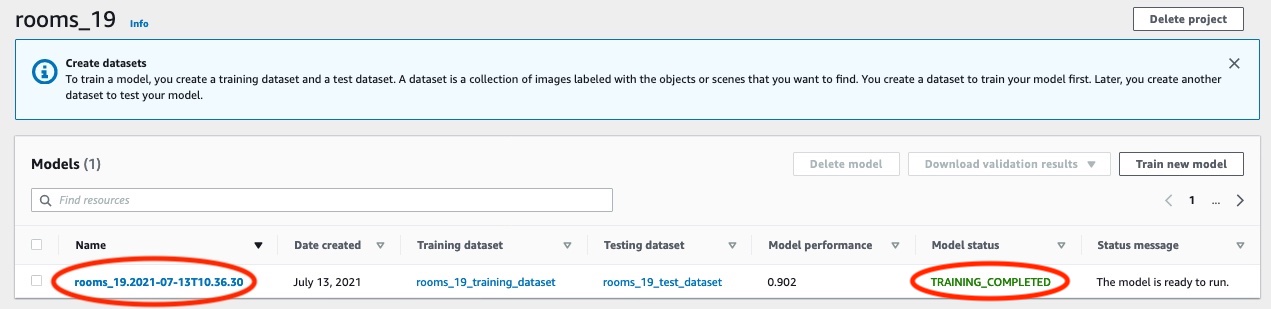
Scegli il pulsante Valuta per visualizzare i risultati della valutazione. Per ulteriori informazioni sulla valutazione di un modello, consulta Miglioramento di un modello Amazon Rekognition Custom Labels addestrato.
Scegli Visualizza risultati di test per visualizzare i risultati delle singole immagini di test. Per ulteriori informazioni, consulta Metriche per la valutazione del modello.
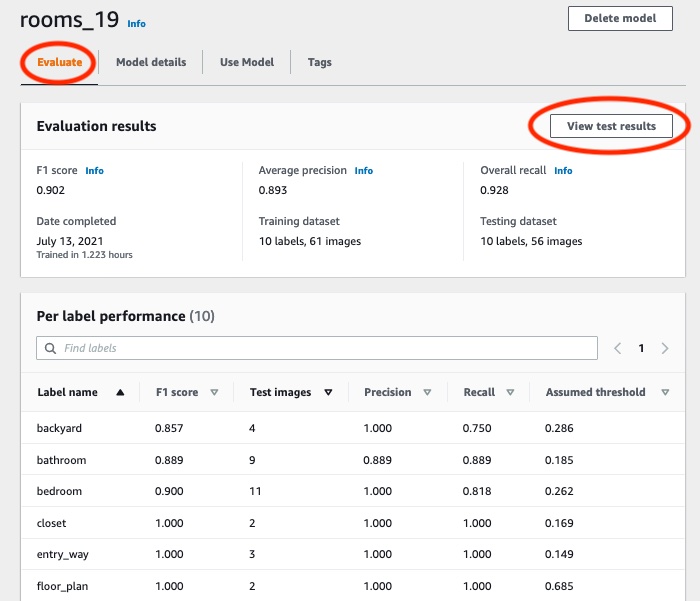
Dopo aver visualizzato i risultati del test, scegli il nome del modello per tornare alla pagina del modello.
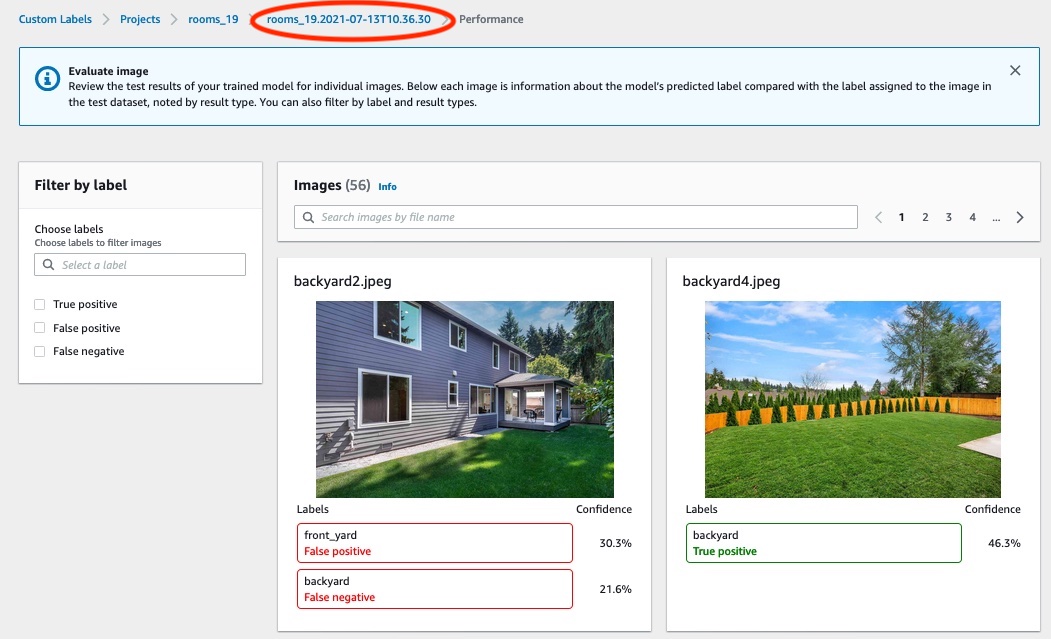
Passaggio 8: Avvio del modello
In questo passaggio, avvii il modello. Dopo l'avvio del modello, è possibile utilizzarlo per analizzare le immagini.
Ti viene addebitato il tempo in cui il modello è in esecuzione. Interrompi il modello se non è necessario analizzare immagini. È possibile riavviare il modello in un secondo momento. Per ulteriori informazioni, consulta Esecuzione di un modello Amazon Rekognition Custom Labels addestrato.
Per avviare il modello
Scegli la scheda Usa modello nella pagina del modello.
Nella sezione Avvia o interrompi modello, procedi come segue:
Scegli Avvia.
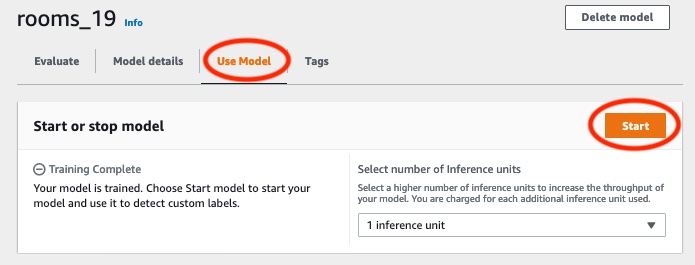
Nella finestra di dialogo Avvia modello, scegli Avvia.
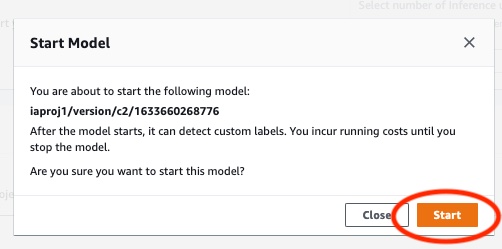
Attendi che il modello sia in esecuzione. Il modello è in esecuzione quando lo stato nella sezione Avvia o interrompi modello è In esecuzione.
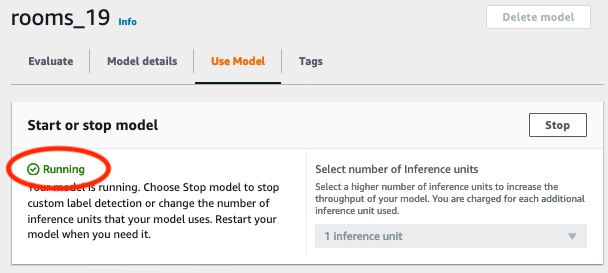
Passaggio 9: Analizzare un'immagine con il modello
Si analizza un'immagine chiamando il. DetectCustomLabelsAPI In questo passaggio, si utilizza il comando detect-custom-labels AWS Command Line Interface (AWS CLI) per analizzare un'immagine di esempio. Ottieni il AWS CLI comando dalla console Amazon Rekognition Custom Labels. La console configura il AWS CLI comando per utilizzare il tuo modello. È necessario fornire solo un'immagine archiviata in un bucket Amazon S3.
Nota
La console fornisce anche codice di esempio in Python.
L'output di detect-custom-labels include un elenco di etichette trovate nell'immagine, i riquadri di delimitazione (se il modello trova le posizioni degli oggetti) e l’affidabilità che il modello ha nella precisione delle previsioni.
Per ulteriori informazioni, consulta Analisi di un'immagine con un modello addestrato.
Analizzare un'immagine (console)
-
Se non l'hai già fatto, configura il AWS CLI. Per istruzioni, consulta Passaggio 4: configura AWS CLI e AWS SDKs.
-
Scegli la scheda Usa modello, quindi scegli il APIcodice.
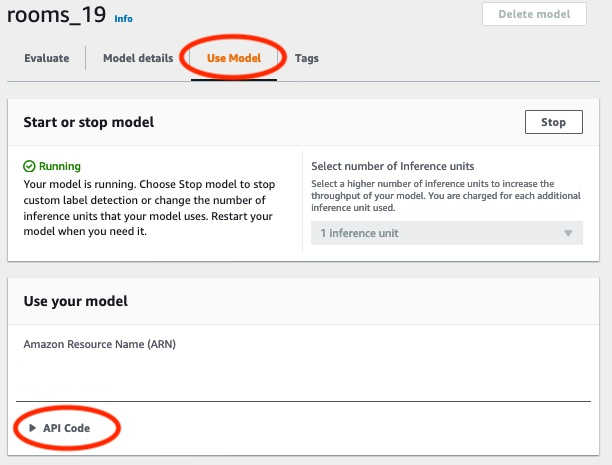
Scegli AWSCLIil comando.
-
Nella sezione Analizza immagine, copia il AWS CLI comando che chiama
detect-custom-labels.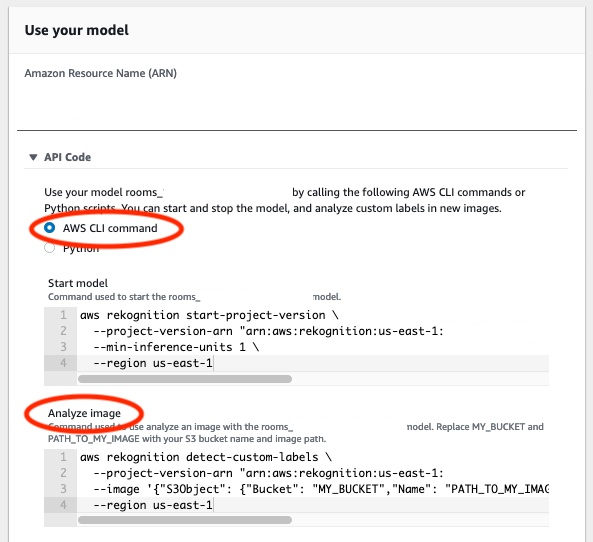
-
Carica il file immagine in un bucket Amazon S3. Per le istruzioni, consulta Caricamento di oggetti in Amazon S3 nella Guida per l'utente di Amazon Simple Storage Service. Se utilizzi immagini del progetto Stanze, usa una delle immagini in cui hai spostato in una cartella separata in Passaggio 1: Raccogliere le immagini.
-
Al prompt dei comandi, immettete il AWS CLI comando copiato nel passaggio precedente. Il risultato dovrebbe essere simile all'esempio seguente.
Il valore di
--project-version-arndeve essere Amazon Resource Name (ARN) del tuo modello. Il valore di--regiondeve essere la regione AWS in cui hai creato il modello.Cambia
MY_BUCKETePATH_TO_MY_IMAGEnel bucket Amazon S3 e l’immagine che hai usato nel passaggio precedente.Se utilizzi il custom-labels-accessprofilo per ottenere le credenziali, aggiungi il
--profile custom-labels-accessparametro.aws rekognition detect-custom-labels \ --project-version-arn "model_arn" \ --image '{"S3Object": {"Bucket": "MY_BUCKET","Name": "PATH_TO_MY_IMAGE"}}' \ --regionus-east-1\ --profile custom-labels-accessL'JSONoutput del AWS CLI comando dovrebbe essere simile al seguente.
Nameè il nome dell'etichetta a livello di immagine trovata dal modello.Confidence(0-100) è la fiducia del modello nell'accuratezza della previsione.{ "CustomLabels": [ { "Name": "living_space", "Confidence": 83.41299819946289 } ] } -
Continua a utilizzare il modello per analizzare altre immagini. Interrompi il modello se non lo utilizzi più.
Passaggio 10: Interrompere il modello
In questo passaggio si interrompe l'esecuzione del modello. L'addebito viene calcolato in base al tempo di funzionamento del modello. Se hai finito di usare il modello, dovresti interromperlo.
Per interrompere il modello
-
Nella sezione Avvia o interrompi modello scegli Interrompi.
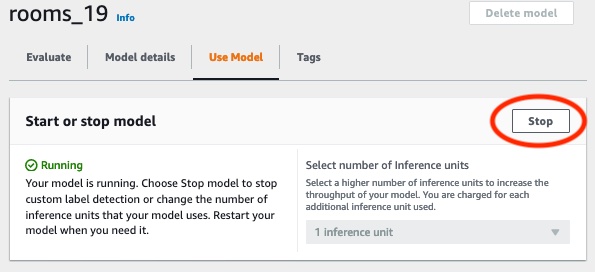
-
Nella finestra di dialogo Interrompi modello, immetti Interrompi per confermare che desideri interrompere il modello.
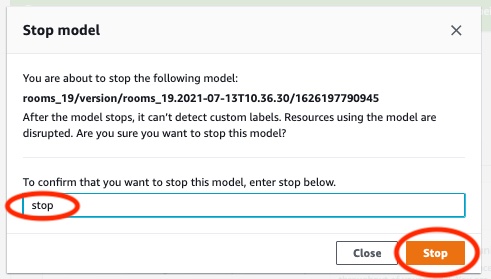
-
Scegli Interrompi per interrompere il modello. Il modello è interrotto quando lo stato nella sezione Avvia o interrompi modello è Interrotto.