Le traduzioni sono generate tramite traduzione automatica. In caso di conflitto tra il contenuto di una traduzione e la versione originale in Inglese, quest'ultima prevarrà.
Avvia un' SageMaker immagine personalizzata in Amazon SageMaker Studio Classic
Importante
A partire dal 30 novembre 2023, la precedente esperienza Amazon SageMaker Studio è ora denominata Amazon SageMaker Studio Classic. La sezione seguente è specifica per l'utilizzo dell'applicazione Studio Classic. Per informazioni sull'utilizzo dell'esperienza Studio aggiornata, consultaAmazon SageMaker Studio.
Dopo aver creato SageMaker l'immagine personalizzata e averla associata al dominio o allo spazio condiviso, l'immagine e il kernel personalizzati vengono visualizzati nei selettori nella finestra di dialogo Cambia ambiente di Studio Classic Launcher.
Per avviare e selezionare la propria immagine personalizzata e il kernel
-
In Amazon SageMaker Studio Classic, apri il Launcher. Per aprire il Launcher, scegli Amazon SageMaker Studio Classic in alto a sinistra dell'interfaccia di Studio Classic o usa la scorciatoia
Ctrl + Shift + Lda tastiera.Per informazioni sulle modalità di apertura dell’utilità di avvio disponibili, consulta Usa Amazon SageMaker Studio Classic Launcher
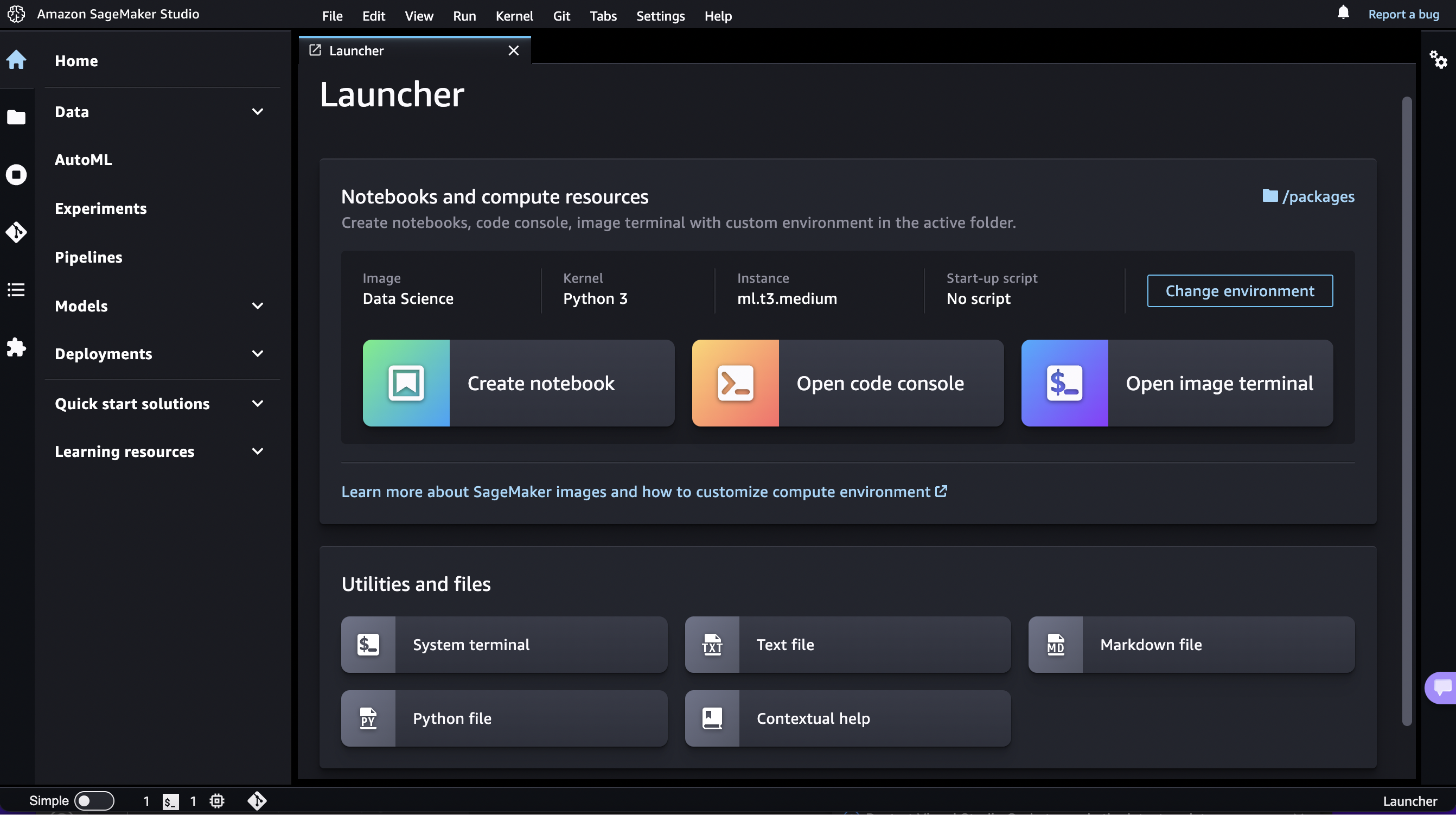
-
Nell’utilità di avvio, nella sezione Notebooks and compute resources, scegli Cambia ambiente.
-
Nella finestra di dialogo Cambia ambiente, usa i menu a discesa per selezionare la tua immagine dalla sezione Immagine personalizzata e il tuo kernel, quindi scegli Seleziona.
-
Nell’utilità di avvio, scegli Crea notebook o Open image terminal. Il notebook o il terminale si avvia nell'immagine personalizzata e nel kernel selezionati.
Per modificare l'immagine o il kernel in un notebook aperto, consulta Modifica di un'immagine o un kernel.
Nota
Se riscontri un errore all'avvio dell'immagine, controlla i CloudWatch log di Amazon. Il nome del gruppo di log è /aws/sagemaker/studio. Il nome del flusso di log è $domainID/$userProfileName/KernelGateway/$appName.