Le traduzioni sono generate tramite traduzione automatica. In caso di conflitto tra il contenuto di una traduzione e la versione originale in Inglese, quest'ultima prevarrà.
Avvia una query Athena e invia una notifica dei risultati
Questo progetto di esempio dimostra come utilizzare Step Functions e Amazon Athena per avviare una query Athena e inviare una notifica con i risultati delle query utilizzando flussi di lavoro Standard.
In questo progetto, Step Functions utilizza le funzioni Lambda e un AWS Glue crawler per generare una serie di dati di esempio. Quindi esegue una query utilizzando l'integrazione del servizio Athena e restituisce i risultati utilizzando un SNS argomento.
Questo progetto di esempio utilizza le seguenti risorse:
-
Un record Amazon Athena query
-
Un record Crawler di AWS Glue
-
Un record Amazon SNS topic
-
Un record AWS Step Functions macchina a stati
-
Correlati AWS Identity and Access Management (IAM) ruoli
Fase 1: Creare la macchina a stati
-
Apri la console Step Functions
e scegli Crea macchina a stati. -
Trova e scegli Avvia un Athena interrogazione. Seleziona Successivo per continuare.
-
Scegli Esegui una demo per creare un ready-to-deploy flusso di lavoro di sola lettura oppure scegli Crea su di esso per creare una definizione di macchina a stati modificabile su cui basarti e distribuire successivamente.
Il diagramma seguente mostra il grafico del flusso di lavoro per il progetto di esempio:
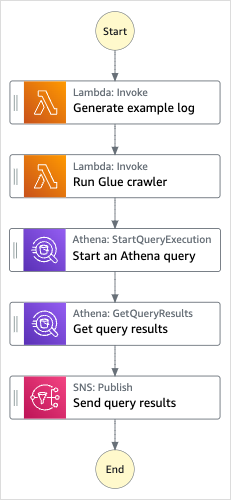
-
Scegli Usa modello per continuare con la selezione.
-
I passaggi successivi dipendono dalla scelta precedente:
-
Esegui una demo: puoi esaminare la macchina a stati prima di creare un progetto di sola lettura con risorse distribuite da AWS CloudFormation al tuo Account AWS.
Puoi visualizzare la definizione della macchina a stati e, quando sei pronto, scegli Implementa ed esegui per distribuire il progetto e creare le risorse.
La creazione di risorse e autorizzazioni può richiedere fino a 10 minuti per la distribuzione. Puoi utilizzare il link Stack ID per monitorare i progressi in AWS CloudFormation.
Una volta completata la distribuzione, dovresti vedere la tua nuova macchina a stati nella console.
-
Sviluppala: puoi rivedere e modificare la definizione del flusso di lavoro. Potrebbe essere necessario impostare i valori per i segnaposto nel progetto di esempio prima di provare a eseguire il flusso di lavoro personalizzato.
Nota
Potrebbero essere applicati costi standard per i servizi distribuiti sul tuo account.
-
Passaggio 2: Esegui la macchina a stati
Nella pagina Macchine a stati, scegli il tuo progetto di esempio.
Nella pagina del progetto di esempio, scegli Avvia esecuzione.
Nella finestra di dialogo Avvia esecuzione, effettuate le seguenti operazioni:
-
(Facoltativo) Immettete un nome di esecuzione personalizzato per sovrascrivere il valore predefinito generato.
ASCIINomi diversi e registrazione
Step Functions accetta nomi per macchine a stati, esecuzioni, attività ed etichette che contengono non ASCII caratteri. Poiché tali caratteri non funzioneranno con Amazon CloudWatch, ti consigliamo di utilizzare solo ASCII caratteri in modo da poter tenere traccia delle metriche. CloudWatch
-
(Facoltativo) Nella casella Input, inserisci i valori di input comeJSON. Puoi saltare questo passaggio se stai eseguendo una demo.
-
Selezionare Start execution (Avvia esecuzione).
La console Step Functions ti indirizzerà a una pagina dei dettagli di esecuzione in cui puoi scegliere gli stati nella vista Graph per esplorare le informazioni correlate nel Dettagli del passaggio riquadro.
-
Complimenti!
Ora dovresti avere una demo in esecuzione o una definizione di macchina a stati che puoi personalizzare.
Per ulteriori informazioni sulle integrazioni dei servizi Athena e Step Functions, consulta quanto segue: