Le traduzioni sono generate tramite traduzione automatica. In caso di conflitto tra il contenuto di una traduzione e la versione originale in Inglese, quest'ultima prevarrà.
Configura i AS2 connettori
Lo scopo di un connettore è stabilire una relazione tra i partner commerciali per i trasferimenti in uscita, inviando AS2 file da un server Transfer Family a una destinazione esterna di proprietà del partner. Per il connettore, si specifica la parte locale, il partner remoto e i relativi certificati (creando profili locali e partner). Dopo aver installato un connettore, puoi trasferire le informazioni ai tuoi partner commerciali.
Nota
La dimensione del messaggio ricevuto da un partner commerciale non corrisponderà alla dimensione dell'oggetto in Amazon S3. Questa discrepanza si verifica perché il AS2 messaggio avvolge il file in una busta prima dell'invio. Pertanto, la dimensione del file potrebbe aumentare, anche se il file viene inviato con compressione. Pertanto, assicurati che la dimensione massima del file del partner commerciale sia maggiore della dimensione del file che stai inviando.
I connettori della Dichiarazione di applicabilità 2 (AS2) stabiliscono una relazione tra i partner commerciali per i trasferimenti in uscita. Per ulteriori informazioni sui AS2 connettori, vedere. Configura i AS2 connettori
Creare un AS2 connettore
Questa procedura spiega come creare AS2 connettori utilizzando la AWS Transfer Family console. Se AWS CLI invece desideri utilizzare il, consultaPassaggio 6: crea un connettore tra te e il tuo partner.
Per creare un AS2 connettore
-
Apri la AWS Transfer Family console all'indirizzo https://console.aws.amazon.com/transfer/
. -
Nel riquadro di navigazione a sinistra, scegli Connettori, quindi scegli Crea connettore.
-
Nella sezione Configurazione del connettore, specifica le seguenti informazioni:
-
URL— Inserire il campo URL per le connessioni in uscita.
-
Ruolo di accesso: scegli l'Amazon Resource Name (ARN) del ruolo AWS Identity and Access Management (IAM) da utilizzare. Assicurati che questo ruolo fornisca l'accesso in lettura e scrittura alla directory principale della posizione del file utilizzata nella
StartFileTransferrichiesta. Inoltre, assicurati che il ruolo fornisca l'accesso in lettura e scrittura alla directory principale dei file con cui intendi inviareStartFileTransfer.Nota
Se utilizzi l'autenticazione di base per il connettore, il ruolo di accesso richiede l'
secretsmanager:GetSecretValueautorizzazione per il segreto. Se il segreto viene crittografato utilizzando una chiave gestita dal cliente anziché l' Chiave gestita da AWS accesso AWS Secrets Manager, il ruolo necessita anche dell'kms:Decryptautorizzazione per quella chiave. Se si assegna un nome al segreto con il prefissoaws/transfer/, è possibile aggiungere l'autorizzazione necessaria con un carattere jolly (*), come mostrato nell'esempio di autorizzazione a creare segreti. -
Ruolo di registrazione (opzionale): scegli il IAM ruolo del connettore da utilizzare per inviare eventi ai tuoi registri. CloudWatch
-
-
Nella sezione di AS2configurazione, scegli i profili locali e partner, gli algoritmi di crittografia e firma e se comprimere le informazioni trasferite. Tieni presente quanto segue:
-
Per quanto riguarda l'algoritmo di crittografia, non scegliete
DES_EDE3_CBCa meno che non dobbiate supportare un client legacy che lo richiede, poiché si tratta di un algoritmo di crittografia debole. -
L'oggetto viene utilizzato come attributo di
subjectHTTP intestazione nei AS2 messaggi inviati con il connettore. -
Se si sceglie di creare un connettore senza un algoritmo di crittografia, è necessario specificare
HTTPScome protocollo.
-
-
Nella sezione MDNdi configurazione, specificate le seguenti informazioni:
-
Richiesta MDN: hai la possibilità di richiedere al tuo partner commerciale di inviarti un messaggio MDN dopo che avrà ricevuto con successo il tuo messaggioAS2.
-
Firmato MDN: hai la possibilità di MDNs richiederne la firma. Questa opzione è disponibile solo se è stata selezionata l'opzione Richiesta MDN.
-
-
Nella sezione Autenticazione di base, specifica le seguenti informazioni.
-
Per inviare credenziali di accesso insieme ai messaggi in uscita, seleziona Abilita l'autenticazione di base. Se non desideri inviare credenziali con messaggi in uscita, mantieni la casella di controllo Abilita autenticazione di base deselezionata.
-
Se utilizzi l'autenticazione, scegli o crea un segreto.
-
Per creare un nuovo segreto, scegli Crea un nuovo segreto, quindi inserisci un nome utente e una password. Queste credenziali devono corrispondere all'utente che si connette all'endpoint del partner.
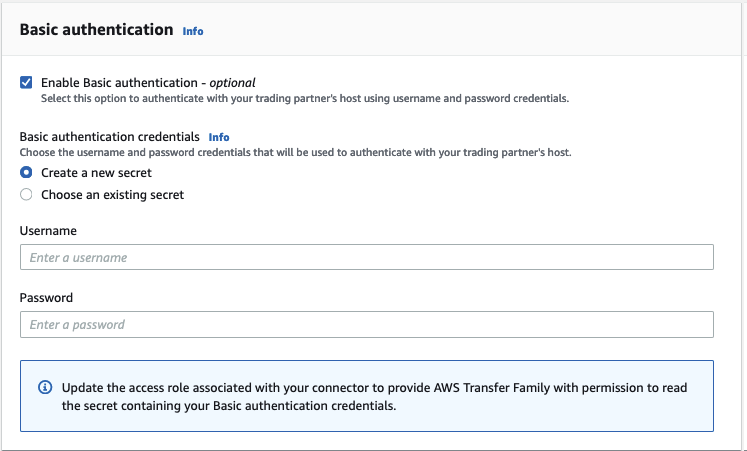
Per utilizzare un segreto esistente, scegli Scegli un segreto esistente, quindi scegli un segreto dal menu a discesa. Per i dettagli sulla creazione di un segreto formattato correttamente in Secrets Manager, vedereAbilita l'autenticazione di base per i AS2 connettori.
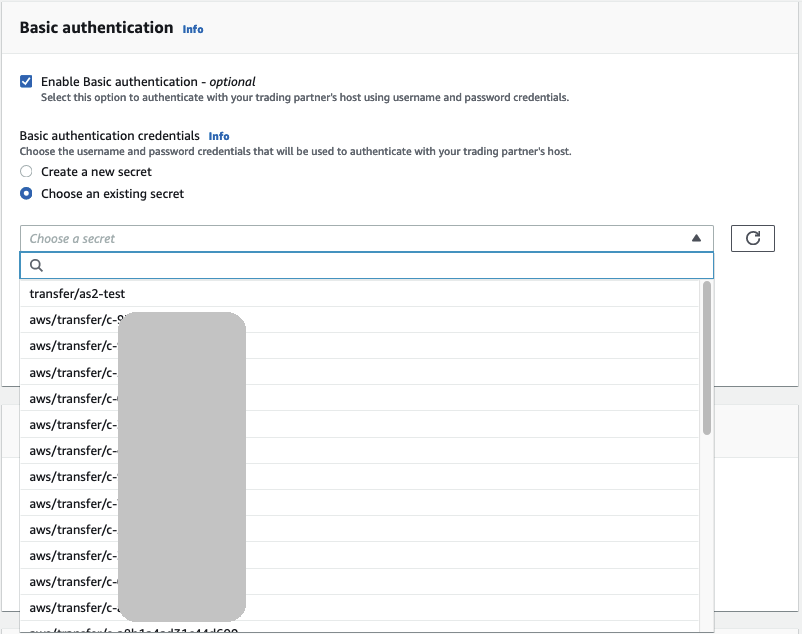
-
-
-
Dopo aver confermato tutte le impostazioni, scegli Crea connettore per creare il connettore.
Viene visualizzata la pagina Connettori, con l'ID del nuovo connettore aggiunto all'elenco. Per visualizzare i dettagli dei connettori, consultaVisualizza i dettagli AS2 del connettore.
AS2algoritmi dei connettori
Quando si crea un AS2 connettore, al connettore vengono collegati i seguenti algoritmi di sicurezza.
| Tipo | Algoritmo |
|---|---|
| TLSCifra | TLS_ _ _ ECDHE _ ECDSA _128_ WITH _ AES GCM SHA256 TLS_ _ _ ECDHE _ RSA _128_ WITH _ AES GCM SHA256 TLS_ _ _ ECDHE _ ECDSA _128_ WITH _ AES CBC SHA256 TLS_ _ _ ECDHE _ RSA _128_ WITH _ AES CBC SHA256 TLS_ _ _ ECDHE _ ECDSA _256_ WITH _ AES GCM SHA384 TLS_ _ _ ECDHE _ RSA _256_ WITH _ AES GCM SHA384 TLS_ _ _ ECDHE _ ECDSA _256_ WITH _ AES CBC SHA384 TLS_ _ _ ECDHE _ RSA _256_ WITH _ AES CBC SHA384 |
Autenticazione di base per i connettori AS2
Quando crei o aggiorni un server Transfer Family che utilizza il AS2 protocollo, puoi aggiungere l'autenticazione di base per i messaggi in uscita. A tale scopo, è necessario aggiungere informazioni di autenticazione a un connettore.
Nota
L'autenticazione di base è disponibile solo se si utilizzaHTTPS.
Per utilizzare l'autenticazione per il connettore, seleziona Abilita l'autenticazione di base nella sezione Autenticazione di base. Dopo aver abilitato l'autenticazione di base, puoi scegliere di creare un nuovo segreto o utilizzarne uno esistente. In entrambi i casi, le credenziali contenute nel segreto vengono inviate con messaggi in uscita che utilizzano questo connettore. Le credenziali devono corrispondere all'utente che sta tentando di connettersi all'endpoint remoto del partner commerciale.
La schermata seguente mostra l'opzione Abilita autenticazione di base selezionata e l'opzione Crea un nuovo segreto. Dopo aver effettuato queste scelte, puoi inserire un nome utente e una password per il segreto.
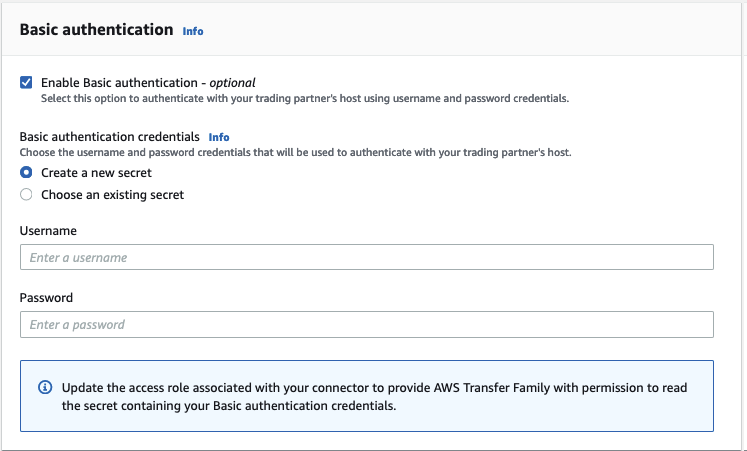
La schermata seguente mostra l'opzione Abilita l'autenticazione di base selezionata e l'opzione Scegli un segreto esistente. Il segreto deve essere nel formato corretto, come descritto inAbilita l'autenticazione di base per i AS2 connettori.
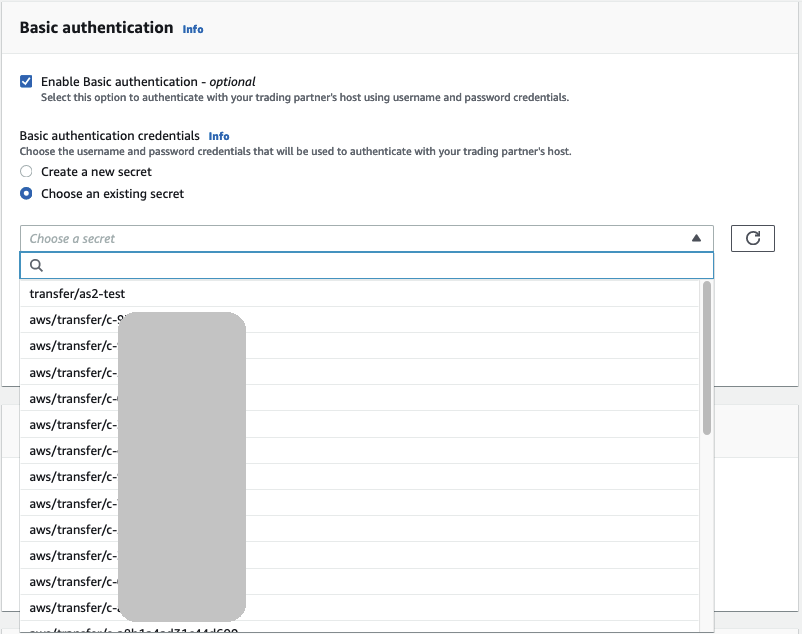
Abilita l'autenticazione di base per i AS2 connettori
Quando abiliti l'autenticazione di base per i AS2 connettori, puoi creare un nuovo segreto nella console Transfer Family oppure puoi usare un segreto creato in AWS Secrets Manager. In entrambi i casi, il tuo segreto viene archiviato in Secrets Manager.
Argomenti
Crea un nuovo segreto nella console
Quando crei un connettore nella console, puoi creare un nuovo segreto.
Per creare un nuovo segreto, scegli Crea un nuovo segreto, quindi inserisci un nome utente e una password. Queste credenziali devono corrispondere all'utente che si connette all'endpoint del partner.
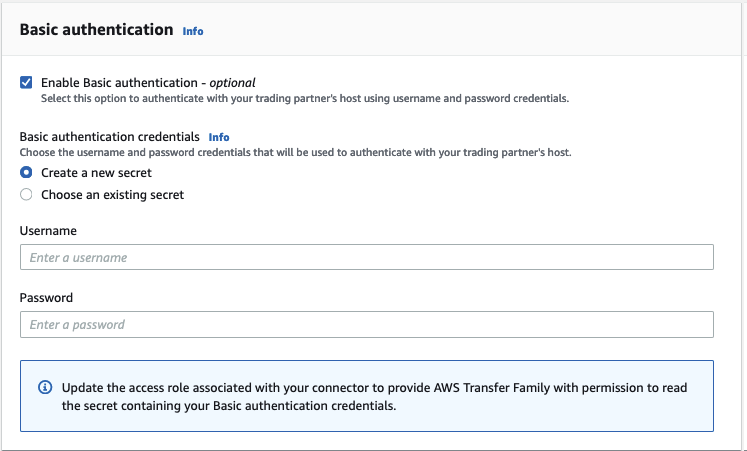
Nota
Quando crei un nuovo segreto nella console, il nome del segreto segue questa convenzione di denominazione:/aws/transfer/, dove connector-idconnector-id è l'ID del connettore che stai creando. Consideralo quando cerchi di individuare il segreto in AWS Secrets Manager.
Usa un segreto esistente
Quando crei un connettore nella console, puoi specificare un segreto esistente.
Per utilizzare un segreto esistente, scegli Scegli un segreto esistente, quindi scegli un segreto dal menu a discesa. Per i dettagli sulla creazione di un segreto formattato correttamente in Secrets Manager, vedereCrea un segreto in AWS Secrets Manager.
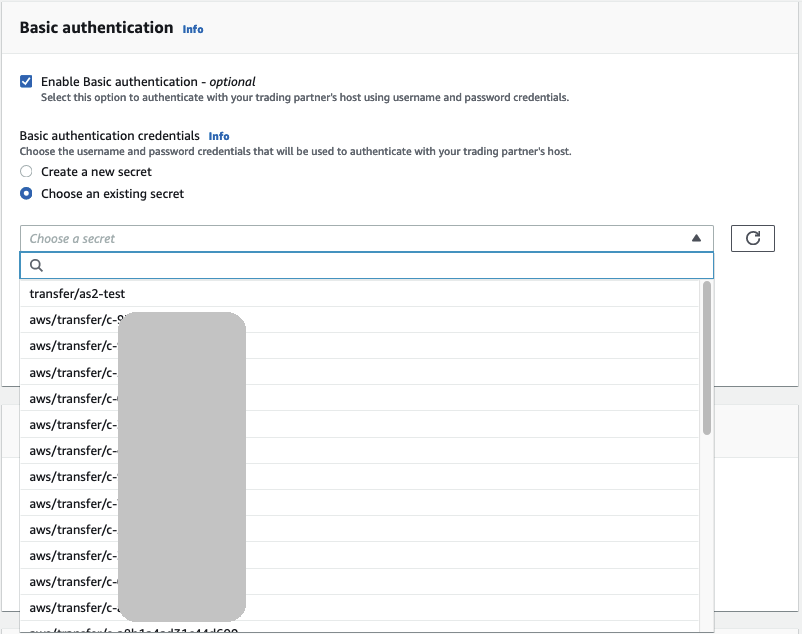
Crea un segreto in AWS Secrets Manager
La procedura seguente descrive come creare un segreto appropriato da utilizzare con il AS2 connettore.
Nota
L'autenticazione di base è disponibile solo se si utilizzaHTTPS.
Per memorizzare le credenziali utente in Secrets Manager per l'autenticazione AS2 di base
-
Accedi a AWS Management Console e apri la AWS Secrets Manager console all'indirizzo https://console.aws.amazon.com/secretsmanager/
. -
Nel pannello di navigazione a sinistra, seleziona Segreti.
-
Nella pagina Segreti, scegli Memorizza un nuovo segreto.
-
Nella pagina Scegli il tipo di segreto, per Tipo segreto, scegli Altro tipo di segreto.
-
Nella sezione Coppie chiave/valore, scegli la scheda Chiave/valore.
-
Chiave: Invio.
Username -
valore: immettere il nome dell'utente autorizzato a connettersi al server del partner.
-
-
Se desideri fornire una password, scegli Aggiungi riga e nella sezione Coppie chiave/valore, scegli la scheda Chiave/valore.
Scegli Aggiungi riga e, nella sezione Coppie chiave/valore, scegli la scheda Chiave/valore.
-
Chiave: Invio.
Password -
valore: immettere la password per l'utente.
-
-
Se desideri fornire una chiave privata, scegli Aggiungi riga e nella sezione Coppie chiave/valore, scegli la scheda Chiave/valore.
-
Chiave: Invio.
PrivateKey -
value — Inserisci una chiave privata per l'utente. Questo valore deve essere memorizzato in SSH formato Open e deve corrispondere alla chiave pubblica archiviata per questo utente nel server remoto.
-
-
Scegli Next (Successivo).
-
Nella pagina Configura segreto, inserisci un nome e una descrizione per il tuo segreto. Ti consigliamo di utilizzare il prefisso di
aws/transfer/per il nome. Ad esempio, puoi dare un nome al tuo segretoaws/transfer/connector-1. -
Scegli Avanti, quindi accetta le impostazioni predefinite nella pagina Configura rotazione. Quindi scegli Successivo.
-
Nella pagina Revisione, scegli Store per creare e archiviare il segreto.
Dopo aver creato il segreto, puoi sceglierlo quando crei un connettore (vediConfigura i AS2 connettori). Nel passaggio in cui abiliti l'autenticazione di base, scegli il segreto dall'elenco a discesa dei segreti disponibili.
Visualizza i dettagli AS2 del connettore
È possibile trovare un elenco di dettagli e proprietà di un AS2 AWS Transfer Family connettore nella AWS Transfer Family console. Le proprietà di un AS2 connettore includono ruoliURL, profiliMDNs, tag e metriche di monitoraggio.
Questa è la procedura per visualizzare i dettagli dei connettori.
Per visualizzare i dettagli dei connettori
-
Apri la AWS Transfer Family console all'indirizzo https://console.aws.amazon.com/transfer/
. -
Nel riquadro di navigazione a sinistra, selezionare Connectors (Connettori).
-
Scegli l'identificatore nella colonna Connector ID per visualizzare la pagina dei dettagli del connettore selezionato.
Puoi modificare le proprietà del AS2 connettore nella pagina dei dettagli del connettore scegliendo Modifica.
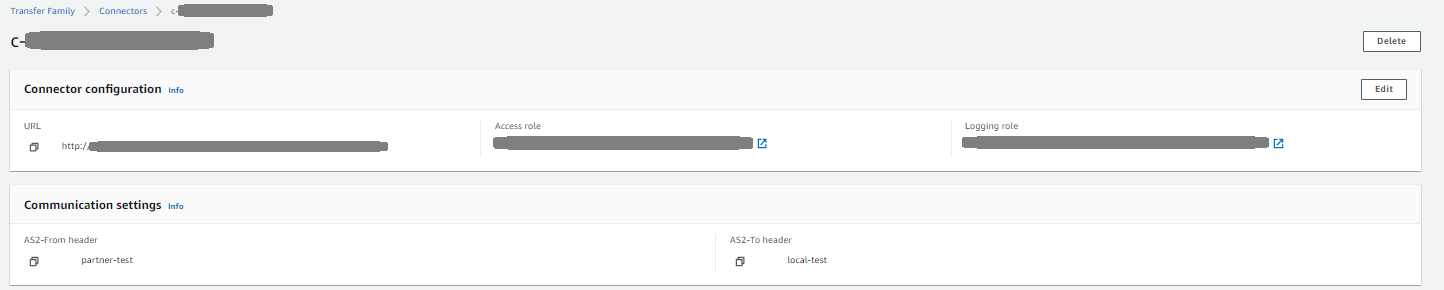



Nota
È possibile ottenere molte di queste informazioni, anche se in un formato diverso, eseguendo il seguente comando AWS Command Line Interface ()AWS CLI :
aws transfer describe-connector --connector-idyour-connector-id
Per ulteriori informazioni, consulta DescribeConnectornel riferimento. API