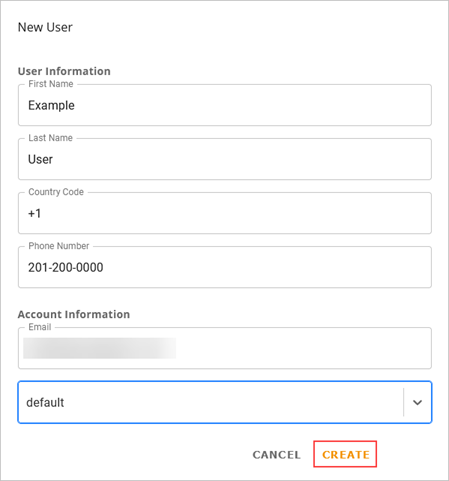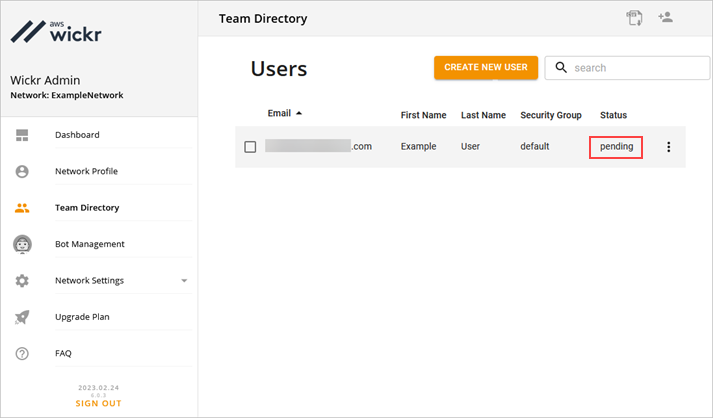Questa guida fornisce la documentazione per Wickr. AWS Per Wickr Enterprise, che è la versione locale di Wickr, consulta Enterprise Administration Guide.
Le traduzioni sono generate tramite traduzione automatica. In caso di conflitto tra il contenuto di una traduzione e la versione originale in Inglese, quest'ultima prevarrà.
Guida introduttiva a AWS Wickr
In questa guida, ti mostriamo come iniziare a usare Wickr creando una rete, configurando la tua rete e creando utenti.
Argomenti
Prerequisiti
Prima di iniziare, assicurati di completare i seguenti prerequisiti, se non l'hai già fatto:
-
Iscriviti ad Amazon Web Services (AWS). Per ulteriori informazioni, consulta Configurazione per AWS Wickr.
-
Assicurati di disporre delle autorizzazioni necessarie per amministrare Wickr. Per ulteriori informazioni, consulta AWS politica gestita: AWSWickrFullAccess.
-
Assicurati di consentire l'elenco delle porte e dei domini appropriati per Wickr. Per ulteriori informazioni, consulta Elenco delle porte e dei domini consentiti per la rete Wickr.
Fase 1: Creare una rete
Completa la seguente procedura per creare una rete Wickr per il tuo account.
-
Apri il file AWS Management Console per Wickr su. https://console.aws.amazon.com/wickr/
Nota
Se non hai mai creato una rete Wickr prima, vedrai la pagina informativa del servizio Wickr. Dopo aver creato una o più reti Wickr, vedrai la pagina Reti, che contiene un elenco di tutte le reti Wickr che hai creato.
-
Scegli Crea una rete.
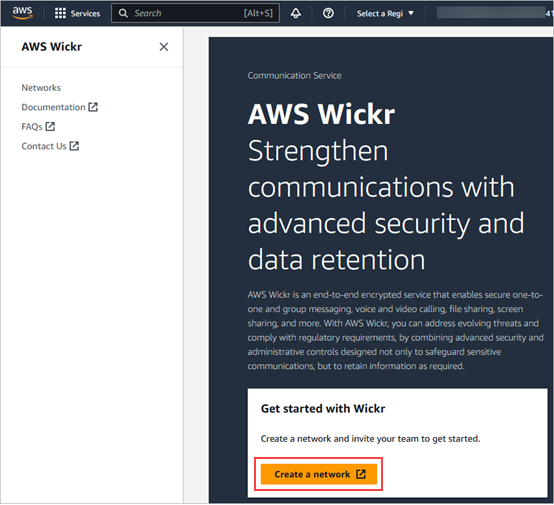
-
Inserisci un nome per la tua rete nella casella di testo Nome rete. Scegli un nome che i membri della tua organizzazione riconosceranno, ad esempio il nome della tua azienda o il nome del tuo team.
-
Scegli un piano. Puoi scegliere uno dei seguenti piani di rete Wickr:
-
Standard: per team di piccole e grandi aziende che necessitano di controlli amministrativi e flessibilità.
-
Versione di prova gratuita Premium o Premium: per le aziende che richiedono i massimi limiti di funzionalità, controlli amministrativi granulari e conservazione dei dati.
Gli amministratori possono scegliere l'opzione di prova gratuita premium, disponibile per un massimo di 30 utenti e della durata di tre mesi. Questa offerta è aperta a nuovi piani di prova gratuiti e standard. Gli amministratori possono effettuare l'upgrade o il downgrade ai piani Premium o Standard durante il periodo di prova gratuito premium.
-
-
(Facoltativo) Scegli Aggiungi nuovo tag per aggiungere un tag alla tua rete. I tag sono costituiti da una coppia di valori chiave. I tag possono essere utilizzati per cercare e filtrare le risorse o tenere traccia AWS dei costi. Per ulteriori informazioni, consulta Tag di rete.
-
Scegli Crea rete.
Verrai reindirizzato alla pagina Reti di AWS Management Console for Wickr e la nuova rete verrà elencata nella pagina.
Passaggio 2: configura la tua rete
Completa la seguente procedura per accedere alla console di amministrazione di Wickr, dove puoi aggiungere utenti, aggiungere gruppi di sicurezzaSSO, configurare e configurare la conservazione dei dati e altre impostazioni di rete.
-
Nella pagina Reti, scegli il link Amministratore per accedere alla Wickr Admin Console per quella rete.

Verrai reindirizzato alla console di amministrazione di Wickr per la rete selezionata.
-
Nel pannello di navigazione della console di amministrazione di Wickr, scegli Impostazioni di rete.
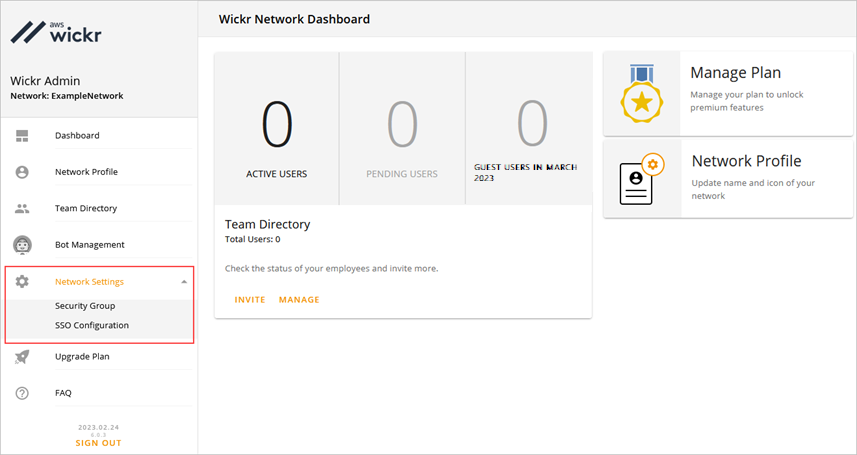
Sono disponibili le seguenti opzioni di impostazione della rete. Per ulteriori informazioni sulla configurazione di queste impostazioni, vedereGestisci la tua rete AWS Wickr.
-
Gruppo di sicurezza: gestisci i gruppi di sicurezza e le relative impostazioni, come i criteri di complessità delle password, le preferenze di messaggistica, le funzioni di chiamata, le funzioni di sicurezza e la federazione esterna. Per ulteriori informazioni, consulta Gruppi di sicurezza per Wickr AWS .
-
SSOConfigurazione: configura SSO e visualizza l'indirizzo dell'endpoint per la tua rete Wickr. Wickr supporta i SSO provider che utilizzano solo OpenID Connect (). OIDC I provider che utilizzano Security Assertion Markup Language () SAML non sono supportati. Per ulteriori informazioni, consulta Configurazione Single Sign-On per Wickr AWS.
-
Fase 3: Creare e invitare utenti
Puoi creare utenti nella tua rete Wickr usando i seguenti metodi:
-
Single Sign-on: se configuriSSO, puoi invitare utenti condividendo il tuo ID aziendale di Wickr. Gli utenti finali si registrano a Wickr utilizzando l'ID aziendale fornito e il proprio indirizzo e-mail di lavoro. Per ulteriori informazioni, consulta Configurazione Single Sign-On per Wickr AWS.
-
Invito: puoi creare manualmente utenti in AWS Management Console for Wickr e ricevere loro un invito via e-mail. Gli utenti finali possono registrarsi a Wickr scegliendo il link nell'e-mail.
Nota
Puoi anche abilitare gli utenti ospiti per la tua rete Wickr. La funzione utente ospite è attualmente in anteprima. Per ulteriori informazioni, consulta Utenti ospiti nella rete AWS Wickr
Completa le seguenti procedure per creare o invitare utenti.
Nota
Anche gli amministratori sono considerati utenti e devono invitare se stessi a SSO o a reti esterne a SSO Wickr.
Passaggi successivi
Hai completato la procedura iniziale. Per gestire Wickr, consulta le seguenti guide: