Windows から Linux インスタンスに接続する
次の方法を使用して、Windows オペレーティングシステムを搭載したローカルマシンから Linux インスタンスに接続できます。
次の手順は、SSH プロトコルを使用したリモートログイン用のオープンソース接続ツールである OpenSSH で、Windows から Linux インスタンスに接続する方法を示しています。OpenSSH は、Windows Server 2019 以降のオペレーティングシステムでサポートされています。
目次
前提条件
OpenSSH を使用して Windows から Linux インスタンスに接続する前に、次の前提条件を完了してください。
- インスタンスの準備ができていることを確認する
-
インスタンスを起動してから接続できるようになるまでには、数分かかる場合があります。インスタンスのステータスチェックが成功していることを確認します。この情報は、[Instances (インスタンス)] ページの [Status check (ステータスチェック)] 列で確認できます。
- インスタンスに接続するための一般的な前提条件を確認する
-
インスタンスのパブリック DNS 名または IP アドレス、およびインスタンスへの接続に使用するユーザー名を確認するには、「インスタンスに関する情報を取得する」を参照してください。
- Windows のバージョンを確認する
-
OpenSSH を使用して Windows から Linux インスタンスに接続するには、Windows バージョンが Windows Server 2019 以降である必要があります。
- PowerShell の前提条件を確認する
-
PowerShell を使用して Windows OS に OpenSSH をインストールするには、PowerShell バージョン 5.1 以降を実行していて、アカウントがビルトインの管理者グループのメンバーである必要があります。PowerShell から
$PSVersionTable.PSVersionを実行して、PowerShell のバージョンを確認します。自分がビルトインの管理者グループのメンバーかどうかを確認するには、次の PowerShell コマンドを実行します。
(New-Object Security.Principal.WindowsPrincipal([Security.Principal.WindowsIdentity]::GetCurrent())).IsInRole([Security.Principal.WindowsBuiltInRole]::Administrator)ビルトインの管理者グループのメンバーである場合、出力は
Trueです。
PowerShell を使用して OpenSSH for Windows をインストールする
PowerShell を使用して OpenSSH for Windows をインストールするには、次の PowerShell コマンドを実行します。
Add-WindowsCapability -Online -Name OpenSSH.Client~~~~0.0.1.0
正常な出力:
Path :
Online : True
RestartNeeded : FalseOpenSSH を使用して Windows から Linux インスタンスに接続する
OpenSSH をインストールしたら、次の手順に従って、OpenSSH を使用して Windows から Linux インスタンスに接続します。インスタンスの接続でエラーが発生した場合は、「Linux インスタンスへの接続に関するトラブルシューティング」を参照してください。
OpenSSH を使用してインスタンスに接続するには
-
PowerShell またはコマンドプロンプトで、ssh コマンドを使用してインスタンスに接続します。プライベートキー (
.pem) のパスとファイル名、インスタンスのユーザー名、およびインスタンスのパブリック DNS 名または IPv6 アドレスを指定します。プライベートキー、インスタンスのユーザー名、およびインスタンスの DNS 名や IPv6 アドレスの検索方法の詳細については、「プライベートキーを見つけ、許可を設定する」および「インスタンスに関する情報を取得する」を参照してください。インスタンスに接続するには、次のいずれかのコマンドを使用します。-
(パブリック DNS) インスタンスのパブリック DNS 名を使用して接続するには、次のコマンドを入力します。
ssh -i/path/key-pair-name.peminstance-user-name@instance-public-dns-name -
(IPv6) インスタンスに IPv6 アドレスがある場合、インスタンスの IPv6 アドレスを使用して接続するには、次のコマンドを入力します。
ssh -i/path/key-pair-name.peminstance-user-name@instance-IPv6-address
以下のようなレスポンスが表示されます。
The authenticity of host 'ec2-198-51-100-1.compute-1.amazonaws.com (198-51-100-1)' can't be established. ECDSA key fingerprint is l4UB/neBad9tvkgJf1QZWxheQmR59WgrgzEimCG6kZY. Are you sure you want to continue connecting (yes/no/[fingerprint])?
-
-
(オプション) セキュリティアラートのフィンガープリントが、(オプション) インスタンスのフィンガープリントを取得する で事前に取得したフィンガープリントと一致することを確認します。これらのフィンガープリントが一致しない場合、何者かが中間者 (MITM) 攻撃を試みている可能性があります。一致した場合は、次のステップに進んでください。
-
yesと入力します。以下のようなレスポンスが表示されます。
Warning: Permanently added 'ec2-198-51-100-1.compute-1.amazonaws.com' (ECDSA) to the list of known hosts.
PowerShell を使用して Windows から OpenSSH をアンインストールする
PowerShell を使用して Windows から OpenSSH をアンインストールするには、次の PowerShell コマンドを実行します。
Remove-WindowsCapability -Online -Name OpenSSH.Client~~~~0.0.1.0
正常な出力:
Path :
Online : True
RestartNeeded : TrueWindows Server 2019 以降を実行している場合は、SSH プロトコルを使用したリモートログイン用のオープンソース接続ツールである OpenSSH の使用をお勧めします。OpenSSH を使用して Windows から Linux インスタンスに接続するステップについては、「OpenSSH を使用して Windows から Linux インスタンスに接続する」を参照してください。
次の手順では、Windows 用の無料の SSH クライアントである PuTTY を使用して、インスタンスに接続する方法について説明します。インスタンスの接続でエラーが発生した場合は、「Linux インスタンスへの接続に関するトラブルシューティング」を参照してください。
目次
前提条件
PuTTY を使用して Linux インスタンスに接続する前に、以下の前提条件を満たしていることを確認してください。
- インスタンスの準備ができていることを確認する
-
インスタンスを起動してから接続できるようになるまでには、数分かかる場合があります。インスタンスのステータスチェックが成功していることを確認します。この情報は、[Instances (インスタンス)] ページの [Status check (ステータスチェック)] 列で確認できます。
- インスタンスに接続するための一般的な前提条件を確認する
-
インスタンスのパブリック DNS 名または IP アドレス、およびインスタンスへの接続に使用するユーザー名を確認するには、「インスタンスに関する情報を取得する」を参照してください。
- ローカルコンピュータに PuTTY をインストールする
-
PuTTY のダウンロードページ
から、PuTTY をダウンロードしてインストールします。既にインストールされている旧バージョンの PuTTY がある場合は、最新バージョンをダウンロードすることをお勧めします。必ずスイート全体をインストールします。 - PuTTYgen を使用してプライベート .pem キーを .ppk に変換する
-
インスタンスの起動時に指定したキーペアの場合、.pem 形式でプライベートキーを作成する場合は、PuTTY で使用できるように .ppk ファイルに変換する必要があります。プライベート.pem ファイルを検索し、次のセクションのステップに従ってください。
PuTTYgen を使用してプライベートキーを変換する
PuTTY は、SSH キーの PEM 形式をネイティブにサポートしていません。PuTTY には、PEM キーを PuTTY が必要とする PPK 形式に変換する PuTTYgen というツールが用意されています。PuTTY を使用してインスタンスに接続するには、プライベートキー (.pemファイル) を次の形式 (.ppkファイル) に変換する必要があります。
プライベート .pem キーを .ppk 形式に変換するには
-
[スタート] メニューで、[すべてのプログラム]、[PuTTY]、[PuTTYgen] の順に選択します。
-
[Type of key to generate (生成するキーのタイプ)] で、[RSA] を選択します。お使いの PuTTYgen のバージョンにこのオプションが含まれていない場合は、[SSH-2 RSA] を選択します。

-
ロード] を選択します。PuTTYgen では、デフォルトでは
.ppk拡張子を持つファイルだけが表示されます。.pemファイルの場所を特定するには、すべてのタイプのファイルを表示するオプションを選択します。
-
インスタンスの起動時に指定したキーペアの
.pemファイルを選択し、[開く] を選択します。PuTTYgen により、.pemファイルが正常にインポートされたことが表示されます。[OK] を選択します。 -
プライベートキーを PuTTY で使用できる形式で保存するには、[プライベートキーを保存] を選択します。PuTTYgen に、パスフレーズなしでキーを保存することに関する警告が表示されます。[Yes] を選択します。
注記
プライベートキーのパスフレーズは追加の保護レイヤーです。プライベートキーが検出されても、パスフレーズがなければ使用できません。パスフレーズを使用することの欠点は、インスタンスにログオンしたり、ファイルをインスタンスにコピーしたりするのに人間の介入が必要となるため、オートメーションが難しくなることです。
-
キーペアに使用した名前と同じ名前 (
key-pair-nameなど) をキーに指定し、[保存] を選択します。PuTTY により、.ppkファイルに拡張子が自動的に追加されます。
プライベートキーが PuTTY で使用するための正しい形式となりました。これで、PuTTY の SSH クライアントを使用してインスタンスに接続することができます。
Linux インスタンスへの接続
PuTTY を使用して Linux インスタンスに接続するには、次の手順に従います。秘密キーに作成した .ppk ファイルが必要になります。詳細については、前のセクションの「PuTTYgen を使用してプライベートキーを変換する」を参照してください。インスタンスの接続でエラーが発生した場合は、「Linux インスタンスへの接続に関するトラブルシューティング」を参照してください。
PuTTY の最後にテストされたバージョン:.78
PuTTY を使用してインスタンスに接続するには
-
PuTTY を起動します ([スタート] メニューから [PuTTY] を検索し、[開く] を選択します)。
-
[Category (カテゴリ)] ペインで [Session (セッション)] を選択し、次のフィールドに入力します。
-
[Host Name (ホスト名)] ボックスで、次のいずれかの操作を行います。
-
(パブリック DNS) インスタンスのパブリック DNS 名を使用して接続するには、
instance-user-name@instance-public-dns-nameと入力します。 -
(IPv6) インスタンスに IPv6 アドレスがある場合、インスタンスの IPv6 アドレスを使用して接続するには、
instance-user-name@instance-IPv6-addressと入力します。
インスタンスのユーザー名、およびインスタンスのパブリック DNS 名または IPv6 アドレスを取得する方法については、「インスタンスに関する情報を取得する」を参照してください。
-
-
[Port (ポート)] の値が 22 であることを確認します。
-
[Connection type (接続タイプ)] で [SSH] を選択します。
![[PuTTY configuration] (PuTTY configuration) - [Session] (セッション)。](images/putty-session-config.png)
-
-
(オプション) セッションをアクティブに保つため、定期的に「キープアライブ」データを自動的に送信するように PuTTY を設定できます。これは、セッションがアイドル状態になった際にインスタンスから切断されないようにするのに便利です。[カテゴリー] ペインで [接続] を選択し、[キープアライブ間の秒数] フィールドで必要な間隔を入力します。例えば、10 分間アイドル状態が続いた後にセッションが切断される場合、180 と入力して PuTTY を設定し、キープアライブデータを 3 分ごとに送信するようにします。
-
[カテゴリー] ペインで、[接続]、[SSH] の順に展開し、[Auth] を選択します。[認証情報] を選択します。
-
[認証用プライベートキーファイル] の横にある [参照] を選択します。[プライベートキーファイルの選択] ダイアログで、
.ppkキーペア用に生成したファイルを選択します。ファイルをダブルクリックするか、[プライベートキーファイルの選択] ダイアログで [開く] を選択します。 -
(オプション) このセッションの後にインスタンスに再度接続する場合は、今後使用するためにセッション情報を保存できます。[カテゴリー] ペインで、[セッション] を選択します。[保存されたセッション] にセッションの名前を入力し、[保存] を選択します。
-
インスタンスに接続するには、[開く] を選択します。
-
このインスタンスに接続するのが初めての場合、PuTTY は接続先のホストを信頼するかどうかを確認するセキュリティアラートダイアログボックスを表示します。
-
(オプション) セキュリティアラートダイアログボックスのフィンガープリントが、(オプション) インスタンスのフィンガープリントを取得する で前に取得したフィンガープリントと一致することを確認します。これらのフィンガープリントが一致しない場合、「中間者 (MITM) 」攻撃を受けている可能性があります。一致した場合は、次のステップに進んでください。
-
[Accept (承諾)] を選択します。ウィンドウが開き、インスタンスに接続した状態になります。
注記
プライベートキーを PuTTY フォーマットに変換するときにパスフレーズを指定した場合は、インスタンスにログインする際にそのパスフレーズを指定する必要があります。
-
インスタンスの接続でエラーが発生した場合は、「Linux インスタンスへの接続に関するトラブルシューティング」を参照してください。
PuTTY Secure Copy Client を使用した Linux インスタンスへのファイルの転送
PuTTY Secure Copy Client (PSCP) は、Windows コンピュータと Linux インスタンスの間でファイルを転送するために使用できるコマンドラインツールです。グラフィカルユーザーインターフェイス (GUI) を使用する場合は、WinSCP という名前のオープンソース GUI ツールを使用できます。詳細については、WinSCP を使用した Linux インスタンスへのファイルの転送 を参照してください。
PSCP を使用するには、「PuTTYgen を使用してプライベートキーを変換する」で生成したプライベートキーが必要です。Linux インスタンスのパブリック DNS 名、またはインスタンスに IPv6 アドレスがある場合は IPv6 アドレスも必要です。
次の例では、ファイル Sample_file.txt を Windows コンピュータの C:\ ドライブから Amazon Linux インスタンス上の instance-user-name ホームディレクトリに転送します。ファイルを転送するには、次のいずれかのコマンドを使用します。
-
(パブリック DNS) インスタンスのパブリック DNS 名を使用してファイルを転送するには、次のコマンドを入力します。
pscp -i C:\path\my-key-pair.ppk C:\path\Sample_file.txtinstance-user-name@instance-public-dns-name:/home/instance-user-name/Sample_file.txt -
(IPv6) インスタンスに IPv6 アドレスがある場合、インスタンスの IPv6 アドレスを使用してファイルを転送するには、次のコマンドを入力します。IPv6 アドレスは角かっこ (
[ ]) で囲む必要があります。pscp -i C:\path\my-key-pair.ppk C:\path\Sample_file.txtinstance-user-name@[instance-IPv6-address]:/home/instance-user-name/Sample_file.txt
WinSCP を使用した Linux インスタンスへのファイルの転送
WinSCP は Windows 用の GUI ベースのファイルマネージャで、SFTP、SCP、FTP、および FTPS プロトコルを使って、ファイルをリモートコンピュータにアップロードおよび転送することができます。WinSCP を使用すると、Windows コンピュータから Linux インスタンスにファイルをドラッグアンドドロップしたり、2 つのシステム間でディレクトリ構造全体を同期させることができます。
要件
-
PuTTYgen を使用してプライベートキーを変換する で生成したプライベートキーが必要です。
-
Linux インスタンスのパブリック DNS 名が必要です。
-
Linux インスタンスに
scpがインストールされている必要があります。一部のオペレーティングシステムでは、openssh-clientsパッケージをインストールします。Amazon ECS に最適化された AMI など、その他の場合は、scpパッケージをインストールします。お使いの Linux ディストリビューションのドキュメントを確認してください。
WinSCP を使用してインスタンスに接続するには
-
http://winscp.net/eng/download.php
から WinSCP をダウンロードしてインストールします。ほとんどの場合、デフォルトのインストールオプションでかまいません。 -
WinSCP を起動します。
-
[WinSCP login (WinSCP ログイン)] 画面の [ホスト名] に、次のいずれかを入力します。
-
(パブリック DNS または IPv4 アドレス) インスタンスのパブリック DNS 名またはパブリック IPv4 アドレスを使用してログインするには、インスタンスのパブリック DNS 名またはパブリック IPv4 アドレスを入力します。
-
(IPv6) インスタンスに IPv6 アドレスがある場合、インスタンスの IPv6 アドレスを使用してログインするには、インスタンスの IPv6 アドレスを入力します。
-
-
[ユーザー名] については、AMI のデフォルトユーザー名を入力します。
-
AL2023、Amazon Linux 2 または Amazon Linux AMI の場合、ユーザー名は
ec2-userです。 -
Centos AMI の場合、ユーザー名は
centosまたはec2-userです。 -
Debian AMI の場合は、ユーザー名は
adminです。 -
Fedora AMI の場合、ユーザー名は
fedoraまたはec2-userです。 -
RHEL AMI の場合、ユーザー名は
ec2-userまたはrootです。 -
SUSE AMI の場合、ユーザー名は
ec2-userまたはrootです。 -
Ubuntu AMI の場合、ユーザー名は
ubuntuです。 -
SUSE AMI の場合、ユーザー名は
ec2-userです。 -
Bitnami AMI の場合は、ユーザー名は
bitnamiです。
注記
他の Linux ディストリビューションのデフォルトのユーザー名を確認するには、AMI プロバイダーに確認してください。
-
-
インスタンスのプライベートキーファイルを指定します。
-
[アドバンスト...] ボタンを選択します。
-
SSH で、[認証] を選択します。
-
プライベートキーファイルのパスを指定するか、[...] ボタンを選択して、キーペアファイルを参照します。
-
[OK] を選択します。
次に示すのは、WinSCP バージョン 6.1 のスクリーンショットです。
![WinSCP の [Advanced] (アドバンスト) 画面。](images/WinSCP-keypair.png)
WinSCP は PuTTY プライベートキーファイル (
.ppk) ファイルを必要とします。PuTTYgen を使用して、.pemセキュリティキーファイルを.ppkフォーマットに変換することができます。詳細については、PuTTYgen を使用してプライベートキーを変換する を参照してください。 -
-
(オプション) 左のパネルで、[ディレクトリ] を選択します。[リモートディレクトリ] に、ファイルを追加する先のディレクトリのパスを入力します。より新しいバージョンの WinSCP で高度なサイトの設定を開くには、[設定] を選択します。リモートディレクトリ設定を見つけるには、[環境] の [ディレクトリ] を選択します。
-
[ログイン] を選択します。ホストのフィンガープリントをホストのキャッシュに追加するには、[はい] を選択します。
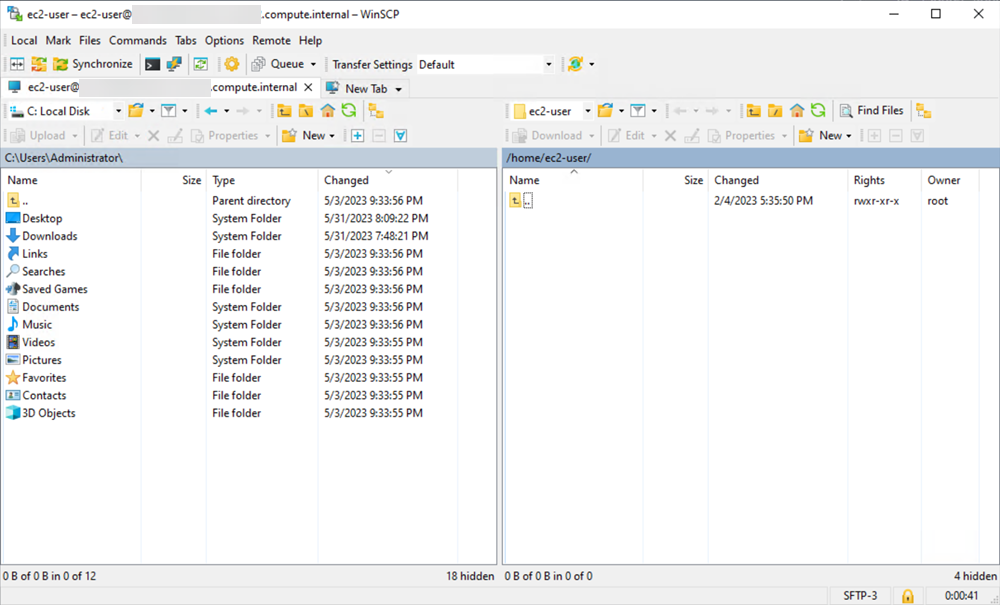
-
接続確立後、接続ウィンドウには Linux インスタンスが右側、ローカルマシンが左側に表示されます。リモートファイルシステムとローカルマシンの間でファイルをドラッグアンドドロップできます。WinSCP の詳細については、http://winscp.net/eng/docs/start
のドキュメントを参照してください。 SCP を実行して転送を開始できないというエラーが表示された場合は、Linux インスタンスに scp がインストールされていることを確認します。
インスタンスを起動したら、これに接続し、普通のコンピュータと同じように使用できます。
次の手順では、Windows Subsystem for Linux (WSL) で Linux ディストリビューションを使用してインスタンスに接続する方法について説明します。WSL は無料でダウンロードでき、Windows でネイティブ Linux コマンドラインツールを直接実行できます。それと同時に、仮想マシンのオーバーヘッドなしに、従来の Windows デスクトップも実行できます。
WSL をインストールすると、PuTTY または PuTTYgen を使用する代わりに、ネイティブ Linux 環境を使用して Linux EC2 インスタンスに接続できます。Linux 環境では、Linux インスタンスにより簡単に接続できます。これは、Linux インスタンスに接続し、.pem キーファイルのアクセス権限を変更するために使用できるネイティブ SSH クライアントが付属しているためです。Amazon EC2 コンソールは、Linux インスタンスに接続するための SSH コマンドを提供します。この SSH コマンドから、トラブルシューティングのために詳細な出力を取得できます。詳細については、Windows Subsystem for Linux
注記
WSL をインストールした後のすべての必須条件とステップは、「SSH を使用して Linux または macOS から Linux インスタンスに接続します。」で説明しているものと同じです。また、そのエクスペリエンスはネイティブ Linux の使用と同様です。
インスタンスの接続でエラーが発生した場合は、「Linux インスタンスへの接続に関するトラブルシューティング」を参照してください。
前提条件
Linux インスタンスに接続する前に、以下の前提条件を満たしていることを確認してください。
- インスタンスの準備ができていることを確認する
-
インスタンスを起動してから接続できるようになるまでには、数分かかる場合があります。インスタンスのステータスチェックが成功していることを確認します。この情報は、[Instances (インスタンス)] ページの [Status check (ステータスチェック)] 列で確認できます。
- インスタンスに接続するための一般的な前提条件を確認する
-
インスタンスのパブリック DNS 名または IP アドレス、およびインスタンスへの接続に使用するユーザー名を確認するには、「インスタンスに関する情報を取得する」を参照してください。
- ローカルコンピュータに Windows Subsystem for Linux (WSL) と Linux ディストリビューションをインストールする
-
Windows 10 インストールガイド
の手順を使用して、WSL と Linux ディストリビューションをインストールします。手順の例では、Linux の Ubuntu ディストリビューションをインストールしますが、任意のディストリビューションをインストールできます。コンピュータを再起動して変更を有効にすることが求められます。 - プライベートキーを Windows から WSL にコピーする
-
WSL ターミナルウィンドウで、Windows から WSL に
.pemファイル (インスタンスの起動時に指定したキーペアの場合) をコピーします。インスタンスに接続する際に使用する、WSL の.pemファイルへの完全修飾パスをメモします。Windows ハードドライブへのパスを指定する方法の詳細については、「C ドライブにアクセスする方法」を参照してください。キーペアと Windows インスタンスの詳細については、「Amazon EC2 キーペアと Windows インスタンス」を参照してください。 cp /mnt/<Windows drive letter>/path/my-key-pair.pem ~/WSL-path/my-key-pair.pem
WSL を使用して Linux インスタンスに接続します。
Windows Subsystem for Linux (WSL) を使用して Linux インスタンスに接続するには、次の手順に従います。インスタンスの接続でエラーが発生した場合は、「Linux インスタンスへの接続に関するトラブルシューティング」を参照してください。
SSH を使用してインスタンスに接続するには
-
ターミナルウィンドウで ssh コマンドを使用して、インスタンスに接続します。プライベートキー (
.pem) のパスとファイル名、インスタンスのユーザー名、およびインスタンスのパブリック DNS 名や IPv6 アドレスを指定します。プライベートキー、インスタンスのユーザー名、およびインスタンスの DNS 名や IPv6 アドレスの検索方法の詳細については、「プライベートキーを見つけ、許可を設定する」および「インスタンスに関する情報を取得する」を参照してください。インスタンスに接続するには、次のいずれかのコマンドを使用します。-
(パブリック DNS) インスタンスのパブリック DNS 名を使用して接続するには、次のコマンドを入力します。
ssh -i/path/key-pair-name.peminstance-user-name@my-instance-public-dns-name -
(IPv6) インスタンスに IPv6 アドレスがある場合は、その IPv6 アドレスを使用してインスタンスに接続できます。ssh コマンドで、プライベートキー (.pem) ファイルへのパス、適切なユーザー名、および IPv6 アドレスを指定します。
ssh -i/path/key-pair-name.peminstance-user-name@my-instance-IPv6-address
以下のようなレスポンスが表示されます。
The authenticity of host 'ec2-198-51-100-1.compute-1.amazonaws.com (10.254.142.33)' can't be established. RSA key fingerprint is 1f:51:ae:28:bf:89:e9:d8:1f:25:5d:37:2d:7d:b8:ca:9f:f5:f1:6f. Are you sure you want to continue connecting (yes/no)?
-
-
(オプション) セキュリティアラートのフィンガープリントが、(オプション) インスタンスのフィンガープリントを取得する で事前に取得したフィンガープリントと一致することを確認します。これらのフィンガープリントが一致しない場合、「中間者 (MITM) 」攻撃を受けている可能性があります。一致した場合は、次のステップに進んでください。
-
yesと入力します。以下のようなレスポンスが表示されます。
Warning: Permanently added 'ec2-198-51-100-1.compute-1.amazonaws.com' (RSA) to the list of known hosts.
SCP を使用した Linux から Linux インスタンスへのファイルの転送
ローカルコンピュータと Linux インスタンスの間でファイルを転送する方法の 1 つとして、セキュアコピープロトコル (SCP) を使用します。このセクションでは、SCP でファイルを転送する方法について説明します。この手順は、SSH を使用してインスタンスに接続する手順と似ています。
前提条件
-
インスタンスにファイルを転送するための一般的な前提条件の確認
ローカルマシンとインスタンスの間でファイルを転送する前に、次のアクションを実行して、必要な情報がすべて揃っていることを確認してください。
-
SCP クライアントのインストール
ほとんどの Linux、Unix、および Apple コンピュータには、デフォルトで SCP クライアントが含まれています。含まれていない場合は、OpenSSH プロジェクトから、SSH ツールの完全なスイートの無料実装が提供されており、これに SCP クライアントが含まれます。詳細については、https://www.openssh.com
を参照してください。
SCP を使用してファイルを転送するステップを次に示します。既に SSH でインスタンスに接続し、フィンガープリントの確認が完了している場合は、SCP コマンドを実行するステップ (ステップ4) から開始できます。
SCP を使用してファイルを転送するには
-
インスタンスのパブリック DNS 名を使って、インスタンスにファイルを転送します。例えば、プライベートキーファイルの名前が
key-pair-name、転送するファイルがSampleFile.txt、ユーザー名がinstance-user-name、インスタンスのパブリック DNS の名前がmy-instance-public-dns-name、または IPv6 アドレスがmy-instance-IPv6-addressの場合、次のコマンドを使ってファイルをinstance-user-nameホームディレクトリにコピーします。-
(パブリック DNS) インスタンスのパブリック DNS 名を使用してファイルを転送するには、次のコマンドを入力します。
scp -i/path/key-pair-name.pem/path/SampleFile.txtinstance-user-name@my-instance-public-dns-name:~ -
(IPv6) インスタンスに IPv6 アドレスがある場合は、インスタンスの IPv6 アドレスを使用してファイルを転送することができます。IPv6 アドレスは、(
\) でエスケープした角かっこ ([ ]) で囲む必要があります。scp -i/path/key-pair-name.pem/path/SampleFile.txtinstance-user-name@\[my-instance-IPv6-address\]:~
以下のようなレスポンスが表示されます。
The authenticity of host 'ec2-198-51-100-1.compute-1.amazonaws.com (10.254.142.33)' can't be established. RSA key fingerprint is 1f:51:ae:28:bf:89:e9:d8:1f:25:5d:37:2d:7d:b8:ca:9f:f5:f1:6f. Are you sure you want to continue connecting (yes/no)?
-
-
(オプション) セキュリティアラートのフィンガープリントが、(オプション) インスタンスのフィンガープリントを取得する で事前に取得したフィンガープリントと一致することを確認します。これらのフィンガープリントが一致しない場合、「中間者 (MITM) 」攻撃を受けている可能性があります。一致した場合は、次のステップに進んでください。
-
yesと入力します。以下のようなレスポンスが表示されます。
Warning: Permanently added 'ec2-198-51-100-1.compute-1.amazonaws.com' (RSA) to the list of known hosts. Sending file modes: C0644 20 SampleFile.txt Sink: C0644 20 SampleFile.txt SampleFile.txt 100% 20 0.0KB/s 00:00
[bash: scp: command not found] エラーを受け取った場合は、まず Linux インスタンスに scp をインストールする必要があります。一部のオペレーティングシステムでは、これは
openssh-clientsパッケージに含まれます。Amazon Linux-optimized Amazon ECS などの AMI バリアントでは、以下のコマンドを使用して scp をインストールします。[ec2-user ~]$sudo yum install -y openssh-clients -
逆の方向 (Amazon EC2 インスタンスからローカルコンピュータに) にファイルを転送する場合は、ホストパラメータの順番を逆にします。例えば、
SampleFile.txtファイルを EC2 インスタンスからローカルコンピュータのホームディレクトリにSampleFile2.txtとして転送するには、ローカルコンピュータで次のコマンドのうち 1 つを実行します。-
(パブリック DNS) インスタンスのパブリック DNS 名を使用してファイルを転送するには、次のコマンドを入力します。
scp -i/path/key-pair-name.peminstance-user-name@ec2-198-51-100-1.compute-1.amazonaws.com:~/SampleFile.txt ~/SampleFile2.txt -
(IPv6) インスタンスに IPv6 アドレスがある場合、インスタンスの IPv6 アドレスを使用して別の方向にファイルを転送するには、次のコマンドを入力します。
scp -i/path/key-pair-name.peminstance-user-name@\[2001:db8:1234:1a00:9691:9503:25ad:1761\]:~/SampleFile.txt ~/SampleFile2.txt
-
WSL のアンインストール
Windows Subsystem for Linux のアンインストールの詳細については、「WSL ディストリビューションをアンインストールする方法