Performance Insights でのパフォーマンス分析レポートの作成
Performance Insights ダッシュボードで特定期間のパフォーマンス分析レポートを作成できます。期間を選択し、分析レポートに 1 つ以上のタグを追加できます。
分析期間は 5 分から 6 日間までに設定できます。分析開始時刻の前に、少なくとも 24 時間のパフォーマンスデータが必要です。
一定期間のパフォーマンス分析レポートを作成するには
Amazon RDS コンソール (https://console.aws.amazon.com/rds/
) を開きます。 -
ナビゲーションペインで、[Performance Insights] を選択します。
-
DB インスタンスを選択します。
-
Performance Insights ダッシュボードの [データベース負荷] セクションで [パフォーマンスを分析] を選択します。
期間を設定するフィールドと、パフォーマンス分析レポートに 1 つ以上のタグを追加するフィールドが表示されます。
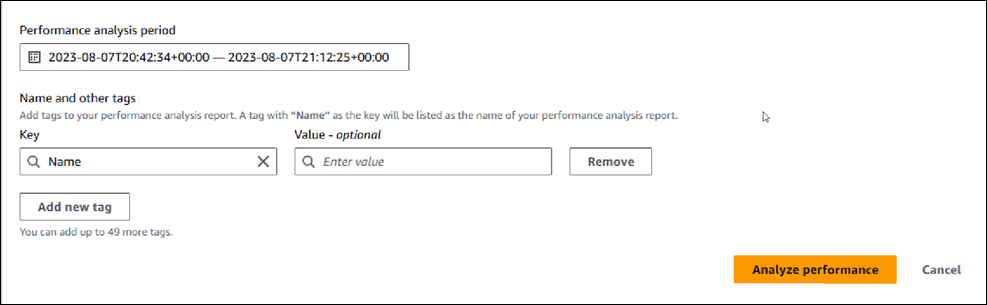
-
期間を選択します。右上の [相対範囲] または [絶対範囲] で期間を設定した場合は、この期間内の分析レポートの日付と時刻のみを入力または選択できます。この期間以外の分析期間を選択すると、エラーメッセージが表示されます。
期間を設定するには、次のいずれかを行います。
-
DB 負荷チャートのいずれかのスライダーを押してドラッグします。
[パフォーマンス分析期間] ボックスに選択した期間が表示され、DB 負荷チャートに選択した期間が強調表示されます。
-
[パフォーマンス分析期間] ボックスで、[開始日]、[開始時間]、[終了日]、および [終了時間] を選択します。
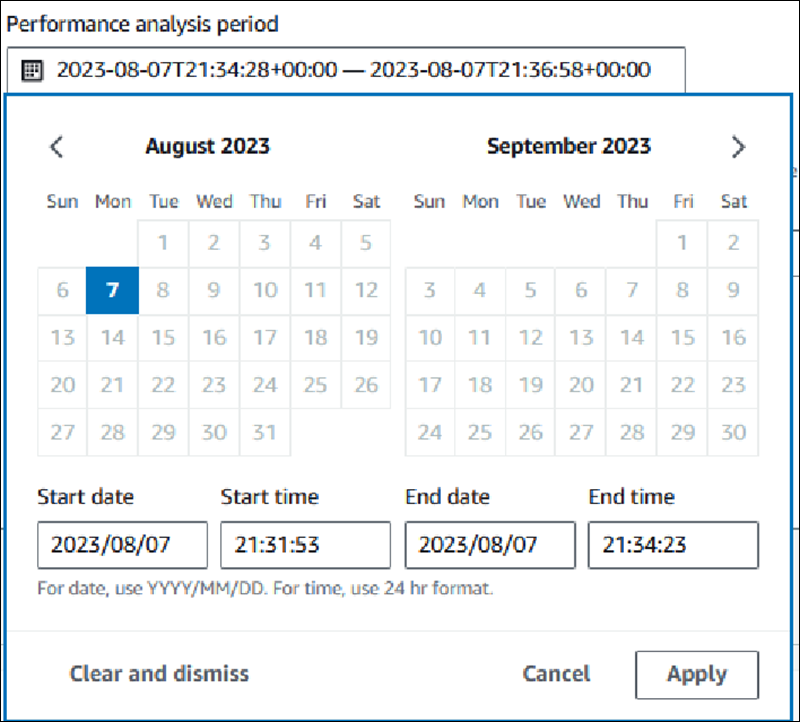
-
-
(オプション) [キー] と [値- オプション] を入力して、レポートにタグを追加します。

[パフォーマンスを分析] を選択します。
バナーに、レポート生成が成功したか失敗したかを示すメッセージが表示されます。メッセージには、レポートを表示するためのリンクも記載されています。
次の例は、レポート作成成功メッセージを含むバナーを示しています。

レポートは [パフォーマンス分析レポート - 新規] タブで表示できます。
パフォーマンス分析レポートは、AWS CLI を使用して作成できます。AWS CLI を使用してレポートを作成する方法の例については、「一定期間のパフォーマンス分析レポートの作成」を参照してください。