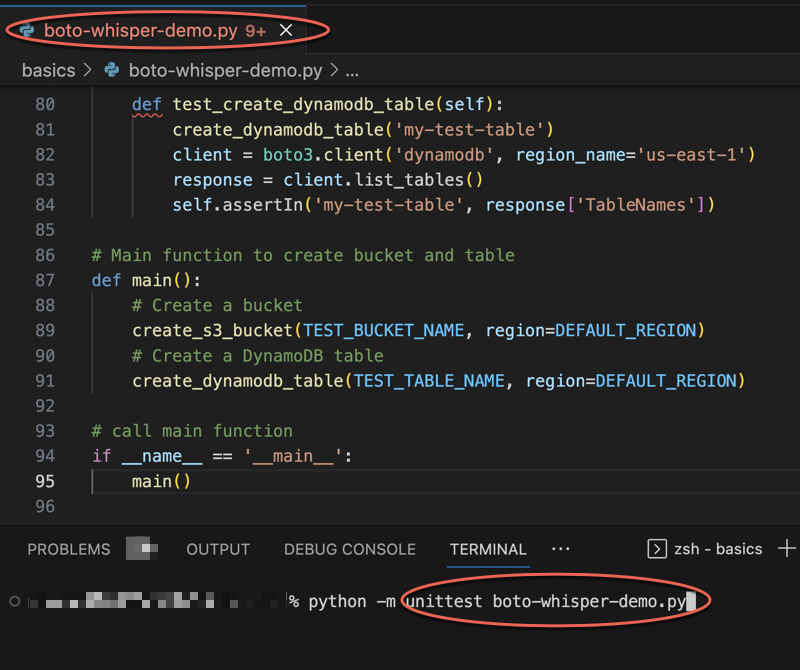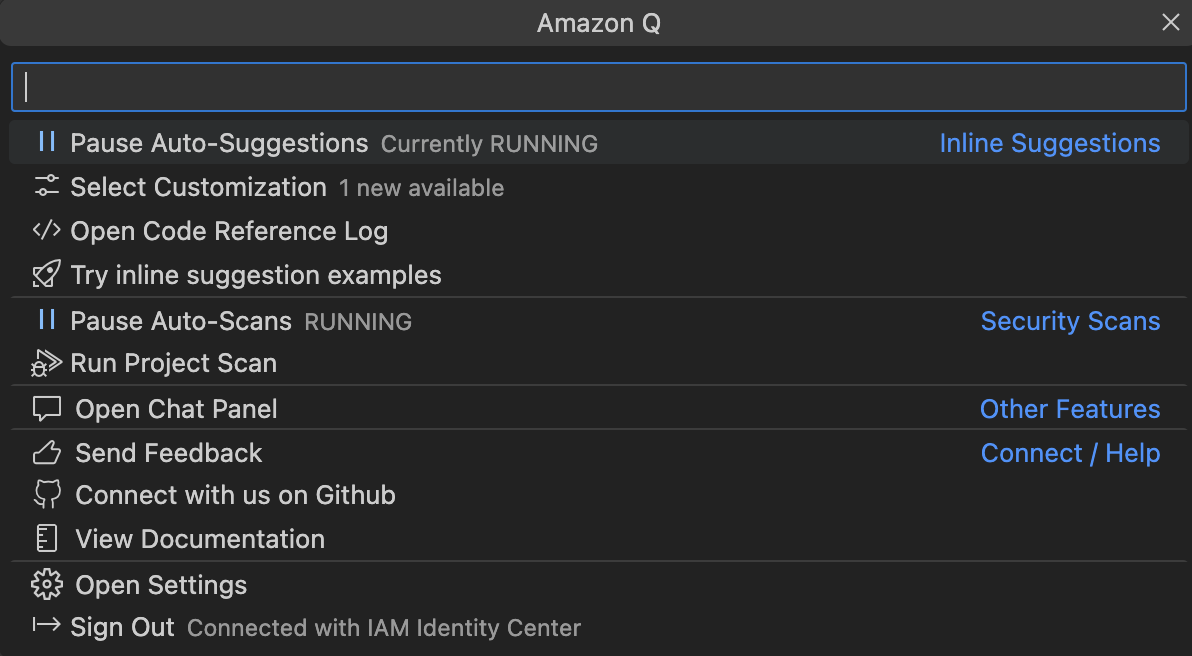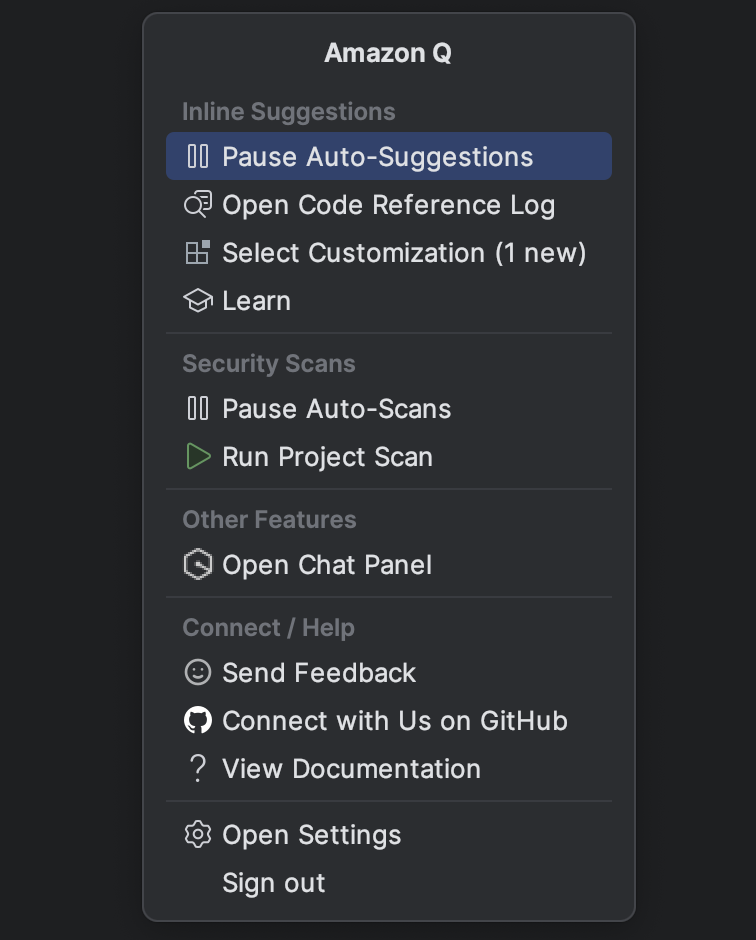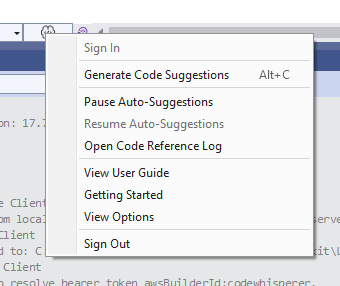翻訳は機械翻訳により提供されています。提供された翻訳内容と英語版の間で齟齬、不一致または矛盾がある場合、英語版が優先します。
Amazon Q Developer によるインライン提案の生成
Amazon Q は、リアルタイムでコードを提案できます。コードの記述中、Amazon Q は既存のコードとコメントに基づいて、自動的に提案コードを生成します。パーソナライズされた推奨事項のサイズと範囲は、単一行のコードから、完全に形成された関数にいたるまで、多岐にわたります。
単一行のコードやコメントを入力し始めると、Amazon Q は現在と以前の入力に基づいて提案を行います。ファイル名も考慮されます。
Amazon Q 拡張機能をダウンロードすると、インライン提案が自動的に有効になります。開始するには、コードの作成を開始します。Amazon Q がコード提案の生成を開始します。
Amazon Q がソフトウェア開発チームの内部ライブラリ、独自のアルゴリズム手法、エンタープライズコードスタイルに対して生成する提案をカスタマイズすることもできます。提案のカスタマイズの詳細については、「提案のカスタマイズ」を参照してください。
Amazon Q での提案の一時停止
を選択してIDE、Amazon Q でインラインコードの提案を一時停止および再開する手順を確認します。
Amazon Q のコード補完の仕組み
このセクションでは、Amazon Q が完全なアプリケーションの作成にどのように役立つかを実際に見ていきます。このアプリケーションは、Amazon S3 バケットと Amazon DynamoDB テーブルに加えて、両方のタスクを検証するユニットテストを作成します。
ここでは、Amazon Q は、インポートするライブラリの選択を手助けします。矢印キーを使用して、デベロッパーは複数の提案を切り替えます。
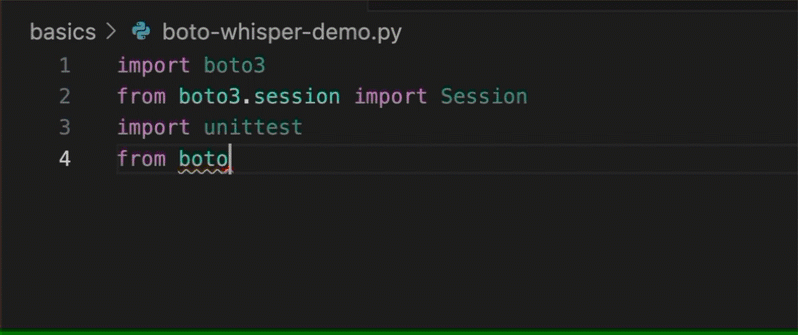
ここでは、デベロッパーが次の行に書き込むコードについて説明するコメントを入力します。
Amazon Q は、呼び出されるメソッドを正しく予測します。デベロッパーは、タブキーを使用して提案を受け入れることができます。
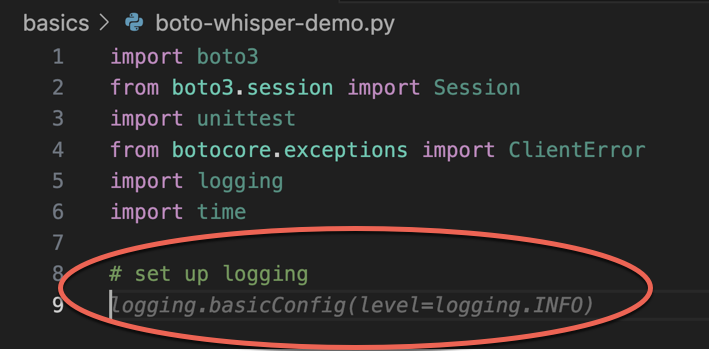
ここでは、デベロッパーは定数を定義する準備をします。
Amazon Q は、最初の定数が REGION になり、その値がデフォルトである us-east-1 になると正しく予測します。
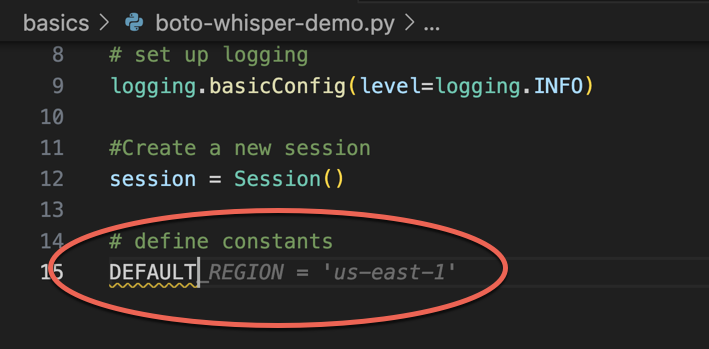
ここでは、デベロッパーは、ユーザーと Amazon S3 と DynamoDB の両方の間でセッションを開くコードを作成する準備をします。
と に精通した AWS APIs Amazon Q はSDKs、正しい形式を提案します。
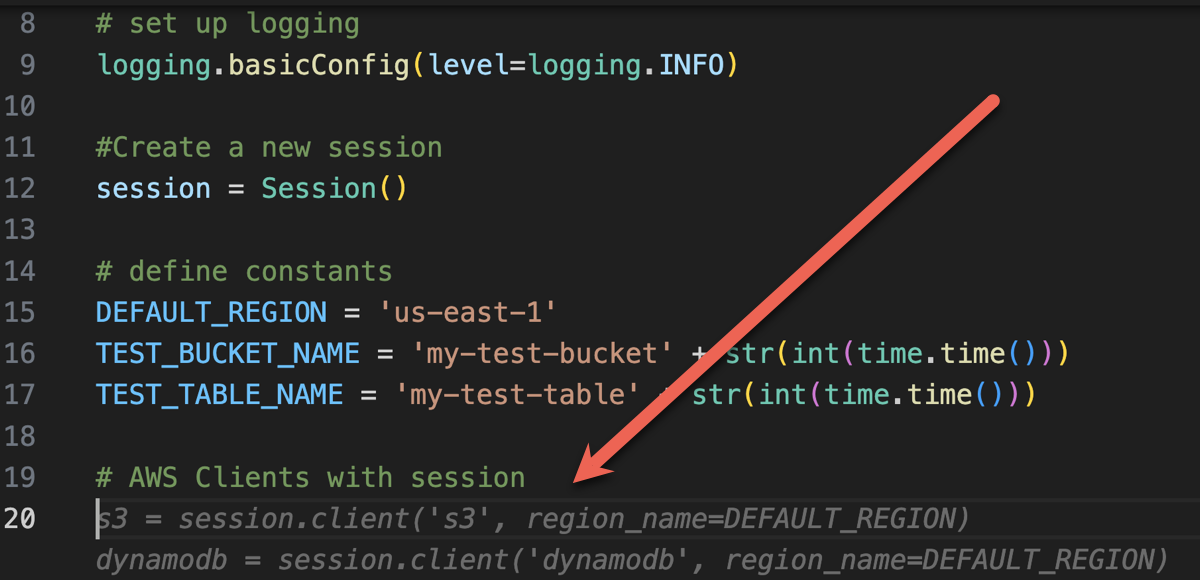
デベロッパーは、バケットを作成する関数の名前を入力しただけです。ただし、その情報 (およびコンテキスト) に基づいて、Amazon Q は try/except 句を含む完全な関数を提供します。
TEST_BUCKET_NAME, which is a constant declared earlier in the
same file. の使用に注目してください。これは、同じファイルで先に宣言された定数です。
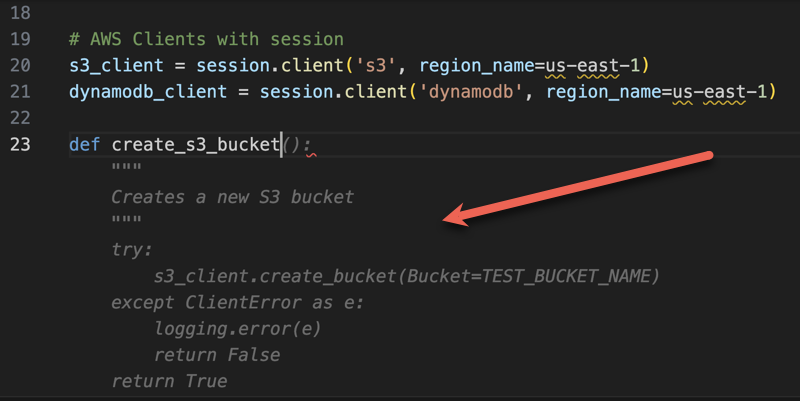
デベロッパーは、DynamoDB テーブルを作成する関数の名前を入力し始めたばかりです。しかし、Amazon Q はこれがどこに向かっているかがわかっています。
提案は、先に作成した DynamoDB セッションを考慮しており、コメントでもそれに言及しています。
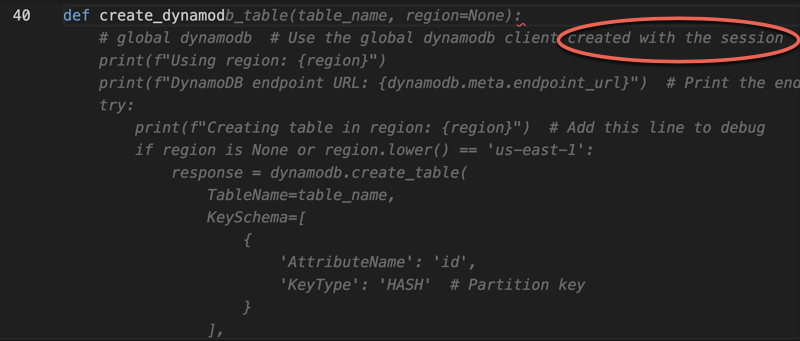
デベロッパーがユニットテストクラスの名前を記述するだけで、Amazon Q によりユニットテストクラスの補完が提案されました。
同じファイルで前に作成した 2 つの関数への組み込みリファレンスに注目してください。
デベロッパーは、DynamoDB テーブルを作成する関数の名前を入力し始めたばかりです。しかし、Amazon Q はこれがどこに向かっているかがわかっています。
提案は、先に作成した DynamoDB セッションを考慮しており、コメントでもそれに言及しています。
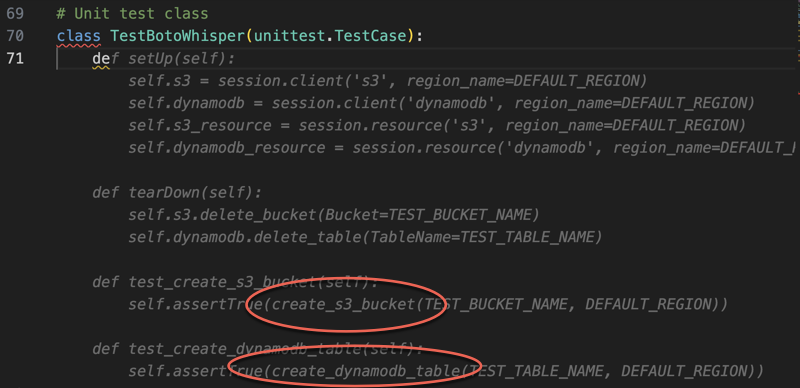
コメントとコンテキストのみに基づいて、Amazon Q はメイン関数全体を生成します。
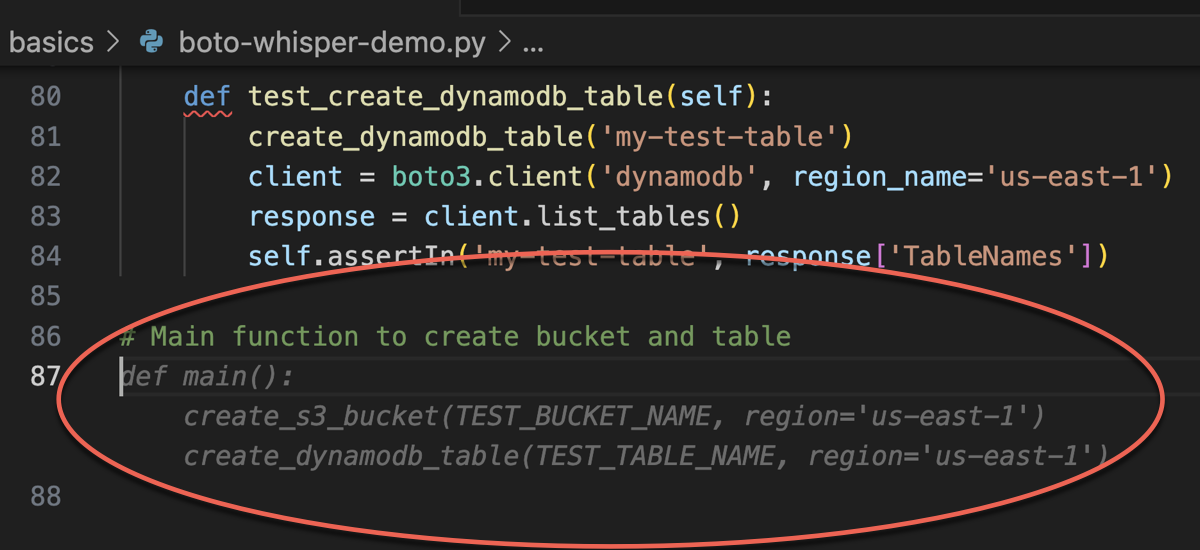
残っているのはメインガードだけで、Amazon Q はそのことを理解しています。
コメントとコンテキストのみに基づいて、Amazon Q はメイン関数全体を生成します。
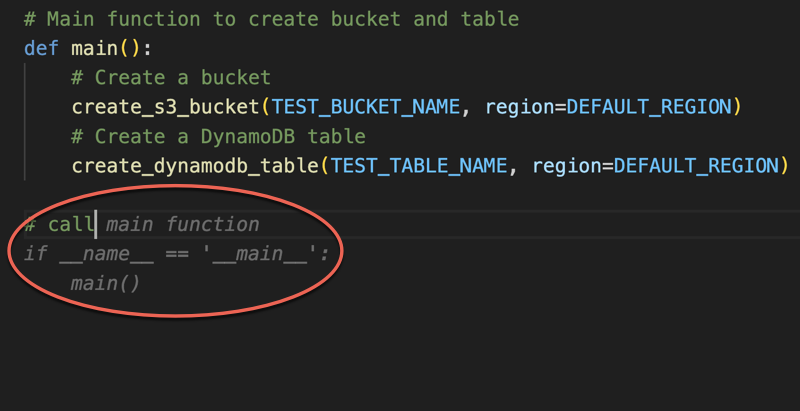
最後に、開発者はコーディングが行われたIDEのと同じ のターミナルからユニットテストを実行します。