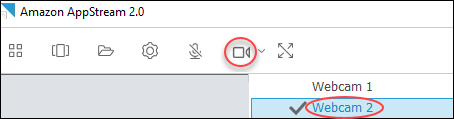翻訳は機械翻訳により提供されています。提供された翻訳内容と英語版の間で齟齬、不一致または矛盾がある場合、英語版が優先します。
ビデオおよび音声会議 (Windows 用クライアント)
AppStream 2.0 リアルタイムオーディオビデオ (AV) は、ローカルウェブカメラビデオ入力を AppStream 2.0 ストリーミングセッションにリダイレクトします。これにより、ローカルデバイスを AppStream 2.0 ストリーミングセッション内のビデオ会議や音声会議に使用できます。
AppStream 2.0 ストリーミングセッション内でローカルウェブカメラとマイクを使用するには
-
AppStream 2.0 クライアントを開き、ストリーミングセッションに接続します。
-
セッションウィンドウの左上にある AppStream 2.0 ツールバーで、次のいずれかを実行します。
-
ビデオアイコンに斜線がある場合 (次のスクリーンショットを参照)、2 AppStream .0 リアルタイム AV 機能は使用できますが、ストリーミングセッションにはウェブカメラがアタッチされていないことを示します。ビデオアイコンを選択して、1 つまたは複数のウェブカメラをアタッチします。
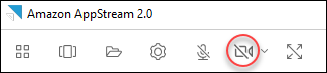
-
次のスクリーンショットに示すように、ビデオアイコンに斜線がない場合は、ストリーミングセッションに 1 つ以上のウェブカメラがすでにアタッチされています。この手順をスキップして、次の手順に進みます。
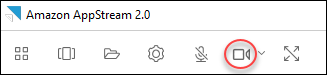
注記
ビデオアイコンが AppStream 2.0 ツールバーに表示されない場合は、 AppStream 2.0 管理者にお問い合わせください。管理者は、リアルタイムの音声および動画 (Windows 向けクライアント) の説明通りに、追加の設定タスクを実行しなければならない場合があります。
-
-
ストリーミングセッションに接続されているウェブカメラの名前を表示するには、ビデオアイコンの横にある下向き矢印を選択してください。複数のウェブカメラがある場合 (例えば、ラップトップに接続されているUSBウェブカメラと組み込みウェブカメラがある場合)、ストリーミングセッション内のビデオ会議用に選択されたウェブカメラの名前の横にチェックマークが表示されます。
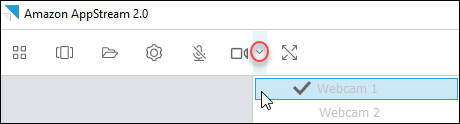
-
AppStream 2.0 ストリーミングセッション内でビデオ会議に選択したウェブカメラを使用するには、使用するビデオ会議アプリケーションを起動します。ウェブカメラがアクティブになっている場合 (ストリーミングセッション内のビデオ会議で使用されている)、ビデオアイコンは赤になります。
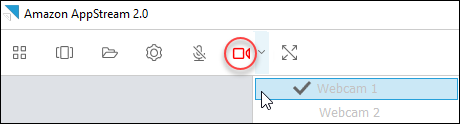
-
マイクを有効にするには、マイクのアイコンを選択します。
注記
複数のウェブカメラがあり、 AppStream 2.0 セッション内でストリーミングに使用するウェブカメラを変更する場合は、まずセッションからウェブカメラをデタッチする必要があります。詳細については、次の手順を参照してください。
AppStream 2.0 ストリーミングセッションで使用するローカルウェブカメラを変更するには
-
AppStream 2.0 ストリーミングセッション内で、セッションウィンドウの左上にある AppStream 2.0 ツールバーで、次のいずれかを実行します。
-
ビデオアイコンに斜線がない場合 (次のスクリーンショットを参照)、これは AppStream 2.0 リアルタイム AV 機能が使用可能であり、ウェブカメラがストリーミングセッションにアタッチされていることを示します。ビデオアイコンを選択してウェブカメラを取り外します。
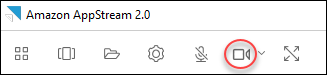
-
次のスクリーンショットに示すように、ビデオアイコンに斜線が付いている場合、ウェブカメラはすでにストリーミングセッションから接続を解除されています。この手順をスキップして、次の手順に進みます。
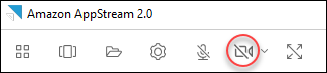
-
-
ビデオアイコンの横にある下向き矢印を選択してウェブカメラの名前を表示し、使用するウェブカメラの名前を選択します。
注記
使用するウェブカメラの名前を選択する必要があります。使用するウェブカメラの名前の横にあるチェックマークをオンにすると、ウェブカメラは変更されません。
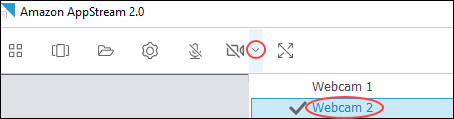
-
ビデオアイコンを選択して、ウェブカメラを AppStream 2.0 ストリーミングセッションに再アタッチします。