翻訳は機械翻訳により提供されています。提供された翻訳内容と英語版の間で齟齬、不一致または矛盾がある場合、英語版が優先します。
Amazon AppStream 2.0 で Internet Explorer 拡張セキュリティ設定を無効にする
Internet Explorer セキュリティ強化の構成 (ESC) では、サーバーと Internet Explorer のインターネットへの公開が制限されるように設定されます。ただし、この設定は、AppStream 2.0 エンドユーザーエクスペリエンスに影響する可能性があります。AppStream 2.0 ストリーミングセッションに接続されているユーザーでは、以下の場合にウェブサイトが想定どおりに表示されない、または実行されないことがあります。
-
ユーザーのストリーミングセッションを起動したフリートインスタンスで Internet Explorer ESC が有効になっている
-
ユーザーが、ストリーミングセッションの間に Internet Explorer を実行
-
アプリケーションが Internet Explorer を使用してデータをロードする
注記
次の手順は Windows フリートにのみ適用されます。
Internet Explorer セキュリティ強化の構成を無効にするには
-
Internet Explorer ESC を無効にする Image Builder に接続し、ローカル管理者権限を持つアカウントでサインインします。そのためには、次のいずれかを実行します。
-
AppStream 2.0 コンソールを使用する (ウェブ接続のみ)
-
ストリーミング URL を作成する (ウェブまたは AppStream 2.0 クライアント接続用)
注記
接続先の Image Builder が Active Directory ドメインに参加していて、組織でスマートカードサインインが必要な場合は、ストリーミング URL を作成し、接続に AppStream 2.0 クライアントを使用する必要があります。スマートカードサインインの詳細については、「スマートカード」をご参照ください。
-
-
Image Builder で Internet Explorer ESC を無効にするには、次の操作を行います。
-
サーバーマネージャーを開きます。Windows の [スタート] ボタンをクリックし、[サーバー マネージャー] を選択します。
-
左のナビゲーションペインの [ローカル サーバー] を選択します。
-
右側のプロパティペインで、[IE Enhanced Security Configuration] (IE セキュリティ強化の構成) の横にある [On] (有効) リンクを選択します。
-
[Internet Explorer セキュリティ強化の構成] ダイアログボックスで、[Administrators] と [Users] の [オフ] オプションを選択し、[OK] を選択します。
-
-
Image Builder デスクトップの右上領域で、[Admin Commands]、[Switch User] の順に選択します。
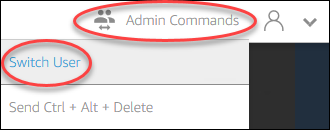
-
これにより現在のセッションが切断され、ログインメニューが開きます。次のいずれかを実行して、Image Builder にログインします。
-
Image Builder が Active Directory ドメインに参加していない場合、[Local User] タブで、[Template User] を選択します。
-
Image Builder が Active Directory ドメインに参加している場合は、[Directory User] タブを選択し、Image Builder でローカル管理者権限がないドメインユーザーとしてログインします。
-
-
Internet Explorer を開いて次の手順を実行して設定をリセットします。
-
Internet Explorer ブラウザウィンドウの右上で、ツールアイコンを選択し、[インターネットオプション] を選択します。
-
[詳細設定] タブを選択し、[リセット] を選択します。
-
選択の確認を求められたら、[リセット] を選択します。
-
[Internet Explorer の設定をリセット] メッセージが表示されたら、[閉じる] を選択します。
-
-
Image Builder を再起動します。
-
[Admin Commands]、[Switch User] を選択し、次のいずれかの操作を行います。
-
Image Builder が Active Directory ドメインに参加していない場合、[Local User] タブで、[Administrator] を選択します。
-
Image Builder が Active Directory ドメインに参加している場合、[ディレクトリユーザー] タブを選択し、ステップ 4 で使用したのと同じドメインアカウントでログインします。
-
-
Image Builder デスクトップから、Image Assistant を開きます。
-
[Step 2. Configure Apps] (ステップ 2。 アプリを設定する) で、[Save settings] (設定の保存) を選択します。
-
Image Assistant で、必要な手順に従って、イメージの作成を完了します。詳細については、「チュートリアル: AppStream 2.0 コンソールを使用してカスタム AppStream 2.0 イメージを作成する」を参照してください。