翻訳は機械翻訳により提供されています。提供された翻訳内容と英語版の間で齟齬、不一致または矛盾がある場合、英語版が優先します。
チュートリアル: AppStream 2.0 コンソールを使用して Custom AppStream 2.0 イメージを作成する
このチュートリアルでは、Microsoft Windows Server オペレーティングシステムに基づく AppStream 2.0 イメージを作成する方法について説明します。Amazon Linux 2、Rocky Linux、または Red Hat Enterprise Linux オペレーティングシステムに基づくカスタムイメージを作成する場合は、「」を参照してくださいチュートリアル: Linux ベースのカスタム AppStream 2.0 イメージを作成する。
このチュートリアルでは、ユーザーにストリーミングできるアプリケーションを含むカスタム Amazon AppStream 2.0 イメージを作成する方法と、ユーザーがアプリケーションをすばやく開始できるようにするデフォルトのアプリケーションと Windows の設定について説明します。このチュートリアルを完了するには、事前に Image Builder が必要です。Image Builder がない場合は、「Image Builder を起動し、ストリーミングアプリケーションをインストールして設定する」を参照してください。
重要
このチュートリアルに含まれている情報は、最新リリースのベースイメージに該当します。詳細については、「AppStream 2.0 ベースイメージおよびマネージドイメージ更新リリースノート」を参照してください。
内容
ステップ 1: Image Builder でアプリケーションをインストールする
このステップでは、Image Builder に接続し、Image Builder にアプリケーションをインストールします。
重要
このステップを完了するには、Image Builder に、ローカル Administrator アカウントまたはローカル管理者権限を持つドメインアカウントでログインする必要があります。組み込まれたローカル Administrator アカウントの名前を変更したり、このアカウントを削除したりしないでください。このアカウントの名前変更や削除を行うと、Image Builder は起動せず、イメージの作成は失敗します。
Image Builder にアプリケーションをインストールする
-
以下のいずれかを実行して、Image Builder に接続します。
-
AppStream 2.0 コンソールを使用する (ウェブ接続のみ)
-
ストリーミングを作成する URL (ウェブまたは AppStream 2.0 クライアント接続用)
注記
接続する Image Builder が Active Directory ドメインに参加していて、組織でスマートカードサインインが必要な場合は、ストリーミングを作成し、接続に AppStream 2.0 クライアントURLを使用する必要があります。スマートカードサインインの詳細については、「スマートカード」をご参照ください。
-
-
アプリケーションウェブサイトまたは他のダウンロードソースから取得したアプリケーションをインストールします。アプリケーションをインストールし、次のステップに進みます。
注記
アプリケーションのダウンロードおよびインストールは、信頼済みサイトからのみ行います。
アプリケーションで Windows オペレーティングシステムの再起動が必要な場合は、再起動します。オペレーティングシステムが再起動する前に、Image Builder から切断されます。再起動が完了したら、Image Builder に再接続し、アプリケーションのインストールを完了します。
ステップ 2: AppStream 2.0 アプリケーションカタログを作成する
このステップでは、イメージのアプリケーション (.exe)、バッチスクリプト (.bat)、アプリケーションショートカット (.lnk) を指定して、 AppStream 2.0 アプリケーションカタログを作成します。ストリーミングを計画するアプリケーションごとに、名前、表示名、起動する実行可能ファイルと表示するアイコンを指定できます。アプリケーションショートカットを選択した場合は、これらの値が設定されます。
重要
このステップを完了するには、ローカル Administrator アカウントまたはローカル管理者権限を持つドメインアカウントで Image Builder にログインする必要があります。
AppStream 2.0 アプリケーションカタログを作成するには
-
Image Builder デスクトップから、Image Assistant を開きます。Image Assistant でイメージ作成プロセスを順番に実行します。
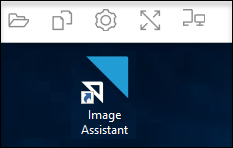
-
[1. Add Apps] (1. アプリケーションの追加) で [+ Add App] (アプリケーションの追加) を選択し、追加するアプリケーション、スクリプト、またはショートカットの場所に移動します。開く をクリックします。
-
[App Launch Settings] ダイアログボックスで、[Name]、[Display Name] および [Icon Path] のデフォルト設定をそのまま使用するか、変更します。必要に応じて、アプリケーションの起動パラメータ (起動したときにアプリケーションに渡される追加の引数) と作業ディレクトリを指定することができます。完了したら、[Save ] を選択します。
[Display Name] と [Icon Path] 設定で、アプリケーションカタログに、どのようにアプリケーション名とアイコンが表示されるのかを決定します。カタログは、ユーザーが AppStream 2.0 ストリーミングセッションにサインインすると表示されます。
-
Image Assistant で各アプリケーションに対してステップ 2 および 3 を繰り返し、アプリケーションが [Add Apps] タブに表示されていることを確認します。終了したら、[Next] を選択し、Image Assistant を使用してイメージの作成を続けます。
ステップ 3: デフォルトのアプリケーションと Windows の設定を作成する
このステップでは、 AppStream 2.0 ユーザーのデフォルトのアプリケーションと Windows 設定を作成します。これにより、ユーザーは AppStream 2.0 ストリーミングセッション中にアプリケーションをすばやく開始できます。これらの設定を自分で作成または設定する必要はありません。
重要
このステップを完了するには、ローカル Template User アカウントまたはローカル管理者権限がないドメインユーザーアカウントで Image Builder にログインする必要があります。
ユーザーに対してデフォルトのアプリケーションと Windows の設定を作成するには
-
Image Assistant の [2. Configure Apps] (2. アプリケーションの設定) で、[Switch user] (ユーザーを切り替える) を選択します。これにより現在のセッションから切断され、ログインメニューが表示されます。
-
次のいずれかを実行します。
-
Image Builder が Active Directory ドメインに参加していない場合、[Local User] タブで、[Template User] を選択します。このアカウントでは、ユーザーがデフォルトのアプリケーションと Windows の設定を作成できます。
-
Image Builder が Active Directory ドメインに参加している場合は、[Directory User] を選択し、ローカル管理者権限がないドメインユーザーとしてログインします。
-
-
Image Builder デスクトップから、Image Assistant を開きます。アプリケーションカタログを作成したときに追加したアプリケーションが表示されます。
-
デフォルトのアプリケーション設定を作成するアプリケーションを選択します。
-
アプリケーションが開いた後、必要に応じて、これらの設定を作成します。
-
終了したら、アプリケーションを閉じ、Image Assistant に戻ります。
-
Image Assistant で複数のアプリケーションを指定した場合は、必要に応じてアプリケーションごとにステップ 4~6 を繰り返します。
-
デフォルトの Windows 設定が必要な場合は、ここで作成します。終了したら、Image Assistant に戻ります。
-
[Switch user] を選択し、アプリケーションカタログを作成した際に使用した、同じアカウント (ローカル管理者権限を持つアカウント) でログインします。
-
Image Assistant の [2. Configure Apps] (2. アプリケーションの設定) で、以下のいずれかを実行します。
-
Image Builder が Active Directory ドメインに参加していない場合は、[Save settings] を選択します。
-
Image Builder が Active Directory ドメインに参加している場合は、[Choose which user settings to copy] リストで、デフォルトのアプリケーションおよび Windows 設定を作成したときに Image Builder にログインするために使用したのと同じアカウントを選択し、[Save settings] を選択します。
[コピーする設定を選択] リストに、Image Builder に設定が現在保存されているアカウントが表示されます。
-
-
終了したら、[Next] を選択し、イメージの作成を続行します。
ステップ 4: アプリケーションをテストする
このステップでは、追加したアプリケーションが、正しく開き、予想どおり動作することを確認します。確認するには、対象ユーザーと同じアクセス権限を持つユーザーとして新規に Windows セッションを開始します。
重要
このステップを完了するには、[Test User] アカウントまたはローカル管理者権限がないドメインアカウントで Image Builder にログインする必要があります。
アプリケーションをテストするには
-
Image Assistant の [3. Test] (3. テスト) で、以下のいずれかを行います。
-
Image Builder が Active Directory ドメインに参加していない場合は、[Switch user] を選択します。
-
Image Builder が Active Directory ドメインに参加しており、アプリケーションをテストするためにドメインアカウントが必要であり、かつユーザーの設定が Image Builder に既にある場合は、そのユーザーのアプリケーション設定をリセットする必要があります。これを行うには、[User to reset] リストからユーザーを選択し、[Reset] を選択します。完了したら、[Switch user] を選択します。
注記
Image Builder が新規作成され、Image Builder に設定を持っているユーザーがない場合は、リストにユーザーが表示されません。
-
-
テストに使用するユーザーを選択し、次のいずれかを実行します。
-
Image Builder が Active Directory ドメインに参加していない場合、[Test User] を選択します。このアカウントにより、対象ユーザーと同じポリシーおよびアクセス権限を使用してアプリケーションをテストすることができます。
-
Image Builder が Active Directory ドメインに参加している場合は、[ディレクトリユーザー] を選択し、ローカル管理者権限がないドメインアカウントの認証情報を指定して、[ログイン] を選択します。
-
-
Image Builder デスクトップから、Image Assistant を開きます。アプリケーションカタログを作成したときに指定したアプリケーションが表示されます。
-
テストするアプリケーションを選択し、正しく開くこと、作成したデフォルトのアプリケーション設定が適用されていることを確認します。
-
アプリケーションが開いたら、必要に応じてテストします。終了したら、アプリケーションを閉じ、Image Assistant に戻ります。
-
Image Assistant で複数のアプリケーションを指定した場合は、必要に応じてテストするアプリケーションごとにステップ 4~5 を繰り返します。
-
終了したら、[Switch user] を選択し、次のいずれかの操作を行います。
-
Image Builder が Active Directory ドメインに参加していない場合、[Local User] タブで、[Administrator] を選択します。
-
Image Builder が Active Directory ドメインに参加しており、Image Assistant でアプリケーションを指定するためローカル管理者権限を持つドメインユーザーとしてログインした場合、そのユーザーとしてログインします。
-
-
[Next] を選択し、イメージの作成を続行します。
ステップ 5: アプリケーションを最適化する
このステップでは、Image Assistant でアプリケーションを 1 つずつ開き、起動の依存関係を識別し、アプリケーションがすばやく起動するように最適化を実行します。これらは、リスト内のすべてのアプリケーションで実行する必要があるステップです。
アプリケーションを最適化するには
-
Image Assistant の [4. Optimize] (4. 最適化) で [Launch] (起動) を選択します。
-
AppStream 2.0 は、リスト内の最初のアプリケーションを自動的に起動します。アプリケーションの起動が完了したら、アプリケーションの初回実行エクスペリエンスを実行するために必要な情報を入力します。たとえば、ウェブブラウザが完全に起動して実行される前に、設定をインポートするように求められることがあります。
-
初回実行エクスペリエンスが完了し、予想どおりにアプリケーションが動作することを確認してから、[Continue] を選択します。複数のアプリケーションをイメージに追加した場合は、各アプリケーションが自動的に開きます。必要に応じてアプリケーションごとに、このステップを繰り返し、すべてのアプリケーションを実行状態にします。
-
終了したら、Image Assistant の次のタブ、[5. Configure Image] (5. イメージの設定) が自動的に表示されます。
ステップ 6: イメージの作成を完了する
このステップでは、イメージの名前を選択してイメージの作成を完了します。
イメージを作成する
-
一意のイメージ名、およびオプションのイメージ表示名と説明を入力します。イメージ名は「Amazon」、AWS「」、「」で始めることはできませんAppStream。
イメージに 1 つ以上のタグを追加することもできます。そのためには、[タグの追加] を選択し、タグのキーと値を入力します。さらにタグを追加するには、この手順を繰り返します。詳細については、「Amazon AppStream 2.0 リソースにタグを付ける」を参照してください。終了したら、[次へ] を選択します。
注記
2017 年 12 月 7 日以降 AWS に によって公開されるベースイメージを選択した場合、デフォルトで選択された最新のエージェントバージョンを常に使用するオプションが表示されます。このオプションを選択したままにし、イメージから起動されるストリーミングインスタンスで、常に最新バージョンのエージェントを使用するようにします。このオプションを無効にすると、イメージの作成完了後に再度有効にすることはできません。 AppStream 2.0 エージェントの最新リリースについては、「」を参照してくださいAppStream 2.0 エージェントリリースノート。
-
[6. Review] (6. 確認) で、イメージの詳細を確認します。設定を変更するには、[Previous] を選択し、適切な Image Assistant タブに移動します。変更を加えた後、必要に応じて Image Assistant の各手順を実行します。
-
イメージの詳細の確認が完了した後、[Disconnect and Create Image] を選択します。
-
数秒以内に、リモートセッションが切断されます。[Lost Connectivity] メッセージが表示されたら、ブラウザタブを閉じます。イメージが作成されると、Image Builder のステータスが [Snapshotting] と表示されます。このプロセスが終了するまで Image Builder に接続することはできません。
-
コンソールに戻り、[Images]、[Image Registry] の順に移動します。新しいイメージがリストに表示されていることを確認します。
イメージが作成中であるときは、コンソールのイメージレジストリでイメージのステータスが [Pending] と表示され、そのイメージに接続することはできません。
-
ステータスを更新するには、定期的に [Refresh] アイコンを選択します。イメージが作成されたら、イメージのステータスは [Available] に変わり、Image Builder が自動的に停止されます。
イメージの作成を続行するには、Image Builder を開始してコンソールから接続するか、新しい Image Builder を作成することができます。
注記
イメージの作成後、Windows オペレーティングシステムの更新プログラムの維持はユーザーの責任になります。そのためには、managed AppStream 2.0 イメージ更新を使用できます。ユーザーは、アプリケーションとその依存関係の更新を維持する責任も担います。詳細については、「Amazon AppStream 2.0 イメージを保持する Up-to-Date」を参照してください。
他のアプリケーションの追加、既存のアプリケーションの更新、またはイメージ設定の変更を行うには、イメージの作成に使用した Image Builder を起動して再接続する必要があります。または、その Image Builder を削除したという場合は、イメージに基づいた新しい Image Builder を起動します。次に、変更を反映して新しいイメージを作成します。
ステップ 7 (オプション): イメージにタグを付け、コピーする
イメージの作成中または作成後に 1 つ以上のタグをイメージに追加できます。イメージは、同じリージョン内でコピーする、または同じ Amazon Web Services アカウント内の新しいリージョンにコピーすることもできます。ただし、ソースイメージをコピーすると、送信先イメージは同一でも異なるものになります。 AWS はユーザー定義タグをコピーしません。また、コピーできるのは独自に作成したカスタムイメージのみであり、 AWSが提供するベースイメージはコピーできません。
注記
同時に 2 つのイメージをコピー先にコピーできます。イメージのコピー先がイメージの制限に達している場合は、エラーが発生します。この場合にイメージをコピーするには、最初にコピー先からイメージを削除する必要があります。コピー先がイメージのクォータ(制限とも呼ばれます)を下回ったら、ソースリージョンからイメージのコピーを開始します。詳細については、「Amazon AppStream 2.0 Service Quotas」を参照してください。
既存のイメージにタグを追加するには
-
ナビゲーションペインで、[イメージ]、[イメージレジストリ] の順に選択します。
-
イメージのリストで、タグを追加するイメージを選択します。
-
[Tags]、[Add/Edit Tags]、[Add Tag] の順に選択し、タグのキーと値を指定して、[Save] を選択します。
詳細については、「Amazon AppStream 2.0 リソースにタグを付ける」を参照してください。
イメージをコピーするには
地理的に異なるリージョン間でイメージをコピーすると、同じイメージに基づいて複数のリージョンからアプリケーションをストリーミングできます。ユーザーの近くでアプリケーションをストリーミングすることで、 AppStream 2.0 でアプリケーションをストリーミングするユーザーエクスペリエンスを向上させることができます。
-
ナビゲーションペインで、[イメージ]、[イメージレジストリ] の順に選択します。
-
イメージのリストで、コピーするイメージを選択します。
-
アクション、コピーの順に選択します。
-
[Copy Image (イメージのコピー)] ダイアログボックスで、以下の情報を指定し、[Copy Image (イメージのコピー)] を選択します。
-
[送信先リージョン] で、新しいイメージのコピー先となるリージョンを選択します。
-
[名前] に、イメージが送信先にコピーされるときの名前を指定します。
-
[説明] (オプション) に、イメージが送信先にコピーされるときの説明を指定します。
-
-
コピー操作の進行状況を確認するには、コンソールに戻り、[イメージ]、[イメージレジストリ] に移動します。ナビゲーションバーを使用して、コピー先のリージョンに切り替え (該当する場合)、新しいイメージがイメージのリストに表示されることを確認します。
新しいイメージは、コンソールのイメージレジストリで、最初のステータスがコピー中として表示されます。イメージが正常に作成されると、イメージのステータスが [Available] に変わります。つまり、イメージを使用してスタックを起動し、アプリケーションをストリーミングすることができます。
ステップ 8: クリーンアップ
最後に、実行中の Image Builder を停止してリソースを解放し、アカウントに意図しない料金が発生するのを避けます。使用していない、実行中の Image Builder を停止することをお勧めします。詳細については、「 AppStream 2.0 の料金
実行中の Image Builder を停止するには
-
ナビゲーションペインで、[Images]、[Image Builders] の順に選択し、実行中の Image Builder インスタンスを選択します。
-
[Actions]、[Stop] の順に選択します。