翻訳は機械翻訳により提供されています。提供された翻訳内容と英語版の間で齟齬、不一致または矛盾がある場合、英語版が優先します。
デスクトップクライアントの設定
必要に応じて以下のセクションを展開し、Amazon Chime デスクトップクライアントの設定を有効または無効にします。
Amazon Chime の設定 ペインを開くには、次の手順に従ってください。
Settings (設定) ペインを開くには
デスクトップアプリケーションで、[ファイル] を選択し、次に[(設定] を選択します。

-もしくは-
名前を選択し、表示されるメニューで [設定] を選択します。
全般 タブには次の設定があります。
- OS の設定と同期
Amazon Chime のビジュアルモードをオペレーティングシステムのビジュアルモードと同期します。例えば、オペレーティングシステムをダークモードに切り替えると、Amazon Chime もダークモードに切り替えます。
- ライトモード
オペレーティングシステムのモードに関係なく、Amazon Chime をライトモードのままにします。
- ダークモード
オペレーティングシステムのモードに関係なく、Amazon Chime をダークモードに保ちます。
- コンピューターの起動時に Amazon Chime を起動
選択すると、コンピュータの起動時に Amazon Chime が自動的に起動します。
- メッセージ受信時にアプリケーションアイコンを連続的にアニメーション表示
選択すると、Windows タスクバーまたは Macintosh カルーセルの Amazon Chime アイコンが点滅します。
- 通知音の再生
選択すると、Amazon Chime が通知を受信したときにサウンドを再生します。
[オーディオとビデオ] タブには次の設定があります。
ビデオ設定
- 背景をぼかす
会議中の背景ぼかしを開始または停止します。また、デフォルトのぼかし強度を設定します。会議中に背景ぼかしのオンとオフを切り替えたり、ぼかしの強さを変更したりできます。
- セルフビューのミラーリング
ミラーリングを開始または停止します。オンにすると、自分のミラーイメージが表示されます。たとえば、ミラーリングをオンにすると、自分の左手が画面の左側に表示されます。
- セルフビューのトリミング解除
選択すると、ビデオタイルが 16:9 形式のままになります。
- 画面共有時はドッキング解除されたビデオを非表示
選択すると、画面を共有中はドッキング解除されたビデオタイルがすべて非表示になります。
オーディオ設定
- ミュートで参加
選択すると、会議参加時はいつでもマイクが自動的にミュートされます。
- Voice Focus (ノイズ除去)
選択すると、Voice Focus が開始または停止します。これにより、会議中の周囲の雑音を軽減できます。
- オーディオレベルの自動調整
選択すると、音声が大きくなりすぎたり小さくなったりするのを防ぎます。オフの場合は、レベルを手動で調整する必要があります。
- マイクの問題を自動検出
マイクの問題を自動的に検出し、トラブルシューティングの手順に関する情報を含むメッセージを表示します。
- ミュートの検出
選択すると、ミュートされたマイクに向かって話しかけた場合にアラートが表示されます。
- プッシュ・トゥ・トーク
選択すると、キーボードのスペースバーを押すことでマイクのミュートまたはミュート解除が行えます。
- システムオーディオ設定の自動修正。
選択すると、システムオーディオが以前の設定に自動的に調整されます。
ヘッドセットの通話コントロールデバイスとの相互作用
- マイクのミュートとミュート解除
選択すると、ヘッドセットのコントロールを使用してマイクのミュートまたはミュート解除が行えます。
- 会議や通話への応答と退出。
選択すると、ヘッドセットのコントロールを使って通話に応答したり、会議に参加したりできます。
デバイスのプレビュー
- 会議や通話への参加時にデバイスプレビューダイアログをスキップ
選択すると、デバイスプレビューダイアログボックスが非表示になり、会議や通話に直接参加できます。この設定は、音声とビデオの入力が安定している場合に使用してください。たとえば、常に会議室内やノートパソコンで会議に参加する場合などです。
会議 タブには次の設定があります。
自動通話設定
自動通話
- 電話や会議の着信音を再生
選択すると、Amazon Chime は通話や会議の開始時に着信音を再生します。
- 予定されている会議で呼び出すデバイス
Amazon Chime は、この設定を選択したデバイスを呼び出します。たとえば、タブレットを使用してこの設定を選択すると、Amazon Chime は常にそのタブレットを呼び出します。
- 着信や会議のダイアログにキーボードフォーカスを設定
選択すると、会議に参加するときにキーボードのショートカットを使用できます。
大規模会議
- 新しい参加者のミュート、入室音や退出音をオフ、名簿への通知を抑制
選択すると、Amazon Chime は大規模な会議中、すべての参加者を自動的にミュートし、入室/退出音をオフにし、名簿の通知をオフにします。詳細については、「大規模会議設定を利用する」を参照してください。
通知
- 画面共有中はすべての Amazon Chime 通知を抑制
選択すると、画面を共有している間は Amazon Chime からの通知がオフになります。
フィードバック
- フィードバックの依頼
選択すると、各会議の最後にフィードバックを求めるメッセージが表示されます。
レイアウト
- 共有中は自分の画面共有ビューを非表示。
この設定を選択すると、共有中に会議ウィンドウを選択した場合に、自分や他のユーザーに無数の Amazon Chime 会議ウィンドウが表示されなくなります。
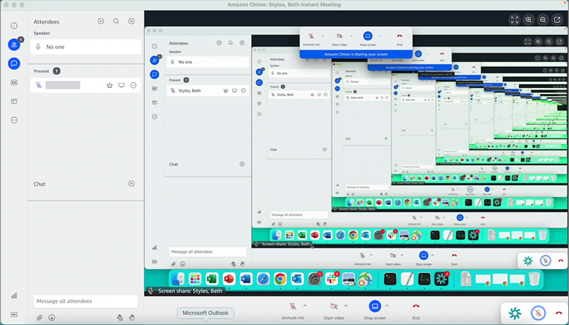
- 背景にフローティングミーティングコントロールバーを表示
選択すると、別のプログラムウィンドウに切り替えてもミーティングコントロールバーは表示されたままになります。
ビデオ行の位置
- 注目コンテンツの上
選択すると、すべてのビデオタイルが画面共有ウィンドウの上に配置されます。
- 注目コンテンツの下
選択すると、すべてのビデオタイルが画面共有ウィンドウの下に配置されます。
詳細については、「会議中にビデオを使用する」を参照してください。
チャット タブには以下の設定があります。
自動マークダウン
- すべてのメッセージにマークダウンを使う
選択すると、テキストメッセージにマークダウン構文を追加するために
/mdを入力する必要はありません。詳細については、「Amazon Chime チャットを使用したコラボレーション」および「会議への参加」を参照してください。
絵文字
- 絵文字ショートカットを絵文字に変換
選択すると、
:-)などの絵文字ショートカットを絵文字に自動的に変換します。詳細については、「Amazon Chime チャットを使用したコラボレーション」および「会議のチャットメッセージに絵文字を追加」を参照してください。
アクセシビリティタブには次の設定があります。
機械生成キャプション
- すべての会議で機械生成されたキャプションを使用
オンにすると、Amazon Chime は会議中にクローズドキャプションを自動的に生成します。
- 会議の言語
リストを開いて、クローズドキャプションの言語を選択します。
- キャプションの文字サイズ
リストを開いて、クローズドキャプションのテキストサイズを変更します。
- キャプションの文字色
リストを開いて、クローズドキャプションのフォントの色を変更します。
チャットの文字サイズ
会議チャットウィンドウのテキストのサイズを制御します。以下の選択肢があります。
最小
小
標準
大 (デフォルト)
特大
最大
スクリーンリーダー用にテキスト入力を最適化
- 代替テキスト入力
選択すると、スクリーンリーダーのパフォーマンスが最適化されます。
代理人 タブには以下の設定があります。
- 代理人の追加
ボタンを選択して、会議参加者リストに 1 人以上の連絡先を追加します。詳細については、このガイドの「代理人の作成」を参照してください。