翻訳は機械翻訳により提供されています。提供された翻訳内容と英語版の間で齟齬、不一致または矛盾がある場合、英語版が優先します。
CodeBuild での GitLab アクセス
GitLab では、GitLab 接続を使用してソースプロバイダにアクセスします。
CodeBuild を GitLab に接続
接続を使用すると、 を使用してサードパーティープロバイダーを AWS リソースに関連付ける設定を承認および確立できます AWS CodeConnections。サードパーティのリポジトリをビルドプロジェクトのソースとして関連付けるには、接続を使用します。
CodeBuild で GitLab または GitLab セルフマネージドソースプロバイダを追加するには、次のいずれかを選択できます。
-
CodeBuild コンソールの [ビルドプロジェクトを作成] ウィザードまたは [ソースを編集] ページを使用して、[GitLab] または [GitLab セルフマネージド] プロバイダオプションを選択します。ソースプロバイダを追加するには、「GitLab (コンソール) への接続を作成する」を参照してください。このコンソールは、接続リソースの作成に役立ちます。
-
接続リソースを作成するには、CLI を使用します。CLI を使用して接続リソースを作成するには、「GitLab (CLI) への接続を作成する」を参照してください。
注記
[設定] からデベロッパーツール コンソールを使用して、接続を作成することもできます。[接続を作成する] を参照してください。
注記
この接続のインストールを GitLab で承認すると、アカウントにアクセスしてデータを処理するアクセス許可を当社のサービスに付与したものとみなされます。また、アプリケーションをアンインストールすれば、アクセス許可をいつでも取り消すことができます。
GitLab への接続を作成する
このセクションでは、GitLab を CodeBuild に接続する方法について説明します。GitLab 接続の詳細については、「CodeBuild を GitLab に接続」を参照してください。
開始する前に:
-
GitLab でアカウントを作成しておく必要があります。
注記
接続は、接続の作成と承認に使用されたアカウントで所有するリポジトリへのアクセスだけを提供します。
注記
GitLab で、自分が所有者ロールを持っているリポジトリへの接続を作成すると、その接続を CodeBuild などのリソースを含むリポジトリで使用できます。グループ内のリポジトリでは、グループの所有者である必要はありません。
-
ビルドプロジェクトのソースを指定するには、GitLab にリポジトリを作成しておく必要があります。
GitLab (コンソール) への接続を作成する
以下のステップを使用して、CodeBuild コンソールを使用して GitLab 内のプロジェクト (リポジトリ) 用に接続を追加します。
注記
アカウントで既存の接続を作成または使用する代わりに、別の AWS アカウントから共有された接続を使用できます。詳細については、AWS 「アカウントとの接続の共有」を参照してください。
ビルドプロジェクトを作成または編集するには
-
CodeBuild コンソールにサインインします。
-
次のいずれかを選択します 。
-
[ビルドプロジェクトを作成] を選択します。ビルドプロジェクトの作成 (コンソール) の手順に従って最初の画面を完了し、[ソース] セクションの [プロバイダ] で [GitLab] を選択します。
-
既存のビルドプロジェクトを編集するこを選択します。[編集]、[ソース] の順に選択します。[ソースを編集] ページの [ソースプロバイダ] で、[GitLab] を選択します。
-
-
次のいずれかを選択します。
-
[接続] で、[デフォルト接続] を選択します。デフォルト接続は、すべてのプロジェクトにデフォルトの GitLab 接続を適用します。
-
[接続] で、[カスタム接続] を選択します。カスタム接続は、アカウントのデフォルト設定を上書きするカスタム GitLab 接続を適用します。
-
-
次のいずれかを行います:
-
[デフォルト接続] または [カスタム接続] でプロバイダへの接続をまだ作成していない場合は、[新しい GitLab 接続を作成] を選択します。ステップ 5 に進んで、接続を作成します。
-
[接続] でプロバイダへの接続を既に作成している場合は、その接続を選択します。ステップ 10 に進みます。
注記
GitLab 接続が作成される前にポップアップウィンドウを閉じた場合は、ページを更新する必要があります。
-
-
GitLab リポジトリへの接続を作成するには、[プロバイダーを選択する] で、[GitLab] を選択します。[接続名] に、作成する接続の名前を入力します。 [GitLab に接続] を選択します。
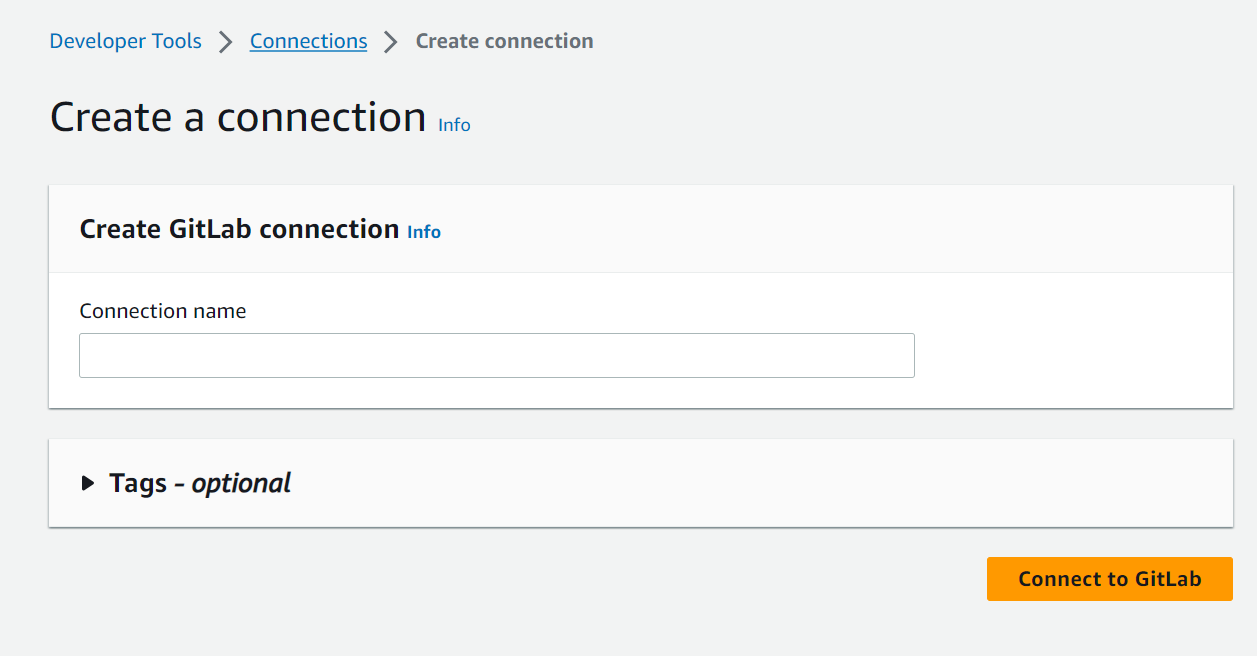
-
GitLab のサインインページが表示されたら、認証情報を使用してログインし、[サインイン] を選択します。
-
初めて接続を承認する場合は、承認ページが表示され、GitLab アカウントにアクセスするための接続の承認を求めるメッセージが表示されます。
[承認] を選択します。
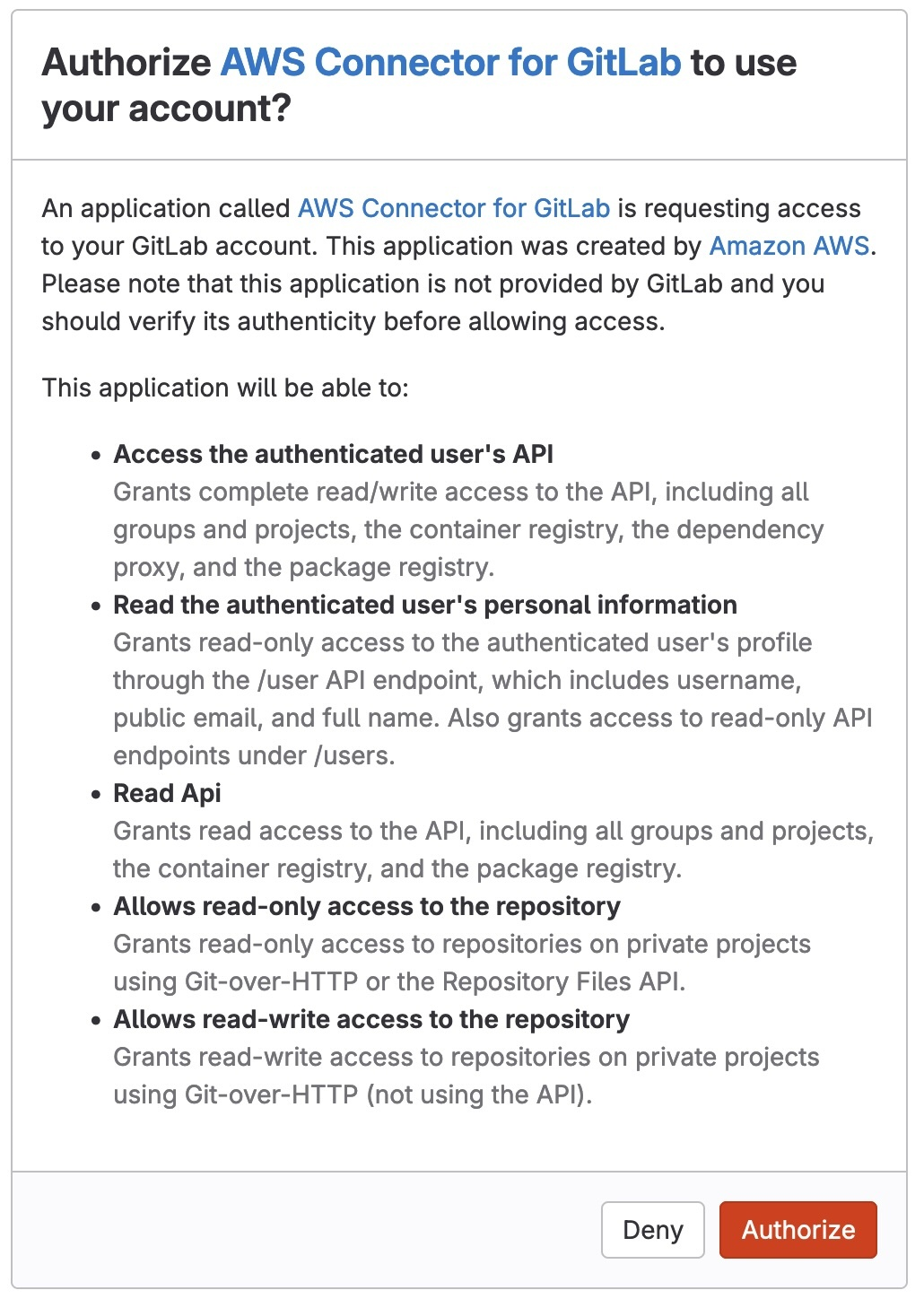
-
ブラウザは接続コンソールページに戻ります。[GitLab 接続設定] の [接続名] に新しい接続が表示されます。
-
[接続] を選択します。
GitLab 接続が正常に作成されると、上部に成功のバナーが表示されます。
-
[ビルドプロジェクトを作成] ページの [デフォルト接続] または [カスタム接続] のドロップダウンリストで、接続 ARN がリストされていることを確認します。リストされていない場合は、更新ボタンを選択して表示します。
-
[リポジトリ] で、プロジェクトのパスと名前空間を指定して、GitLab 内のプロジェクトの名前を選択します。例えば、グループレベルのリポジトリの場合は、リポジトリ名を
group-name/repository-nameの形式で入力します。パスと名前空間の詳細については、https://docs.gitlab.com/ee/api/projects.html#get-single-projectで path_with_namespaceフィールドを参照してください。GitLab の名前空間の詳細については、https://docs.gitlab.com/ee/user/namespace/を参照してください。 注記
GitLab 内のグループでは、プロジェクトのパスと名前空間を手動で指定する必要があります。例えば、グループ
mygroup内のリポジトリの名前がmyrepoの場合は、「mygroup/myrepo」と入力します。プロジェクトのパスと名前空間は GitLab の URL で見つけることができます。 -
[ソースバージョン - オプション] で、プルリクエスト ID、ブランチ、コミット ID、コミット ID、タグ、または参照およびコミット ID を入力します。詳細については、「を使用したソースバージョンサンプル AWS CodeBuild」を参照してください。
注記
811dd1ba1aba14473856cee38308caed7190c0dまたは5392f7のように、コミット ID と似ていない Git ブランチ名を選択することをお勧めします。これにより、Git checkout が実際のコミットと衝突するのを防ぐことができます。 -
[Git のクローンの深さ - オプション] で、指定されるコミット数で履歴が切り捨てられた浅いクローンを作成できます。完全クローンを希望する場合には、[Full (完全)] を選択します。
-
[ビルドステータス - オプション] で、ビルドの開始と終了のステータスをソースプロバイダに報告する場合は、[ビルドの開始時と終了時にソースプロバイダにビルドステータスを報告] を選択します。
ソースプロバイダにビルド状態を報告できるようにするには、ソースプロバイダに関連付けられたユーザーがリポジトリへの書き込みアクセス権を持っている必要があります。ユーザーが書き込みアクセス権を持っていない場合、ビルドのステータスは更新できません。詳細については、「ソースプロバイダーのアクセス」を参照してください。
GitLab (CLI) への接続を作成する
AWS Command Line Interface (AWS CLI) を使用して接続を作成できます。
これを行うには、create-connection コマンドを使用します。
重要
AWS CLI または を通じて作成された接続 AWS CloudFormation は、デフォルトで PENDINGステータスです。CLI または との接続を作成したら AWS CloudFormation、コンソールを使用して接続を編集し、ステータスを にしますAVAILABLE。
接続を作成するには
-
「デベロッパーツールユーザーガイド」にある「Create a connection to GitLab (CLI)」の手順に従ってください。