翻訳は機械翻訳により提供されています。提供された翻訳内容と英語版の間で齟齬、不一致または矛盾がある場合、英語版が優先します。
クイックスタート: CodeCatalyst での拡張機能のインストール、プロバイダーの接続、リソースのリンク
このチュートリアルでは、次の 3 つのタスクについて説明します。
-
GitHub リポジトリ、Bitbucket リポジトリ、GitLab リポジトリ 、または Jira Software 拡張機能をインストールします。外部サイトでは、サードパーティリソースに接続して CodeCatalyst にアクセス権を付与するように求められます。これは次のステップの一環として行われます。
重要
GitHub リポジトリ、Bitbucket リポジトリ、GitLab リポジトリ、または Jira ソフトウェア拡張機能を CodeCatalyst スペースにインストールするには、スペース管理者ロールを持つアカウントでサインインする必要があります。
-
GitHub アカウント、Bitbucket ワークスペース、GitLab ユーザー、または Jira サイトを CodeCatalyst に接続します。
重要
GitHub アカウント、Bitbucket ワークスペース、GitLab ユーザー、または Jira サイトを CodeCatalyst スペースに接続するには、サードパーティーソースの管理者と CodeCatalyst [スペース管理者]の両方である必要があります。
重要
リポジトリ拡張機能をインストールすると、CodeCatalyst にリンクするリポジトリには、コードのインデックスが作成され CodeCatalyst に保存されます。これにより、コードが CodeCatalyst で検索できるようになります。CodeCatalyst でリンクされたリポジトリを使用する際のコードのデータ保護の詳細については、「Amazon CodeCatalyst ユーザーガイド」の「データ保護」を参照してください。
注記
GitHub アカウントへの接続を使用している場合は、CodeCatalyst ID と GitHub ID 間の ID マッピングを確立するための個人用接続を作成する必要があります。詳細については、「個人用接続」および「個人接続を使用して GitHub リソースにアクセスする」を参照してください。
-
GitHub リポジトリ、Bitbucket リポジトリ、GitLab プロジェクトリポジトリ、または Jira プロジェクトを CodeCatalyst プロジェクトにリンクします。
重要
GitHub リポジトリ、Bitbucket リポジトリ、または GitLab プロジェクトリポジトリを [コントリビューター] としてリンクすることはできますが、サードパーティーリポジトリのリンクを解除できるのは [スペース管理者] または [プロジェクト管理者] のみです。詳細については、「CodeCatalyst での GitHub リポジトリ、Bitbucket リポジトリ、GitLab プロジェクトリポジトリ、および Jira プロジェクトのリンク解除」を参照してください。
Jira プロジェクトを CodeCatalyst プロジェクトにリンクするには、CodeCatalyst スペース管理者または CodeCatalyst プロジェクト管理者である必要があります。
重要
CodeCatalyst は、リンクされたリポジトリのデフォルトブランチの変更の検出をサポートしていません。リンクされたリポジトリのデフォルトブランチを変更するには、まず CodeCatalyst からリンクを解除し、デフォルトブランチを変更してから再度リンクする必要があります。詳細については、「CodeCatalyst での GitHub リポジトリ、Bitbucket リポジトリ、GitLab プロジェクトリポジトリ、および Jira プロジェクトのリンク」を参照してください。
ベストプラクティスとして、リポジトリをリンクする前に、必ず最新バージョンの拡張機能があることを確認してください。
注記
GitHub リポジトリ、Bitbucket リポジトリ、または GitLab プロジェクトリポジトリは、スペース内の 1 つの CodeCatalyst プロジェクトにのみリンクできます。
CodeCatalyst プロジェクトでは、空の GitHub リポジトリまたはアーカイブされた GitHub リポジトリ、Bitbucket リポジトリ、または GitLab プロジェクトリポジトリを使用することはできません。
CodeCatalyst プロジェクトのリポジトリと同じ名前の GitHub リポジトリ、Bitbucket リポジトリ、または GitLab プロジェクトリポジトリをリンクすることはできません。
[GitHub リポジトリ] 拡張機能は GitHub Enterprise Server リポジトリと互換性がありません。
[Bitbucket リポジトリ] 拡張機能は Bitbucket データセンターリポジトリと互換性がありません。
[GitLab リポジトリ] 拡張機能は GitLab セルフマネージドプロジェクトリポジトリと互換性がありません。
リンクされたリポジトリでは、説明を記述する機能やコメントを要約する機能は使用できません。これらの機能は、CodeCatalyst のプルリクエストでのみ使用できます。
CodeCatalyst プロジェクトは、1 つの Jira プロジェクトにのみリンクできます。Jira プロジェクトは、複数の CodeCatalyst プロジェクトにリンクできます。
また、[GitHub リポジトリ]、[Bitbucket リポジトリ]、[GitLab リポジトリ] 拡張機能をインストールし、GitHub アカウント、Bitbucket ワークスペース、または GitLab ユーザーに接続し、新しい CodeCatalyst プロジェクトを作成するときにサードパーティーリポジトリをリンクすることもできます。詳細については、「リンクされたサードパーティーリポジトリを使用したプロジェクトの作成」を参照してください。
トピック
ステップ 1: CodeCatalyst カタログからサードパーティー拡張機能をインストールする
CodeCatalyst で thid-party リソースを使用する最初のステップは、CodeCatalyst カタログから [GitHub リポジトリ] 拡張機能をインストールすることです。拡張機能をインストールするには、使用するサードパーティーリソースの拡張機能を選択して、次の手順を実行します。[GitHub リポジトリ]、[Bitbucket リポジトリ]、[GitLab リポジトリ] では、CodeCatalyst で GitHub リポジトリ、Bitbucket リポジトリ、または GitLab プロジェクトリポジトリを使用できます。[Jira Software] では、CodeCatalyst で Jira の問題を管理できます。
CodeCatalyst カタログから拡張機能をインストールするには
https://codecatalyst.aws/
で CodeCatalyst コンソールを開きます。 CodeCatalyst スペースに移動します。
検索バーの横にある上部のメニューバーの [カタログ] アイコン
 を選択して、CodeCatalyst カタログに移動します。「GitHub リポジトリ」、「Bitbucket リポジトリ」、「GitLab リポジトリ」、または「Jira Software」で検索できます。カテゴリに基づいて拡張をフィルタリングすることもできます。
を選択して、CodeCatalyst カタログに移動します。「GitHub リポジトリ」、「Bitbucket リポジトリ」、「GitLab リポジトリ」、または「Jira Software」で検索できます。カテゴリに基づいて拡張をフィルタリングすることもできます。(オプション) 拡張機能が持つアクセス許可など、拡張機能の詳細を確認するには、リポジトリ拡張名を選択します。
[インストール] を選択します。拡張機能に必要なアクセス許可を確認し、続行する場合は、[インストール] を再度選択します。
拡張機能をインストールすると、拡張機能の詳細ページに移動します。インストールした拡張機能に応じて、接続されたプロバイダーとリンクされたリソースを表示および管理できます。
ステップ 2: サードパーティープロバイダーを CodeCatalyst スペースに接続する
[GitHub リポジトリ]、[Bitbucket リポジトリ]、[GitLab リポジトリ]、または [Jira Software] 拡張機能をインストールした後、次のステップは GitHub アカウント、Bitbucket ワークスペース、GitLab プロジェクトリポジトリ、または Jira サイトを CodeCatalyst スペースに接続することです。
GitHub アカウント、Bitbucket ワークスペース、または Jira サイトを CodeCatalyst に接続するには
-
インストールしたサードパーティー拡張機能に応じて、次のいずれかを実行します。
-
GitHub リポジトリ: GitHub アカウントに接続します。
-
[接続済み GitHub アカウント] タブで、[GitHub アカウントを接続] を選択して、GitHub の外部サイトに移動します。
-
GitHub 認証情報を使用して GitHub アカウントにサインインし、Amazon CodeCatalyst をインストールするアカウントを選択します。
ヒント
以前に GitHub アカウントをスペースに接続したことがある場合、再承認を求めるプロンプトは表示されません。複数の GitHub 組織のメンバーまたは共同作業者である場合は、拡張機能をインストールする場所を尋ねるダイアログボックスが表示されます。1 つの GitHub 組織のみに属している場合は、Amazon CodeCatalyst アプリケーションの設定ページが表示されます。リポジトリへのアクセスを許可するアプリケーションを設定し、[保存] を選択します。[保存] ボタンがアクティブでない場合は、設定を変更してから再試行してください。
-
CodeCatalyst で現在と今後のすべてのリポジトリにアクセスできるようにすることを選択するか、または CodeCatalyst で使用する特定の GitHub リポジトリを選択します。デフォルトのオプションでは、CodeCatalyst によってアクセスされる今後のリポジトリなど、GitHub アカウントにすべての GitHub リポジトリが含まれます。
-
CodeCatalyst に付与されているアクセス許可を確認してから、[インストール] を選択します。
GitHub アカウントを CodeCatalyst に接続すると、[GitHub リポジトリ] 拡張機能の詳細ページに移動します。このページでは、接続された GitHub アカウントとリンクされた GitHub リポジトリを表示および管理できます。
-
-
Bitbucket リポジトリ: Bitbucket ワークスペースに接続します。
-
[Connected Bitbucket ワークスペース] タブで、[Connect Bitbucket ワークスペース] を選択して Bitbucket の外部サイトに移動します。
-
Bitbucket 認証情報を使用して Bitbucket ワークスペースにサインインし、CodeCatalyst に付与されたアクセス許可を確認します。
-
[ワークスペースの認証] ドロップダウンメニューから、CodeCatalyst へのアクセスを許可する Bitbucket ワークスペースを選択し、[アクセスを許可] を選択します。
ヒント
以前に Bitbucket ワークスペースをスペースに接続したことがある場合、再承認を求めるプロンプトは表示されません。複数の Bitbucket ワークスペースのメンバーまたは共同作業者である場合は、拡張機能をインストールする場所を尋ねるダイアログが表示されます。1 つの Bitbucket ワークスペースのみに属している場合は、Amazon CodeCatalyst アプリケーションの設定ページが表示されます。ワークスペースのアクセスを許可するアプリケーションを設定し、[アクセスを許可] を選択します。[アクセスを許可] ボタンがアクティブでない場合は、設定を変更してから、再試行してください。
Bitbucket ワークスペースを CodeCatalyst に接続すると、[Bitbucket リポジトリ] 拡張機能の詳細ページに移動します。このページでは、接続された Bitbucket ワークスペースとリンクされた Bitbucket リポジトリを表示および管理できます。
-
-
GitLab リポジトリ: GitLab ユーザーに接続します。
-
[GitLab ユーザーを接続] を選択して、GitLab の外部サイトに移動します。
-
GitLab 認証情報を使用して GitLab ユーザーにログインし、CodeCatalyst に付与されたアクセス許可を確認します。
ヒント
以前に GitLab ユーザーをスペースに接続したことがある場合、再承認を求めるプロンプトは表示されません。代わりに、CodeCatalyst コンソールに戻ります。
-
GitLab の AWS コネクタの承認を選択します。
GitLab ユーザーを CodeCatalyst に接続すると、GitLab リポジトリ拡張機能の詳細ページに移動します。このページでは、接続された GitLab ユーザーと、リンクされた GitLab プロジェクトリポジトリを表示および管理できます。
-
-
[Jira Software]: Jira サイトを接続します。
[Connected Jira サイト] タブで、[Connect Jira サイト] を選択して、Atlassian Marketplace の外部サイトに移動します。
[今すぐ取得] を選択して、Jira サイトへの CodeCatalyst のインストールを開始します。
注記
以前に CodeCatalyst を Jira サイトにインストールした場合は、通知が届きます。[使用を開始] を選択し、最終ステップに進みます。
ロールに応じて、次のいずれかを実行します。
-
Jira サイト管理者の場合は、サイトのドロップダウンメニューから、Jira サイトを選択して CodeCatalyst アプリケーションをインストールし、[アプリをインストール] を選択します。
注記
Jira サイトが 1 つある場合、このステップは表示されず、自動的に次のステップに移動します。
-
Jira 管理者でない場合は、サイトのドロップダウンメニューから、Jira サイトを選択して CodeCatalyst アプリケーションをインストールし、[アプリをリクエスト] を選択します。Jira アプリケーションのインストールの詳細については、「アプリケーションをインストールできるユーザー
」を参照してください。 CodeCatalyst を入力テキストフィールドに入力するか、デフォルトのテキストを保持する必要がある理由を入力し、[リクエストを送信] を選択します。
-
アプリケーションのインストール時に CodeCatalyst によって実行されたアクションを確認し、[今すぐ取得] を選択します。
アプリケーションをインストールしたら、[CodeCatalyst に戻る] を選択して CodeCatalyst に戻ります。
Jira サイトを CodeCatalyst に接続したら、[Jira Software] 拡張機能の詳細ページの [Connected Jira サイト] タブで接続されたサイトを表示できます。
-
ステップ 3: サードパーティーリソースを CodeCatalyst プロジェクトにリンクする
GitHub リポジトリ、Bitbucket リポジトリ、または GitLab プロジェクトリポジトリを使用するか、CodeCatalyst で Jira の問題を管理するための 3 番目の最後のステップは、それらを使用する CodeCatalyst プロジェクトにリンクすることです。
拡張機能の詳細ページから、GitHub リポジトリ、Bitbucket リポジトリ、GitLab プロジェクトリポジトリ、または Jira プロジェクトを CodeCatalyst プロジェクトにリンクします。
-
インストールしたサードパーティー拡張機能と、接続されたプロバイダーに応じて、次のいずれかを実行します。
-
GitHub リポジトリ: GitHub リポジトリをリンクします。
[リンクされた GitHub リポジトリ] タブで、[GitHub リポジトリをリンク] を選択します。
[GitHub アカウント] ドロップダウンメニューから、リンクするリポジトリを含む GitHub アカウントを選択します。
[GitHub リポジトリ] ドロップダウンメニューから、CodeCatalyst プロジェクトにリンクするリポジトリを選択します。
ヒント
リポジトリの名前がグレーアウトされている場合、そのリポジトリはスペース内の別のプロジェクトに既にリンクされているため、リンクできません。
(オプション) リポジトリの一覧に GitHub リポジトリが表示されない場合は、GitHub の Amazon CodeCatalyst アプリケーションでリポジトリアクセス用に設定されていない可能性があります。接続されたアカウントの CodeCatalyst で使用できる GitHub リポジトリを設定できます。
[GitHub]
アカウントに移動し、[設定] > [アプリケーション] の順に選択します。 [インストールされた GitHub アプリ] タブで、Amazon CodeCatalyst アプリケーションの [設定] を選択します。
CodeCatalyst でリンクする GitHub リポジトリへのアクセスを設定するには、次のいずれかを実行します。
現在および今後のすべてのリポジトリへのアクセスを許可するには、[すべてのリポジトリ] を選択します。
特定のリポジトリへのアクセスを許可するには、[リポジトリのみを選択] を選択し、[リポジトリを選択] ドロップダウンメニューで、CodeCatalyst でリンクを許可するリポジトリを選択します。
[CodeCatalyst プロジェクト] ドロップダウンメニューから、GitHub リポジトリをリンクする CodeCatalyst プロジェクトを選択します。
[Link (リンク)] を選択します。
CodeCatalyst で GitHub リポジトリを使用しない場合は、CodeCatalyst プロジェクトからリンクを解除できます。リポジトリのリンクが解除されると、そのリポジトリ内のイベントはワークフローの実行を開始せず、CodeCatalyst 開発環境でそのリポジトリを使用することはできません。詳細については、「CodeCatalyst での GitHub リポジトリ、Bitbucket リポジトリ、GitLab プロジェクトリポジトリ、および Jira プロジェクトのリンク解除」を参照してください。
-
Bitbucket リポジトリ: Bitbucket リポジトリをリンクします。
[リンクされた Bitbucket リポジトリ] タブで、[Bitbucket リポジトリをリンク] を選択します。
[Bitbucket ワークスペース] ドロップダウンメニューから、リンクするリポジトリを含む Bitbucket ワークスペースを選択します。
[Bitbucket リポジトリ] ドロップダウンメニューから、CodeCatalyst プロジェクトにリンクするリポジトリを選択します。
ヒント
リポジトリの名前がグレーアウトされている場合、そのリポジトリはスペース内の別のプロジェクトに既にリンクされているため、リンクできません。
[CodeCatalyst プロジェクト] ドロップダウンメニューから、Bitbucket リポジトリをリンクする CodeCatalyst プロジェクトを選択します。
[Link (リンク)] を選択します。
CodeCatalyst で Bitbucket リポジトリを使用しない場合は、CodeCatalyst プロジェクトからリンクを解除できます。リポジトリのリンクが解除されると、そのリポジトリ内のイベントはワークフローの実行を開始せず、CodeCatalyst 開発環境でそのリポジトリを使用することはできません。詳細については、「CodeCatalyst での GitHub リポジトリ、Bitbucket リポジトリ、GitLab プロジェクトリポジトリ、および Jira プロジェクトのリンク解除」を参照してください。
-
[GitLab リポジトリ]: GitLab プロジェクトリポジトリをリンクします。
[Linked GitLab プロジェクトリポジトリ] タブで、[Link GitLab プロジェクトリポジトリ] を選択します。
[GitLab ユーザー] ドロップダウンメニューから、リンクするリポジトリを含む GitLab ユーザーを選択します。
[GitHub プロジェクトリポジトリ] ドロップダウンメニューから、CodeCatalyst プロジェクトにリンクするリポジトリを選択します。
ヒント
リポジトリの名前がグレーアウトされている場合、そのリポジトリはスペース内の別のプロジェクトに既にリンクされているため、リンクできません。
[CodeCatalyst プロジェクト] ドロップダウンメニューから、GitLab プロジェクトリポジトリをリンクする CodeCatalyst プロジェクトを選択します。
[Link (リンク)] を選択します。
CodeCatalyst で GitLab プロジェクトリポジトリを使用しない場合は、CodeCatalyst プロジェクトからリンクを解除できます。プロジェクトリポジトリのリンクが解除されると、そのプロジェクトリポジトリ内のイベントはワークフローの実行を開始せず、CodeCatalyst 開発環境でそのプロジェクトリポジトリを使用することはできません。詳細については、「CodeCatalyst での GitHub リポジトリ、Bitbucket リポジトリ、GitLab プロジェクトリポジトリ、および Jira プロジェクトのリンク解除」を参照してください。
-
Jira Software: Jira プロジェクトをリンクします。
[リンクされた Jira プロジェクト] タブで、[Jira プロジェクトをリンク] を選択します。
[Jira サイト] ドロップダウンメニューから、リンクするプロジェクトを含む Jira サイトを選択します。
[Jira プロジェクト] ドロップダウンメニューから、CodeCatalyst プロジェクトにリンクするプロジェクトを選択します。
[CodeCatalyst プロジェクト] ドロップダウンメニューから、Jira プロジェクトをリンクする CodeCatalyst プロジェクトを選択します。
[Link (リンク)] を選択します。
Jira プロジェクトが CodeCatalyst プロジェクトにリンクされると、CodeCatalyst の問題へのアクセスは完全に無効になり、CodeCatalyst ナビゲーションペインの [問題] は、Jira プロジェクトにリンクする [Jira の問題] 項目に置き換えられます。
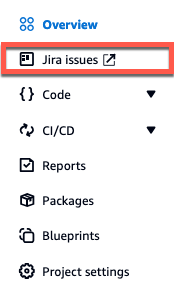
CodeCatalyst で Jira プロジェクトを使用しない場合は、CodeCatalyst プロジェクトからリンクを解除できます。Jira プロジェクトがリンク解除されると、Jira の問題は CodeCatalyst プロジェクトで利用できなくなり、CodeCatalyst の [問題] が再び問題プロバイダーになります。詳細については、「CodeCatalyst での GitHub リポジトリ、Bitbucket リポジトリ、GitLab プロジェクトリポジトリ、および Jira プロジェクトのリンク解除」を参照してください。
-
GitHub リポジトリ、Bitbucket リポジトリ、または GitLab プロジェクトリポジトリを、[コード] の [ソースリポジトリ] からプロジェクトにリンクすることもできます。詳細については、「接続されたサードパーティープロバイダーからのリソースのリンク」を参照してください。
次のステップ
[GitHub リポジトリ]、[Bitbucket リポジトリ]、または [GitLab リポジトリ] 拡張機能をインストールし、リソースプロバイダーを接続し、サードパーティーリポジトリを CodeCatalyst プロジェクトにリンクしたら、CodeCatalyst ワークフローと開発環境で使用できます。ブループリントから生成されたコードを使用して、接続された GitHub アカウント、Bitbucket ワークスペース、または GitLab ユーザーでサードパーティーリポジトリを作成することもできます。詳細については、「サードパーティーリポジトリイベント後にワークフローを自動的に開始」および「開発環境の作成」を参照してください。
[Jira Software] 拡張機能をインストールし、Jira サイトを接続し、Jira プロジェクトを CodeCatalyst プロジェクトにリンクし、プルリクエストをリンクすると、CodeCatalyst の更新が Jira プロジェクトに反映されます。プルリクエストを Jira の問題にリンクする詳細については、「Jira の問題を CodeCatalyst プルリクエストにリンクする」を参照してください。Jira での CodeCatalyst イベントの表示の詳細については、「Jira 問題における CodeCatalyst イベントの表示」を参照してください。