サイズの適正化に関するレコメンデーション設定の指定
このセクションでは、AWS Compute Optimizer でサイズの適正化に関するレコメンデーション設定を行う手順について説明します。
手順
ステップ
ステップ 1: 設定レベルを指定する (組織のみ)
アカウントマネージャーまたは組織の委任管理者の場合は、ライツサイジング推奨設定を適用する組織のすべてのアカウントまたは特定のアカウントを選択できます。
注記
個々の AWS アカウント の所有者の場合は、「ステップ 2: 地域的な範囲」に進みます。
ライツサイジング推奨設定の設定レベルを設定するには
-
https://console.aws.amazon.com/compute-optimizer/
で、Compute Optimizer コンソールを開きます。 -
ナビゲーションペインで [ライツサイジング] を選択します。
-
[リソースタイプ] ドロップダウンメニューから、目的のリソースタイプを選択します。
-
選択したリソースのセクションで、[すべてのオプトインアカウント] ドロップダウンメニューを選択します。
-
すべてのメンバーアカウントをオプトインするには、[設定レベル] ドロップダウンから [すべてのオプトインアカウント] を選択します。
-
個々のメンバーアカウントをオプトインするには、[設定レベル] ドロップダウンから [アカウントを選択] を選択します。表示されるプロンプトで、適切なサイズ設定に関する設定をオプトインするアカウントを選択します。次に、[アカウントレベルを設定] を選択します。
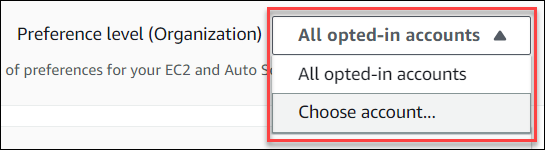
-
ステップ 2: リージョン範囲を設定する
このステップでは、Compute Optimizer でライツサイジング推奨設定を適用する AWS リージョン を指定します。たとえば、米国東部 (バージニア北部) リージョンと米国東部 (オハイオ) リージョンを選択すると、設定はそれらのリージョンのみに適用されます。
ライツサイジング推奨設定の地域的な範囲を設定するには
-
https://console.aws.amazon.com/compute-optimizer/
で、Compute Optimizer コンソールを開きます。 -
ナビゲーションペインで [ライツサイジング] を選択します。
-
[リソースタイプ] ドロップダウンメニューから、目的のリソースタイプを選択します。
-
[ライツサイジング設定] ページで [編集] を選択します。
-
要件に応じて [任意のリージョン] または [カスタムリージョン] を選択します。
-
[カスタムリージョン] を選択した場合は、Compute Optimizer で設定を適用する AWS リージョン を選択します。[次へ] を選択します。
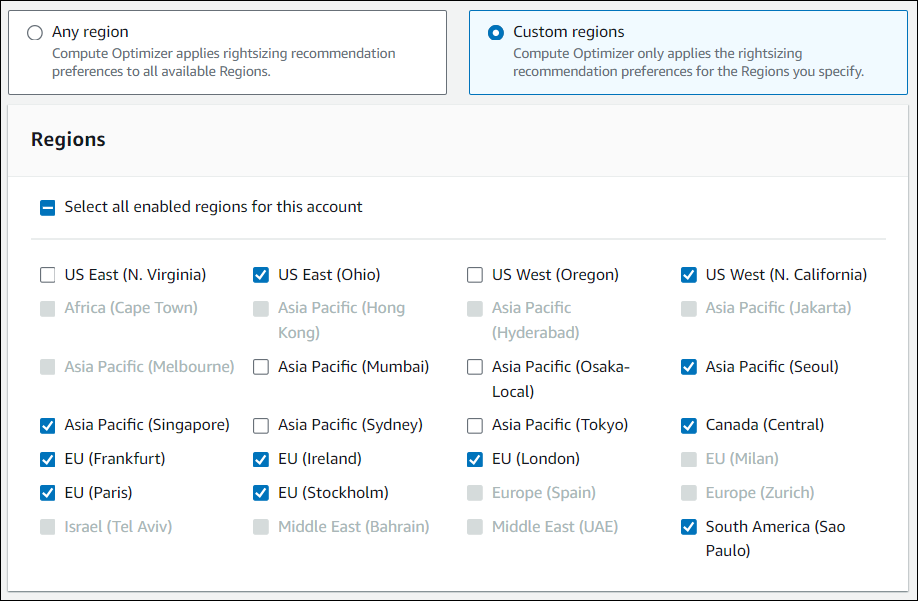
ステップ 3: 優先する EC2 インスタンスを指定する
以下の手順を使用して、組織または個々の AWS アカウント の所有者のメンバーアカウントについて、推奨インスタンスタイプとサイズを指定します。
レコメンデーションの出力に希望のインスタンスを設定するには
-
「ステップ 2: 地域的な範囲」で説明されている手順に従います。
-
[推奨 EC2 インスタンス] ページで、要件に基づいて [任意のインスタンスタイプ] (デフォルト) または [特定のインスタンスタイプとサイズに制限] を選択します。
-
[特定のインスタンスタイプとサイズに制限] を選択した場合は、レコメンデーションの出力に希望のインスタンスタイプを選択します。
-
[インスタンスファミリーで検索] ドロップダウンメニューを使用します。インスタンスファミリーのいずれかを選択すると、リストには選択したファミリー内で使用可能なインスタンスタイプのみが表示されます。
-
[インスタンスタイプを検索] 検索バーを使用して、希望の特定のインスタンスタイプを入力します。
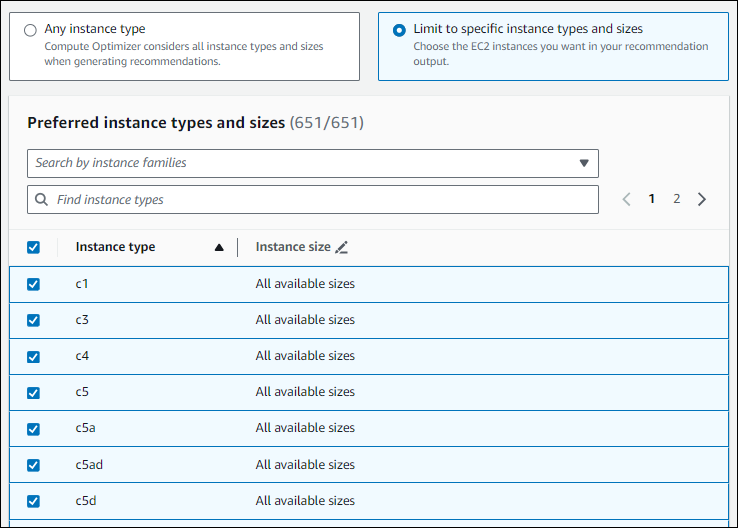
-
-
(オプション) 各インスタンスタイプのサイズを指定するには、次の操作を実行します。
-
希望するインスタンスタイプの編集アイコンを選択します。
-
希望しないインスタンスサイズで X を選択します。
-
✔ を選択して選択を確定します。
-
-
(オプション) 選択したインスタンスファミリーの今後のバリエーションを Compute Optimizer が自動的に検討しないようにするには、[選択したインスタンスファミリーの今後のバリエーションを自動的に検討する] をオフにします。
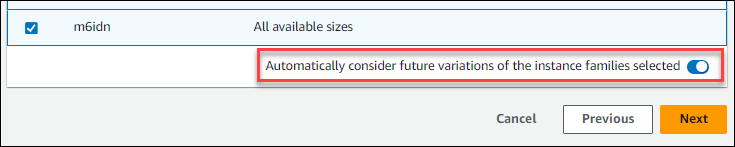
-
[次へ] を選択します。
ステップ 4: ルックバック期間と指標を指定する
以下の手順を使用して、ルックバック期間と、カスタムレコメンデーションの生成時に Compute Optimizer が使用する CPU 使用率とメモリ使用率の設定を指定します。
ルックバック期間と CPU およびメモリの設定を指定するには
-
「ステップ 4: 推奨 EC2 インスタンス」で説明されている手順に従います。
-
[ルックバック期間と指標] ページで、要件に基づいてルックバック期間オプションを選択します。
-
93 日間のルックバック期間 (有料機能) を使用する場合は、拡張インフラストラクチャメトリクス設定を有効にする必要があります。これを行うには、[拡張インフラストラクチャメトリクスを有効にする] を選択します。次に、表示されるプロンプトで [拡張インフラストラクチャメトリクスを有効にする] を選択します。
-
拡張インフラストラクチャメトリクス設定がすでに有効で、14 日間または 32 日間のルックバック期間を選択する場合は、拡張インフラストラクチャメトリクス設定を無効にする必要があります。これを行うには、[拡張インフラストラクチャメトリクスを無効にする] を選択します。次に、表示されるプロンプトで [拡張インフラストラクチャメトリクスを無効にする] を選択します。
-
-
使用率プリセットを選択します。[最大限の節約]、[バランス]、[デフォルト]、または [最高のパフォーマンス] を選択できます。
または、独自の CPU 使用率とメモリ使用率の設定にカスタマイズすることもできます。
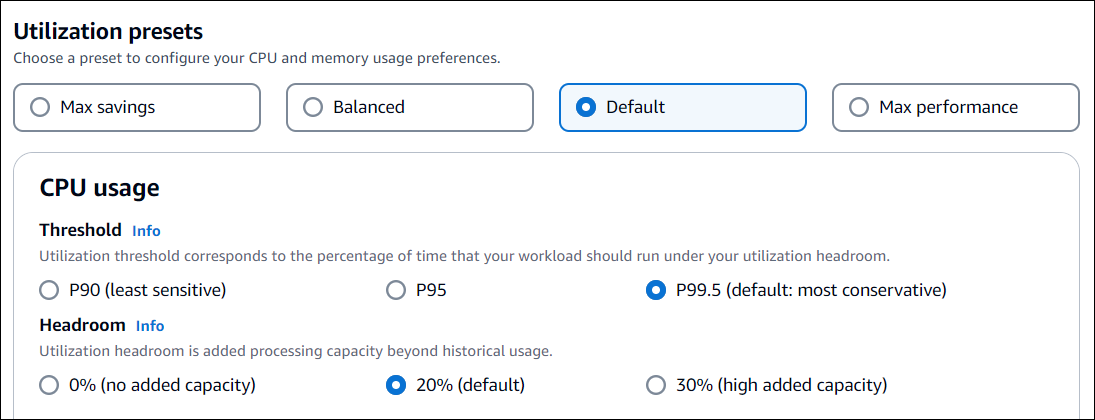
-
[次へ] を選択します。
-
[確認して保存] ページで、設定したすべての内容を確認します。次に、[設定の保存] を選択します。
24 時間以内に、設定したライツサイジング設定の内容で新しいレコメンデーションが表示されます。