翻訳は機械翻訳により提供されています。提供された翻訳内容と英語版の間で齟齬、不一致または矛盾がある場合、英語版が優先します。
Amazon Connect Cases で顧客の問題を記録するケーステンプレートを作成する
ケーステンプレートは、顧客のさまざまな問題について、エージェントが適切な情報を収集および参照するようにするフォームです。例えば、車両の損傷の問題に関するケーステンプレートを作成し、保険金請求を行う顧客とエージェントが話す際に、そのエージェントが特定のフィールドに入力するよう求めることができます。
ケーステンプレートを作成する際に、エージェントに表示される名前、フォーム上のフィールド、およびフィールドの順序を選択します。
重要
Cases は常にテンプレートに基づいて作成されます。
エージェントアプリケーションでのケーステンプレートの外観
エージェントアプリケーションでは、Z 形式のケースフィールドがエージェントに表示されます。ケースフィールドは、2 つの列で表示され、左から右に、上から下に読みます。
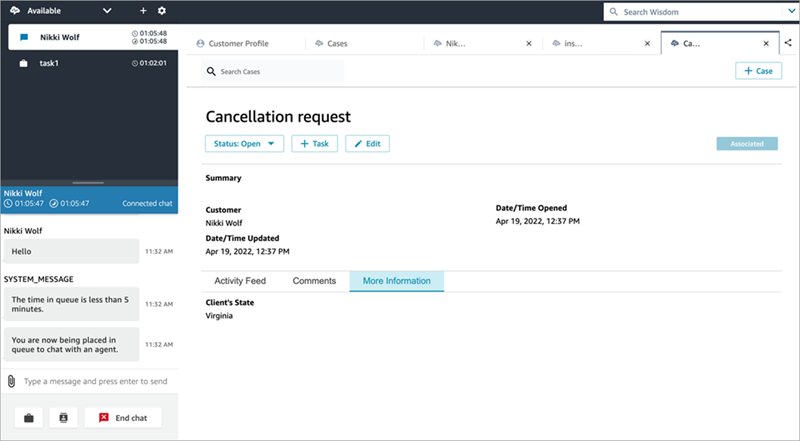
ケーステンプレートを作成するときは、エージェントアプリケーション内の情報が 2 つのセクションに分割され、ケースフィールドがエージェントに表示されると考えてください。
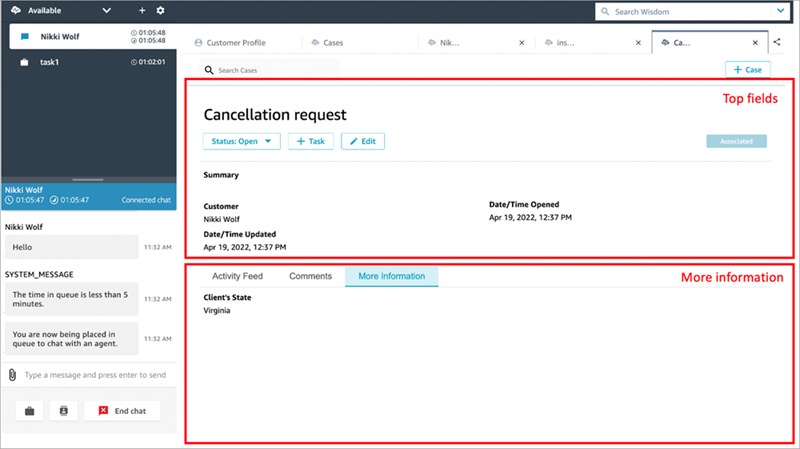
-
トップフィールド: エージェントがケースのサブセクションを表示している場合でも、このセクションは常にケースで表示されます (例: [Activity Feed] (アクティビティフィード) または [Comments] (コメント))。
-
詳細: これはケースのタブ付きサブセクションです。エージェントが [Activity Feed] (アクティビティフィード) や [Comments] (コメント) などの別のサブセクションを表示しているときに表示されます。
テンプレートを作成して編集する場合、各セクションで次の操作を実行できます。
-
フィールドの順序を変更します。
-
フィールドが必須かどうかを示します。
[Title] (タイトル) や [Status] (ステータス) などの一部のシステムフィールドはすべてのケースで表示され、必須です。[Customer] (顧客)、[Summary] (概要)、[Reference number] (参照番号) などの他のシステムフィールドは、デフォルトでケースの詳細ページに表示されます。これらのフィールドは削除したり、順番を変更したりできます。
作成された各ケースは、Amazon Connect インスタンスの顧客プロファイルに接続されます。新しいケーステンプレートでは、顧客名がデフォルトでケースの詳細ページに表示されます。 Amazon Connect このフィールドは、管理ウェブサイトからテンプレートから削除または並べ替えることができます。
テンプレートを作成する方法
-
Amazon Connect 管理者アカウント、またはテンプレートを作成する権限を持つセキュリティプロファイルに割り当てられたアカウントを使用して、管理者ウェブサイトにログインします。必要なアクセス許可のリストについては、「Amazon Connect Cases のセキュリティプロファイルのアクセス許可」を参照してください。
-
ケーステンプレートのクォータを確認し、必要に応じて引き上げをリクエストします。詳しくは、「Amazon Connect Cases のサービスクォータ」を参照してください。
-
ケーステンプレートに追加するケースフィールドが既に作成されていることを確認します。
-
左側のナビゲーションメニューで、[Agent applications] (エージェントアプリケーション)、[Case templates] (ケーステンプレート) の順に選択します。
-
[+ New Template] (+ 新しいテンプレート) を選択します。
-
テンプレートに名前を割り当てます。これは、エージェントアプリケーションでエージェントに表示されます。次の画像は、テンプレートがアルファベット順でどのようにデフォルト表示されるかを示しています。
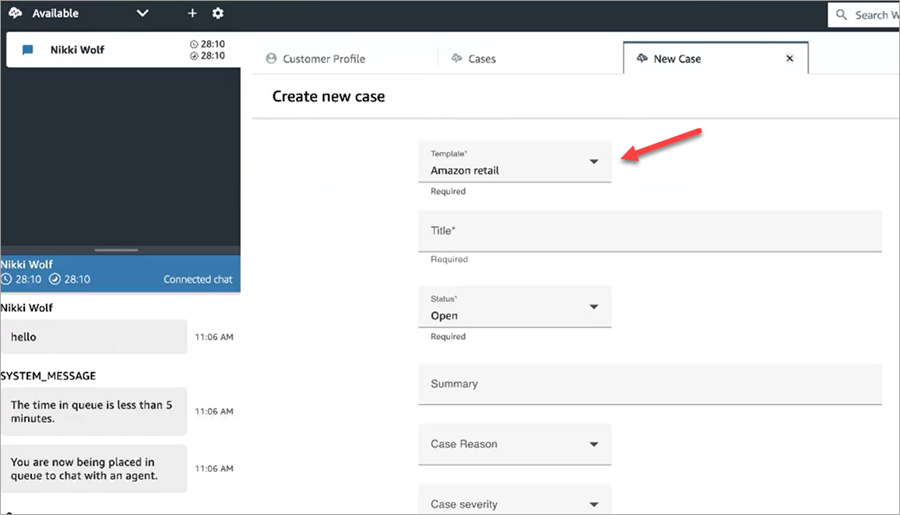
-
[Top fields] (トップフィールド) セクションには、既にいくつかのシステムフィールドがあります。[Add fields] (フィールドを追加) を選択し、ドロップダウンを使用してフィールドを選択します。グレー表示されているフィールドは、既にテンプレートの一部です。フォームを保存するために、エージェントがフィールドに入力するようにする場合は、[Required] (必須) を選択します。
-
[More information] (詳細情報) セクションで、表示するフィールドを選択します。
-
完了したら、[Save ] を選択します。テンプレートは、エージェントがエージェントアプリケーションで直ちに利用可能な状態となります。