翻訳は機械翻訳により提供されています。提供された翻訳内容と英語版の間で齟齬、不一致または矛盾がある場合、英語版が優先します。
Amazon AppFlow を使用して外部アプリケーションの統合をセットアップする
これらの統合では Amazon AppFlow を使用して、Amazon Connect の Customer Profiles を定期的に更新します。次の手順では、Amazon AppFlow を使用した任意のコネクタの設定、データマッピングの設定、顧客データを取り込むための統合の設定の方法を示します。
Amazon AppFlow の料金の詳細については、Amazon AppFlow の「料金
Amazon AppFlow がサポートするコネクタの詳細については、「Supported source and destination applications」(サポートされているソースアプリケーションと宛先アプリケーション) を参照してください。
[開始する前に]
Amazon Connect Customer Profiles を有効にすると、Customer Profiles ドメインが作成されます。これは、顧客プロファイル、オブジェクトタイプ、プロファイルキー、暗号化キーなど、すべてのデータのコンテナとなります。Customer Profile ドメインを作成するためのガイドラインを以下に示します。
-
各 Amazon Connect インスタンスは、1 つのドメインにのみ関連付けることができます。
-
複数のドメインを作成できますが、外部アプリケーション統合や顧客データを相互に共有することはできません。
-
作成する外部アプリケーション統合はすべて、ドメインレベルです。ドメインに関連付けられたすべての Amazon Connect インスタンスは、ドメインの統合を継承します。
前提条件: Amazon Connect インスタンスで Customer Profiles を有効にする
-
Amazon Connect コンソール (https://console.aws.amazon.com/connect/
) を開きます。 インスタンスページで、インスタンスエイリアスを選択します。インスタンスエイリアスは、インスタンス名として Amazon Connect URL にも表示されます。次の画像は、[Amazon Connect 仮想コンタクトセンターのインスタンス] ページを示しています。インスタンスエイリアスがボックスで囲まれています。
-
ナビゲーションペインで、[Customer profiles] (お客様プロファイル) を選択します。
-
[Customer Profiles を有効化] を選択する
フォームでは、以下の手順に従って、すべての必須フィールドに入力し、Customer Profiels ドメインを作成する必要があります。
-
[Domain Setup] (ドメインのセットアップ)。新しいドメインを作成して名前を指定できます。
-
[Encryption] (暗号化)。[Specify KMS key] (KMS キーを指定) で、既存の AWS KMS キーを選択するか、新しい AWS KMS キーを作成するか、[Select existing domain] (既存のドメインを選択) を選択するかして、暗号化を有効化できます。
-
[Error Reporting] (エラーレポート)。顧客プロファイルのエラーを処理する SQS キューであるデッドレターキューを指定できます。
-
[Submit] (送信) を選択すると、インスタンスのコンタクト履歴情報を使用して Customer Profiles が作成されます。
Amazon AppFlow を使用して外部アプリケーションをセットアップする
次の手順に従って、Amazon AppFlow を使用して Amazon Connect Customer Profiles ドメインに外部アプリケーション統合を追加できます。Customer Profiles コンソールで操作を続ける前に、Amazon AppFlow コンソールでデータソースのフローを作成し、Amazon Connect Customer Profiles を宛先として設定する必要があります。14 日より前にフローを作成した場合、そのフローは有効期限が切れているため、統合用に新しいフローを作成する必要があります。
取り込みAWS::AppFlow::Flow Task前にリソースValidateを使用する場合は AWS CloudFormation 、オプションで Arithmetic、Filter、Map、Map_all、、Truncate、、 Mask Mergeなどのデータ変換を実行できます。
-
AWS マネジメントコンソールにログインし、Amazon AppFlow を選択し、フローの作成を選択します。
![[Amazon AppFlow] ページ。](images/customer-profiles-ea-create-flow-step1.png)
-
フローの名前とフローの説明 (オプション) を入力します。
![[フローの詳細] ページ。](images/customer-profiles-ea-create-flow-step2.png)
-
Amazon Connect Customer Profiles ドメインには、このフローに使用される既存の AWS KMS キーが既にあるため、データ暗号化セクションをそのまま残すことができます。オプションとして、タグを作成し、[Next] (次へ) を選択できます。
![[データ暗号化] セクション。](images/customer-profiles-ea-create-flow-step3.png)
-
[Source name] (ソース名) ドロップダウンで希望する外部アプリケーションを選択し、次の関連フィールドを選択します。例えば、Slack を設定する場合は、[Source name] (ソース名) ドロップダウンから [Slack] を選択します。次に、既存の Slack フローを選択するか、新しい接続を作成することができます。
![[フローの設定] ページ。](images/customer-profiles-ea-create-flow-step4.png)
-
新しい接続を作成する場合は、ユーザー名、パスワード、サブドメインなどの外部アプリケーションの詳細を入力できます。また、データ暗号化の AWS KMS キーを選択し、接続名を入力してこの接続を識別することもできます。
![[Slack に接続] ページ。](images/customer-profiles-ea-create-flow-step5.png)
-
既存の接続を使用する場合は、ドロップダウンから特定の外部アプリケーションオブジェクトを選択できます。例えば、既存の Slack 接続を選択する場合、[Conversations] (会話) をオブジェクトとして指定し、使用する特定の Slack チャネルを選択できます。
![[ソースの詳細] ページ。](images/customer-profiles-ea-create-flow-step6.png)
-
[Destination details] (宛先の詳細) セクションで、ドロップダウンで宛先名として Amazon Connect を選択し、以前の前提条件ステップで作成した Customer Profiles ドメインを選択します。
![[送信先の詳細] セクション。](images/customer-profiles-ea-create-flow-step7.png)
-
[オンデマンドで実行] または [スケジュール通りにフローを実行] を選択して、フロートリガーを選択します。[Next (次へ)] を選択します。
-
[オンデマンドで実行] は、フローをトリガーしたときだけにフローを実行します。
-
[スケジュール通りに実行] は、スケジュールを使用して特定の時間にフローを実行します。スケジュール頻度は 5 分、15 分、または 1 時間に制限されています。
![[フロートリガー] セクション。](images/customer-profiles-ea-create-flow-step8.png)
-
-
[Mapping method] (マッピング方法) で [Manually map fields] (手動でフィールドをマッピングする) を選択します。外部アプリケーションのソースフィールドを選択し、[Map fields directly] (フィールドを直接マッピングする) を選択します。
![[マッピング方法] セクション。](images/customer-profiles-ea-create-flow-step9.png)
-
確認して、[Create flow] (フローを作成) を選択します。
Amazon AppFlow コンソールでフローを作成する方法の詳細については、「Amazon AppFlow でのフローの作成」を参照してください。
Amazon AppFlow での外部アプリケーションや、他の多くのサポートされているアプリケーションのセットアップの詳細については、「Amazon AppFlow でサポートされているソースおよび宛先アプリケーション」を参照してください。
データマッピングを設定して、外部アプリケーションデータを顧客プロファイルにマッピングする方法を定義する
Amazon AppFlow 統合をセットアップしたら、Customer Profiles のデータマッピングを設定して、外部アプリケーションのデータを顧客プロファイルにマッピングする方法を定義する必要があります。これにより、統合した顧客プロファイルの構築に使用するデータをカスタマイズできます。統合の作成後は別のマッピングを選択できなくなるため、マッピングは慎重に選択してください。
データマッピングの詳細については、「オブジェクトタイプのマッピング」を参照してください。
-
AWS マネジメントコンソールにログインし、Amazon Connect を選択し、接続インスタンスエイリアスで Customer Profiles を選択します。

-
[Data mappings] (データマッピング)、[Create data mapping] (データマッピングを作成) の順に選択します。データマッピングの名前と説明を入力します。
![[データマッピング] タブ、[データマッピングの作成] ボタン。](images/customer-profiles-ea-mapping-step2.png)
![[データマッピングの設定] ページ。](images/customer-profiles-ea-mapping-step2_2.png)
-
[Mapping options] (マッピングオプション) で、外部アプリケーションとして [Data source] (データソース)、前のセクションで作成したフローの名前、および [Mapping destination] (マッピング先) として [Data definition method] (データ定義メソッド) を選択できます。[Mapping destination] (マッピング先) で、統合した顧客プロファイル用に定義する顧客データのタイプを選択できます。[Next (次へ)] を選択します。
![[マッピングオプション] セクション。](images/customer-profiles-ea-mapping-step3.png)
-
顧客、製品、ケース、注文の属性を、ソース、宛先、コンテンツタイプとともに追加し、[Next] (次へ) を選択します。
![[マップ順序属性] ページ。](images/customer-profiles-ea-mapping-step4.png)
-
[Specify identifiers] (識別子を指定) で、データを他のデータソースオブジェクトから区別するために役立つデータソースオブジェクトのさまざまな属性を選択できます。固有識別子、顧客識別子、製品識別子、ケース識別子、注文識別子から属性を選択できます。識別子の詳細については、「Customer Profiles のキーに属性を設定するための標準識別子」を参照してください。
![[標準識別子] ページ。](images/customer-profiles-ea-mapping-step5.png)
-
確認して、[Create Data Mapping] (データマッピングを作成) を選択します。データマッピングのステータスは、[Active] (アクティブ) と表示されます。
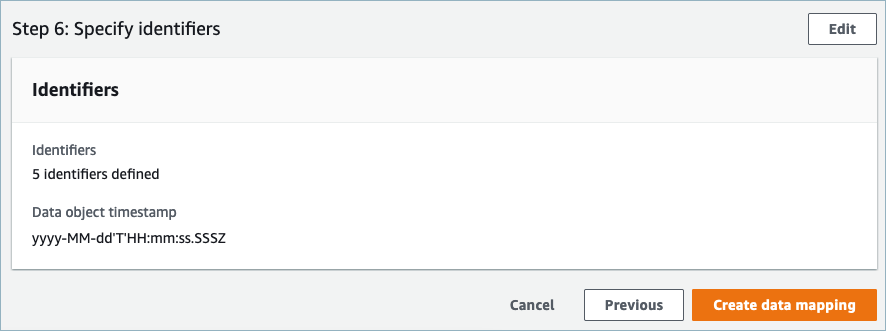
外部アプリケーションから顧客データを取り込むように統合を設定する
外部アプリケーションのデータマッピングの設定が完了したら、顧客データを取り込むようにデータソース統合を設定します。
-
AWS マネジメントコンソールにログインし、[Amazon Connect] を選択して、Connect インスタンスエイリアスの下の [Customer Profiles] を選択します。
-
[Data source integrations] (データソースの統合) セクションで、[Add data source integration] (データソース統合の追加) を選択します。
![[データソース統合] タブ、[データソース統合を追加] ボタン。](images/customer-profiles-ea-data-source-integ-step2.png)
-
[Data source] (データソース) ドロップダウンで、外部アプリケーションを選択し、[Next] (次へ) を選択します。また、[Create new flow] (新しいフローを作成) を選択し、新しいタブで Amazon AppFlow コンソールを開くこともできます。
![[データソース] セクション。](images/customer-profiles-ea-data-source-integ-step3.png)
-
[Flow name] (フロー名) ドロップダウンで、データソースから使用するフローを選択し、[Next] (次へ) を選択します。
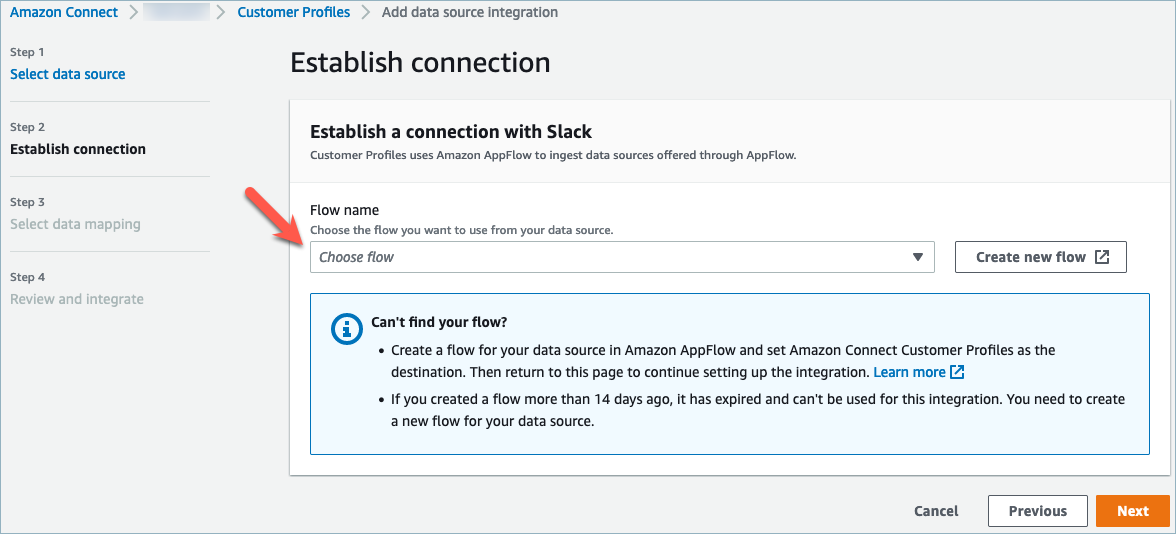
-
[Data Mapping] (データマッピング) ドロップダウンから、オブジェクトの外部アプリケーションデータマッピングを選択し、データソースをプロファイルにマッピングする方法を定義します。[Next (次へ)] を選択します。
![[データマッピングの選択] ページ、[マッピング] ドロップダウンボックス。](images/customer-profiles-ea-data-source-integ-step5.png)
-
確認して、[Add data Source Integration] (データソース統合の追加) を選択します。外部アプリケーションのデータソース統合は、最初に保留中と表示された後で、アクティブ状態に移行します。
![[確認と統合] ページ、[データソース統合を追加] ボタン。](images/customer-profiles-ea-data-source-integ-step6.png)
Amazon Connect Customer Profile エージェント CCP で統合された顧客プロファイルを表示する
これで、Amazon Connect エージェント CCP にログインすることで、エージェントは外部アプリケーションからインポートされた顧客データを表示できるようになります。Amazon Connect エージェント CCP への接続の詳細については、「エージェントアプリケーション: すべてを 1 か所で」を参照してください。
エージェントは、Customer Profiles を表示するために適切なセキュリティプロファイルのアクセス許可を必要とします。また、プロファイル検索バーでキー名と値を使用して検索を実行できるようになります。
セキュリティプロファイルのアクセス許可の詳細については、「セキュリティプロファイル」を参照してください。
独自のカスタムエージェントアプリケーションと埋め込み顧客プロファイルを構築したい上級ユーザーは、StreamsJS