翻訳は機械翻訳により提供されています。提供された翻訳内容と英語版の間で齟齬、不一致または矛盾がある場合、英語版が優先します。
Amazon EventBridge を使用して Zendesk のアプリケーション統合を設定する
ステップ 1: Amazon EventBridge のイベントコネクタを有効にする
Zendesk の EventBridge コネクタを有効にしていない場合は、まず設定する必要があります。必要でない場合は、ステップ 2: タスク作成のために Zendesk と Amazon Connect を統合する に進みます。
-
AWS アカウント番号をコピーします。
Amazon EventBridge コンソールで、[パートナーイベントのソース] に移動します。
-
検索またはスクロールによって、[Zendesk] に移動し、設定を選択します。
-
コピーを選択して、 AWS アカウント情報をコピーします。
-
Zendesk ヘルプの [Amazon EventBridge のイベントコネクタの設定
] に移動し、手順に従って操作します。
ステップ 2: タスク作成のために Zendesk と Amazon Connect を統合する
注記
custom AWS Identity and Access Management (IAM) ポリシーを使用する場合、Amazon Connect タスクをセットアップするために必要な IAM アクセス許可のリストについては、「」を参照してくださいタスクページ。
-
Amazon Connect コンソール (https://console.aws.amazon.com/connect/
) を開きます。 -
インスタンスページで、インスタンスエイリアスを選択します。インスタンスエイリアスは、インスタンス名として Amazon Connect URL にも表示されます。次の画像は、[Amazon Connect 仮想コンタクトセンターのインスタンス] ページを示しています。インスタンスエイリアスがボックスで囲まれています。
![[Amazon Connect 仮想コンタクトセンターのインスタンス] ページ、インスタンスのエイリアス。](images/instance.png)
-
[タスク] を選択してから、[アプリケーションを追加] を選択します。
![[タスク] ページ、[アプリケーションの追加] ボタン。](images/tasks-add-an-application-button.png)
-
[アプリケーションの選択] ページで、[Zendesk] を選択します。
-
Zendeskとの統合を選択すると、アプリケーション要件がページに表示されます。
次の図は、Zendesk の要件を示しています。この手順では、Zendesk で「サポートチケット」のイベントタイプを選択するための手順を順を追って説明します。手順を確認し、[次へ] をクリックします。
![[アプリケーションの選択] ページ。](images/tasks-choose-an-app-zendesk.png)
-
[接続の確立] ページで、以下のいずれかを選択します。
-
既存の接続を使用する。これにより、 AWS アカウントなどで作成した既存の EventBridge リソースを再利用できます。
-
新しい接続を作成する: 外部アプリケーションで必要な情報を入力します。
-
アプリケーションインスタンスの URL を入力します。この URL は、外部アプリケーションで作成されたタスクへのディープリンクに使用されます。
-
接続にフレンドリ名を付けます (例: Zendesk - Test instance)。後で、ルールの追加では、このフレンドリ名を参照します。
-
![[接続の確立] ページ。](images/tasks-establish-connection-zendesk.png)
-
-
コピー を選択して AWS アカウント ID をコピーし、次に Zendesk にログイン を選択します。これにより、[接続の確立] ページから一時離れますが、すぐにページに戻ります。
-
Zendesk にログインしたら、[接続] を選択して、Amazon EventBridge のイベントコネクタを接続します。
![Zendesk の [統合] ページ。](images/tasks-connect-zendesk-eventbridge.png)
-
Zendesk の [Amazon Web Services] ページで、Amazon Web Services のアカウント ID を貼り付け、リージョンを選択し、[サポートチケット] を選択し、利用規約を認め、[接続] を選択します。Zendesk は Amazon EventBridge にリソースを作成します。
![Zendesk の [Amazon Web Services] ページ。](images/tasks-connect-zendesk-support-ticket.png)
-
Amazon Connectの [接続の確立] ページに戻り、[次へ] をクリックします。
-
[接続の確立] ページに、Amazon Connect が Zendesk に正常に接続したことを知らせるメッセージが表示されます。[Next (次へ)] を選択します。
![[接続の確立] ページ。](images/tasks-establish-connection-final-zendesk.png)
-
[確認と統合] ページで、[接続ステータス] が [接続済] になっていることを確認し、[完全に統合] を選択します。
これにより、Zendesk の EventBridge リソースを Amazon Connect に関連付ける接続が作成されます。
![[確認と統合] ページ。](images/tasks-establish-connection-review-and-integrate-zendesk.png)
-
[タスク] ページに、次の画像図に示すように、新しいZendesk 接続が表示されます。
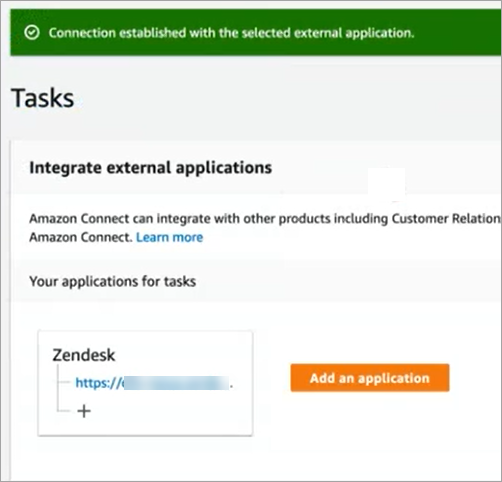
完了しました。次に、タスクを作成するタイミングとルーティング方法を Amazon Connect に伝えるルールを追加します。手順については、Amazon Connect でサードパーティー統合のタスクを生成するルールを作成する を参照してください。
接続が正常に確立されない場合の対処方法
Zendesk で接続を設定するようにフローで求められた際に、サポートチケット イベントタイプを正しく選択しないと、接続でタスクの作成に失敗することがあります。この問題を修正するには、Zendesk にログインし、以下の図に示すように、設定を更新します。
![[Amazon Web Services] ページ、[サポートチケット] オプション。](images/zendesk-support-ticket.png)
別のケースとして、EventBridge の設定時に Amazon Connect インスタンスが存在する AWS リージョンを正しく選択していない可能性があります。この問題の修正方法は以下のとおりです。
-
EventBridge コンソール (https://console.aws.amazon.com/events/
) に移動します。 -
EventBridge 接続を切断します。
-
Amazon Connect コンソールで、フローを再起動します。