翻訳は機械翻訳により提供されています。提供された翻訳内容と英語版の間で齟齬、不一致または矛盾がある場合、英語版が優先します。
Amazon Connect でスケジューリングするためのスタッフルールを作成する
スタッフルールを使用して、ローカルタイムゾーン、開始日と終了日、契約の詳細など、個々のエージェントとスーパーバイザーのオプションの詳細を指定します。
-
ここで指定する個々のスタッフルールは、スケジュールの生成時のスタッフグループルールをオーバーライドします。
例えば、スタッフグループを設定して、全員が週に 40 時間勤務するスケジュールを生成したとします。スタッフルールでは、週に 20 時間についてスケジュールする特定の従業員を選択できます。
個人のスタッフルールを作成する
-
スケジューリング、スケジュールマネージャー - 編集のセキュリティプロファイル権限を持つアカウントを使用して、 Amazon Connect 管理者ウェブサイトにログインします。
詳細については、「アクセス許可の割り当て」を参照してください。
-
Amazon Connect のナビゲーションメニューで、[分析と最適化]、[スケジューリング] を選択します。
-
[スケジューリング] ページで、[スタッフルール] タブを選択し、リストから 1 つ以上のスタッフを検索して選択します。スタッフを選択するたびに、[スタッフに適用] ボタンにスタッフカウントが表示されます。
-
次のようなオプションの詳細を指定します。
-
[タイムゾーン]: スケジュールをエージェントのローカルタイムゾーンで表します。
-
[シフト開始日と終了日]: 開始日または終了日に基づいて、特定のエージェントのシフトをスケジュールします。
-
[勤務時間]: 1 日あたりと週あたりの最小勤務時間と最大勤務時間を定義します。勤務時間には、休憩や食事などの非生産的な時間を含める必要があります。
例:
-
例えば、1 日あたり 8 時間 30 分のエージェントスケジュールを生成する場合は、[最小] と [最大] の両方の勤務時間フィールドに 8 時間と 30 分を指定します。
-
システムにより効率的なスケジュールを生成させたい場合は、[最小] および [最大] 勤務時間枠を設けることができます。システムは、予測とエージェントの空き状況に基づいて、最適なスケジュール期間を生成します。
-
-
[連続した勤務日または休暇日]: 連続した勤務日または休暇日の許容範囲に基づいてシフトをスケジュールします。
-
[シフトプロファイルに関連付ける]: シフトプロファイルを個々のエージェントに割り当てることができます。これは、例えば、フルタイムのエージェントと同じスタッフグループに属するパートタイムのエージェントがいるが、彼らには独自のシフトプロファイルが必要な場合に役立ちます。
次の画像は、[スタッフルール] タブの [シフトプロファイルに関連付ける] ドロップダウンメニューの位置を示しています。
![[スタッフルール] タブ、[シフトプロファイルに関連付ける] ドロップダウンメニュー。](images/wfm-scheduling-staffrules-tab3.png)
-
-
[Apply to Staff] (スタッフに適用) を選択します。これにより、ルールが保存され、次のスケジュールサイクル時に適用されます。
個人の休暇残高をインポートする
アップロードできる最大ファイルサイズについては、「予測、キャパシティプランニング、スケジューリングの機能仕様」のエージェント休暇データのアップロードあたりのファイルサイズを参照してください。
-
スケジューリング、スケジュールマネージャー - 編集のセキュリティプロファイル権限を持つアカウントを使用して、 Amazon Connect 管理者ウェブサイトにログインします。
詳細については、「アクセス許可の割り当て」を参照してください。
-
Amazon Connect のナビゲーションメニューで、[分析と最適化]、[スケジューリング] を選択します。
-
[スケジューリング] ページで、[スタッフルール] タブを選択します。
-
[テンプレートをダウンロード] を選択し、.csv ファイルをデスクトップに保存します。この要素は次の図のようになります。
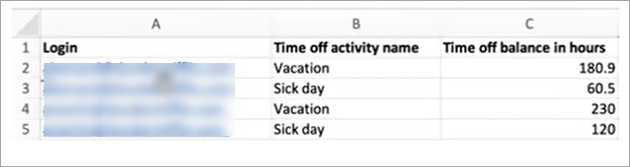
-
必要に応じて.csv ファイルにデータを追加または変更し、新しいファイル名でデスクトップに保存します。
-
[データをアップロード] を選択して、.csv ファイルをアップロードします。Amazon Connect は以下のことを行います。
-
データを検証し、エラーがある場合は詳細を提供します。
-
データをアップロードするかどうかの確認を求めます。
-
ファイルをアップロードし、完了したら確認メッセージを表示します。
-
.csv ファイルが正常にアップロードされると、Amazon Connect は休暇申請の送信時に利用可能な休暇残高を確認します。十分な休暇残高がある場合は、申請を承認します。それ以外の場合、申請は拒否されます。
-
申請された休暇タイプの休暇残高は、申請された休暇の期間と同じかそれ以上でなければなりません。