翻訳は機械翻訳により提供されています。提供された翻訳内容と英語版の間で齟齬、不一致または矛盾がある場合、英語版が優先します。
セルフマネージドへの接続 GitLabを作成する
セルフマネージドインストールを使用して、 GitLab Enterprise Edition または GitLab Community Edition の接続を作成できます。
AWS Management Console または AWS Command Line Interface (AWS CLI) を使用して、 GitLab セルフマネージド用の接続とホストを作成できます。
注記
この接続アプリケーションを GitLab セルフマネージドで承認することで、データを処理するためのアクセス許可をサービスに付与し、アプリケーションをアンインストールすることでいつでもアクセス許可を取り消すことができます。
GitLab セルフマネージドへの接続を作成する前に、以下の手順で説明するように、接続に使用するホストを作成する必要があります。インストール済みプロバイダー用のホスト作成ワークフローの概要については、「ホストを作成または更新するワークフロー」を参照してください。
オプションで、 を使用してホストを設定できますVPC。ホストリソースのネットワークとVPC設定の詳細については、(オプション) 前提条件: 接続のネットワークまたは Amazon VPC設定「」および「」のVPC前提条件を参照してくださいホストVPCの設定のトラブルシューティング。
開始する前に:
-
でアカウントを既に作成 GitLab し、セルフマネージドインストールで GitLab Enterprise Edition または GitLab Community Edition を持っている必要があります。詳細については、https://docs.gitlab.com/ee/「 subscriptions/self_managed/
」を参照してください。 注記
Connections は、接続の作成と承認に使用されたアカウント用のアクセスだけを提供します。
注記
で所有者ロールを持つリポジトリへの接続を作成し GitLab、その接続を などのリソースとともに使用できます CodePipeline。グループ内のリポジトリでは、グループの所有者である必要はありません。
-
スコープダウンアクセス許可のみを持つ GitLab 個人用アクセストークン (PAT) を既に作成している必要があります。詳細については、https://docs.gitlab.com/ee/「user/profile/personal_access_tokens.html
」を参照してください。を作成して使用するには、管理者である必要がありますPAT。 注記
PAT はホストの認証に使用され、それ以外の方法では接続によって保存または使用されません。ホストをセットアップするには、一時的な を作成しPAT、ホストをセットアップした後で を削除できますPAT。
GitLab セルフマネージド型 (コンソール) への接続を作成する
以下の手順に従って、コンソールでホストと GitLab セルフマネージド接続を作成します。でホストを設定する際の考慮事項についてはVPC、「」を参照してください(オプション) 前提条件: 接続のネットワークまたは Amazon VPC設定。
注記
2024 年 7 月 1 日以降、コンソールは リソース codeconnectionsに との接続を作成しますARN。両方のサービスプレフィックスを持つリソースは、コンソールに引き続き表示されます。
注記
1 つの GitLab セルフマネージドインストール用のホストを作成し、そのホストへの 1 つ以上の GitLab セルフマネージド接続を管理できます。
ステップ 1: ホストを作成する
-
にサインインし AWS Management Console、 で AWS デベロッパーツールコンソールを開きますhttps://console.aws.amazon.com/codesuite/settings/connections
。 -
[Hosts (ホスト)]タブで、[Create host (ホストの作成)]を選択します。
-
[ホスト名]に、ホストに使用する名前を入力します。
-
プロバイダーを選択する で、GitLabセルフマネージド を選択します。
-
にURL、プロバイダーがインストールされているインフラストラクチャのエンドポイントを入力します。
-
サーバーが Amazon 内で設定VPCされていて、 に接続する場合はVPC、「 を使用するVPC」を選択します。それ以外の場合は [いいえVPC] を選択します。
-
(オプション) ホストを Amazon に起動VPCし、 に接続する場合はVPC、「 を使用VPC」を選択し、以下を完了します。
-
VPC ID で、VPCID を選択します。ホストがインストールされているインフラストラクチャVPCの を選択するか、 または VPN Direct Connect VPC を介してインスタンスにアクセスできる を選択してください。
-
プライベートVPCが設定されていて、非公開の認証局を使用してTLS検証を実行するようにホストを設定している場合は、証明書 にTLS証明書 ID を入力します。TLS 証明書値は、証明書のパブリックキーです。
-
-
[Create host] (ホストの作成) を選択します。
-
ホストの詳細ページが表示されたら、ホストの作成に伴ってホストのステータスが変化します。
注記
ホスト設定に VPC設定が含まれている場合は、ホストネットワークコンポーネントのプロビジョニングに数分かかります。
ホストのステータスがPending (保留中) になるのを待ってから、セットアップを完了します。詳細については、「保留中のホストをセットアップする」を参照してください。
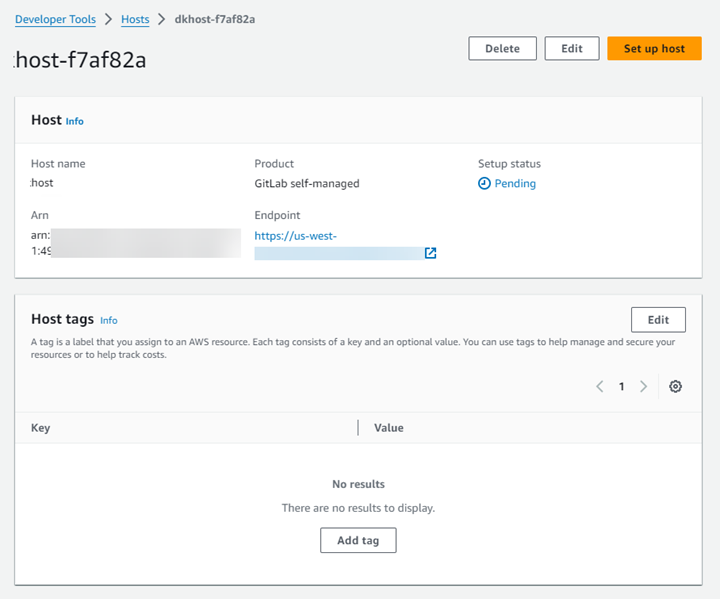
ステップ 2: 保留中のホストを設定する
-
[ホストをセットアップ] を選択します。
-
セットアップ
host_nameページが表示されます。パーソナルアクセストークンを提供する では、 にスコープダウンアクセス許可のみを指定します GitLab PAT。api注記
を作成して使用できるのは管理者のみですPAT。

-
ホストが正常に登録されると、ホストの詳細ページが表示され、ホストのステータスが Available (使用可能) になります。
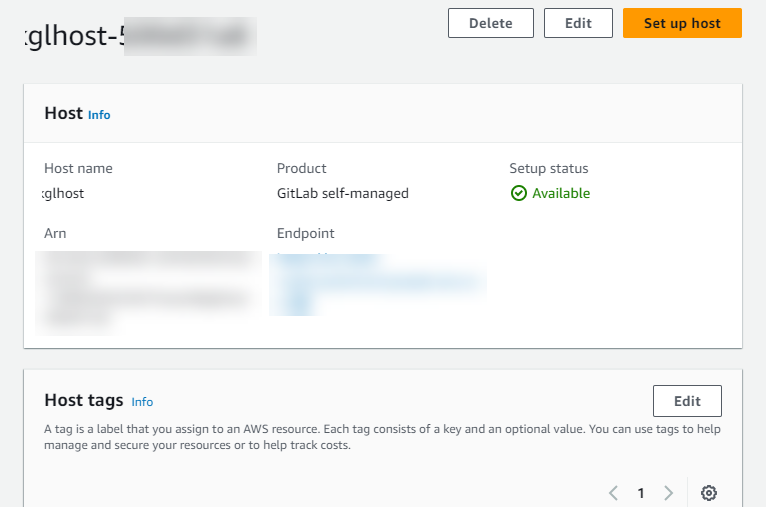
ステップ 3: 接続を作成する
-
にサインインし AWS Management Console、 で AWS デベロッパーツールコンソールを開きますhttps://console.aws.amazon.com/codesuite/settings/connections
。 -
[設定] を選択して、次に [接続] を選択します。[Create connection] (接続の作成) を選択します。
-
GitLab リポジトリへの接続を作成するには、「プロバイダーの選択」でGitLab 、セルフマネージド を選択します。[接続名] に、作成する接続の名前を入力します。
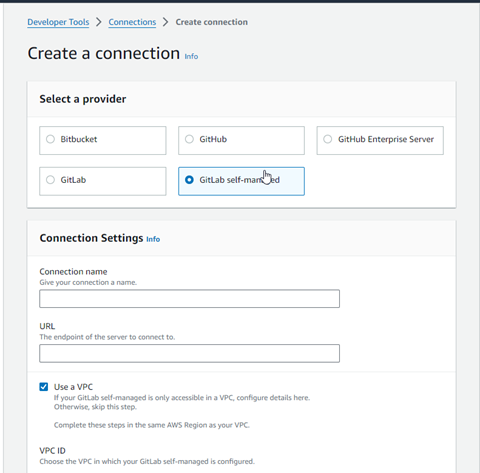
-
にURL、サーバーのエンドポイントを入力します。
-
Amazon でサーバーを起動VPCし、 に接続する場合はVPC、「 を使用VPC」を選択し、以下を完了します。
-
VPC ID で、VPCID を選択します。ホストがインストールされているインフラストラクチャVPCの を選択するか、 または VPN Direct Connect VPC を介してホストにアクセスできる を選択してください。
-
[サブネット ID] で、[Add] を選択します。このフィールドで、ホストに使用するサブネット ID を選択します。最大 10 個のサブネットを選択できます。
ホストがインストールされているインフラストラクチャのサブネット、または VPN または Direct Connect を介してインストールされたホストにアクセスできるサブネットを選択してください。
-
セキュリティグループ IDsで、「追加」を選択します。このフィールドで、ホストに使用するセキュリティグループを選択します。最大 10 個のセキュリティグループを選択できます。
ホストがインストールされているインフラストラクチャのセキュリティグループ、または VPN または Direct Connect を介してインストールされたホストにアクセスできるセキュリティグループを必ず選択してください。
-
プライベートVPCが設定されていて、非公開の認証局を使用してTLS検証を実行するようにホストを設定している場合は、証明書 にTLS証明書 ID を入力します。TLS 証明書の値は、証明書のパブリックキーである必要があります。
-
-
GitLab セルフマネージド に接続する を選択します。作成された接続は、Pending (保留中) のステータスで表示されます。指定したサーバ情報との接続用に、ホストリソースが作成されます。ホスト名には、 URLが使用されます。
-
保留中の接続の更新を選択します。
-
のサインインページ GitLab が表示されたら、認証情報を使用してログインし、「」を選択します。
-
認証ページに、接続が GitLab アカウントにアクセスするための認証を要求するメッセージが表示されます。
[承認] を選択します。
-
ブラウザは接続コンソールページに戻ります。 GitLab 接続の作成 では、新しい接続が接続名 に表示されます。
-
GitLab セルフマネージド に接続する を選択します。
接続が正常に作成されると、成功バナーが表示されます。接続の詳細は、[接続設定] ページに表示されます。
セルフマネージド型 (CLI) への接続 GitLabを作成する
AWS Command Line Interface (AWS CLI) を使用して、セルフマネージド用の GitLabホストと接続を作成できます。
これを行うには、create-host および create-connection コマンドを使用します。
重要
AWS CLI または を通じて作成された接続 AWS CloudFormation は、デフォルトでPENDINGステータスになっています。CLI または との接続を作成したら AWS CloudFormation、コンソールを使用して接続を編集し、ステータスを にしますAVAILABLE。
ステップ 1: GitLab セルフマネージド型のホストを作成するには (CLI)
-
ターミナル (Linux/macOS/Unix) またはコマンドプロンプト (Windows) を開きます。 AWS CLI を使用して create-host コマンドを実行し、接続
--provider-endpointの--name、--provider-type、および を指定します。この例では、サードパーティープロバイダー名はGitLabSelfManagedで、エンドポイントはmy-instance.devです。aws codeconnections create-host --name MyHost --provider-type GitLabSelfManaged --provider-endpoint "https://my-instance.dev"成功すると、このコマンドは次のようなホスト Amazon リソースネーム (ARN) 情報を返します。
{ "HostArn": "arn:aws:codeconnections:us-west-2:account_id:host/My-Host-28aef605" }この手順の後、ホストのステータスは
PENDINGになります。 -
コンソールを使用してホストのセットアップを完了し、次のステップでホストのステータスを
Availableに移行します。
ステップ 2: コンソールで保留中のホストを設定するには
-
にサインイン AWS Management Console し、 でデベロッパーツールコンソールを開きますhttps://console.aws.amazon.com/codesuite/settings/connections
。 -
コンソールでホストのセットアップを完了し、ホストのステータスを
Availableに移行します。「保留中のホストをセットアップする」を参照してください。
ステップ 3: GitLab セルフマネージド接続を作成するには (CLI)
-
ターミナル (Linux/macOS/Unix) またはコマンドプロンプト (Windows) を開きます。 AWS CLI を使用して create-connection コマンドを実行し、接続
--connection-nameの--host-arnと を指定します。aws codeconnections create-connection --host-arn arn:aws:codeconnections:us-west-2:account_id:host/MyHost-234EXAMPLE --connection-name MyConnection成功すると、このコマンドは次のような接続ARN情報を返します。
{ "ConnectionArn": "arn:aws:codeconnections:us-west-2:account_id:connection/aEXAMPLE-8aad" } -
次のステップでコンソールを使用して、保留中の接続を設定します。
ステップ 4: コンソールで GitLab セルフマネージドの接続を完了するには
-
にサインイン AWS Management Console し、 でデベロッパーツールコンソールを開きますhttps://console.aws.amazon.com/codesuite/settings/connections
。 -
コンソールを使用して、保留中の接続を設定し、接続のステータスを
Availableに移行します。詳細については、「保留中の接続の更新」を参照してください。