翻訳は機械翻訳により提供されています。提供された翻訳内容と英語版の間で齟齬、不一致または矛盾がある場合、英語版が優先します。
外部 Amazon RDS データベースを持つ高可用性 WordPress ウェブサイトを Elastic Beanstalk にデプロイする
このチュートリアルでは、 の外部にある Amazon RDS DB インスタンスを起動する方法と AWS Elastic Beanstalk、 WordPress ウェブサイトを実行する高可用性環境を設定して接続する方法について説明します。このウェブサイトでは、アップロードされたファイルの共有ストレージとして Amazon Elastic File System (Amazon EFS) を使用しています。
Elastic Beanstalk の外部で DB インスタンスを実行すると、データベースが環境のライフサイクルから切り離されます。これにより、複数の環境から同じデータベースに connect したり、あるデータベースから別のデータベースに切り替えたり、データベースに影響を与えずに Blue/Green デプロイを実行したりできます。
注記
PHP リリースと WordPress バージョンとの互換性に関する最新情報については、 WordPress ウェブサイトのPHP「互換性と WordPress バージョン
トピック
前提条件
このチュートリアルでは、基本的な Elastic Beanstalk オペレーションと Elastic Beanstalk コンソールに関する知識があることを前提としています。まだ起動していない場合は、Elastic Beanstalk の開始方法 の指示に従って、最初の Elastic Beanstalk 環境を起動します。
このガイドの手順に従うには、run command のためのコマンドラインターミナルまたはシェルが必要になります。コマンドは、該当する場合、プロンプト記号 ($) と現在のディレクトリの名前が前に付けられて、リストに示されます。
~/eb-project$ this is a command
this is outputLinux および macOS では、任意のシェルとパッケージ管理者を使用できます。Windows では、Linux 用 Windows サブシステムをインストール
デフォルト VPC
このチュートリアルの Amazon Relational Database Service (Amazon RDS) の手順では、デフォルトの Amazon Virtual Private Cloud (Amazon ) でリソースを起動することを前提としていますVPC。すべての新しいアカウントには、各 AWS リージョンVPCにデフォルトが含まれます。デフォルトの がない場合VPC、手順は異なります。EC2-Classic およびカスタムVPCプラットフォームの手順Amazon での Elastic Beanstalk の使用 RDSについては、「」を参照してください。
AWS リージョン
サンプルアプリケーションはEFS、Amazon をサポートする AWS リージョンでのみ機能する Amazon を使用しますEFS。サポートされている AWS リージョンの詳細については、「」のAmazon Elastic File System のエンドポイントとクォータ」を参照してくださいAWS 全般のリファレンス。
Amazon で DB インスタンスを起動する RDS
Amazon でインスタンスを起動するとRDS、Elastic Beanstalk 環境と Elastic Beanstalk 環境とは完全に独立し、Elastic Beanstalk によって終了またはモニタリングされることはありません。
次のステップでは、Amazon RDSコンソールを使用して次の操作を行います。
-
MySQL エンジンでデータベースを起動します。
-
マルチ AZ 配置を有効にする。これにより、異なるアベイラビリティーゾーン (AZ) にスタンバイが作成されて、データの冗長性が得られ、I/O フリーズがなくなり、システムバックアップ中のレイテンシー・スパイクが最小限に抑えられます。
デフォルト で RDS DB インスタンスを起動するには VPC
-
RDS コンソール
を開きます。 -
ナビゲーションペインで、[データベース] を選択します。
-
[データベースの作成] を選択します。
-
[Standard Create (スタンダード作成)] を選択します。
重要
[Easy Create (簡易作成)] を選択しないでください。選択した場合、この RDS DB を起動するために必要な設定を構成することはできません。
-
[Additional configuration (追加の設定)] の [Initial database name (初期データベース名)] に 「
ebdb」と入力します。 -
デフォルト設定を確認し、特定の要件に従ってこれらの設定を調整します。以下のオプションに注目します。
-
DB インスタンスクラス – ワークロードに適したメモリ量とCPUパワーを持つインスタンスサイズを選択します。
-
Multi-AZ deployment (マルチ AZ 配置) – 高可用性を得るには、これを [Create an Aurora Replica/Reader node in a different AZ (異なる AZ に Aurora レプリカ/リーダーノードを作成)] に設定します。
-
[Master username (マスター・ユーザーネーム)] と [Master password (マスターパスワード)] – データベースのユーザー名とパスワード。後で使用するため、これらの設定を書き留めておきます。
-
-
残りのオプションのデフォルト設定を確認し、[データベースの作成] を選択します。
DB インスタンスを作成したら、適切なポートでインバウンドトラフィックを許可するように、DB インスタンスに添付されたセキュリティグループを変更します。
注記
これは、後で Elastic Beanstalk 環境にアタッチするのと同じセキュリティグループであるため、ここで追加するルールにより、同じセキュリティグループ内の他のリソースに対するイングレスアクセス許可が付与されます。
RDS インスタンスにアタッチされているセキュリティグループのインバウンドルールを変更するには
-
Amazon RDSコンソール
を開きます。 -
[データベース] を選択します。
-
詳細を表示する DB インスタンスの名前を選択します。
-
[Connectivity] (接続) セクションで、このページに表示される [Subnets] (サブネット)、[Security groups] (セキュリティグループ)、[Endpoint] (エンドポイント) をメモします。これは、後でこの情報を使用できるようにするためです。
-
[Security] (セキュリティ) には、DB インスタンスに関連付けられるセキュリティグループが表示されます。リンクを開いて、Amazon EC2コンソールでセキュリティグループを表示します。
-
セキュリティグループの詳細で、インバウンド を選択します。
-
[編集] を選択します。
-
[ルールの追加] を選択します。
-
タイプ として、アプリケーションが使用する DB エンジンを選択します。
-
出典 として、
sg-と入力して、使用可能なセキュリティグループのリストを表示します。Elastic Beanstalk 環境で使用される Auto Scaling グループに関連付けられているセキュリティグループを選択します。これは、環境内の Amazon EC2インスタンスがデータベースにアクセスできるようにするためです。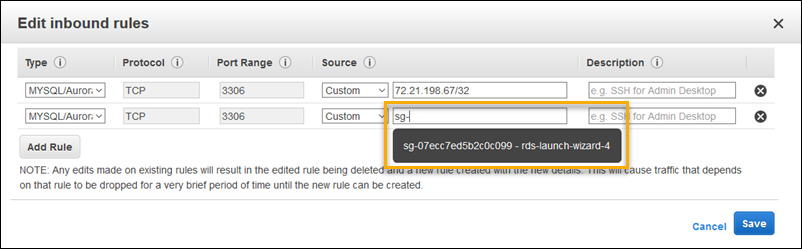
-
[Save] を選択します。
DB インスタンスの作成には約 10 分かかります。その間、Elastic Beanstalk 環境をダウンロード WordPress して作成します。
ダウンロード WordPress
WordPress を使用してデプロイする準備をするには AWS Elastic Beanstalk、 WordPress ファイルをコンピュータにコピーし、正しい設定情報を提供する必要があります。
WordPress プロジェクトを作成するには
-
wordpress.org
WordPress からダウンロードします。 ~$curl https://wordpress.org/wordpress-6.2.tar.gz -o wordpress.tar.gz -
設定ファイルを同じサンプルリポジトリからダウンロードします。
~$wget https://github.com/aws-samples/eb-php-wordpress/releases/download/v1.1/eb-php-wordpress-v1.zip -
フォルダの名前を抽出 WordPress して変更します。
~$tar -xvf wordpress.tar.gz~$mv wordpress wordpress-beanstalk~$cd wordpress-beanstalk -
WordPress インストール時に設定ファイルを抽出します。
~/wordpress-beanstalk$unzip ../eb-php-wordpress-v1.zipcreating: .ebextensions/ inflating: .ebextensions/dev.config inflating: .ebextensions/efs-create.config inflating: .ebextensions/efs-mount.config inflating: .ebextensions/loadbalancer-sg.config inflating: .ebextensions/wordpress.config inflating: LICENSE inflating: README.md inflating: wp-config.php
Elastic Beanstalk 環境の起動
Elastic Beanstalk コンソールを使用して、Elastic Beanstalk 環境を作成します。環境を起動したら、データベースに接続して環境に WordPress コードをデプロイするように設定できます。
以下のステップでは、Elastic Beanstalk コンソールを使用して以下の操作を行います。
-
マネージドPHPプラットフォームを使用して Elastic Beanstalk アプリケーションを作成します。
-
デフォルト設定とサンプルコードをそのまま使用します。
環境を起動するには (コンソール)
-
次の事前設定済みリンクを使用して Elastic Beanstalk コンソールを開きます: console.aws.amazon.com/elasticbeanstalk/home#/newApplication?applicationName=tutorials&environmentType=LoadBalanced
-
[プラットフォーム] で、アプリケーションで使用される言語に一致するプラットフォームとプラットフォームブランチを選択します。
-
アプリケーションコード として、サンプルアプリケーション を選択します。
-
確認と起動 を選択します。
-
使用できるオプションを確認します。使用する有効なオプションを選択し、準備ができたら [アプリケーションの作成] を選択します。
環境の作成の所要時間は約 5 分です。以下のリソースが作成されます。
-
EC2 インスタンス – 選択したプラットフォームでウェブアプリケーションを実行するように設定された Amazon Elastic Compute Cloud (Amazon EC2) 仮想マシン。
各プラットフォームは、それぞれ特定の言語バージョン、フレームワーク、ウェブコンテナ、またはそれらの組み合わせをサポートするための、特定のソフトウェア、設定ファイル、スクリプトを実行します。ほとんどのプラットフォームでは、Apache または をウェブアプリの前にあり、リクエストを転送し、静的アセットを提供し、アクセスログとエラーログを生成するリバースプロキシNGINXとして使用します。
-
インスタンスセキュリティグループ – ポート 80 でインバウンドトラフィックを許可するように設定された Amazon EC2 セキュリティグループ。このリソースにより、ロードバランサーからのHTTPトラフィックがウェブアプリケーションを実行しているEC2インスタンスに到達できます。デフォルトでは、トラフィックは他のポート上で許可されません。
-
ロードバランサー – アプリケーションを実行するインスタンスにリクエストを分散するよう設定された Elastic Load Balancing ロードバランサー。ロードバランサーにより、インスタンスを直接インターネットに公開する必要もなくなります。
-
ロードバランサーセキュリティグループ – ポート 80 でインバウンドトラフィックを許可するように設定された Amazon EC2 セキュリティグループ。このリソースは、インターネットからのHTTPトラフィックがロードバランサーに到達できるようにします。デフォルトでは、トラフィックは他のポート上で許可されません。
-
Auto Scaling グループ – インスタンスが終了されたか利用不可になった場合にそのインスタンスを置き換えるよう設定された Auto Scaling グループ。
-
Amazon S3 バケット – Elastic Beanstalk の使用時に作成されるソースコード、ログ、その他のアーティファクトの保存場所。
-
Amazon CloudWatch アラーム – 環境内のインスタンスの負荷をモニタリングし、負荷が高すぎるか低すぎる場合にトリガーされる 2 つの CloudWatch アラーム。アラームがトリガーされると、Auto Scaling グループはレスポンスとしてスケールアップまたはダウンを行います。
-
AWS CloudFormation スタック — Elastic Beanstalk は AWS CloudFormation を使用して環境内のリソースを起動し、設定変更を伝達します。リソースは、AWS CloudFormation コンソール
に表示できるテンプレートで定義されます。 -
ドメイン名 — フォームでウェブアプリケーションにルーティングするドメイン名
subdomain.region.elasticbeanstalk.com。注記
Elastic Beanstalk アプリケーションのセキュリティを強化するために、elasticbeanstalk.com ドメインはパブリックサフィックスリスト (PSL)
に登録されています。セキュリティ強化のため、Elastic Beanstalk アプリケーションのデフォルトドメイン名に機密な Cookie を設定する必要が生じた場合は、 __Host-プレフィックスの付いた Cookie の使用をおすすめします。この手法は、クロスサイトリクエストの偽造の試み () からドメインを保護するのに役立ちますCSRF。詳細については、Mozilla 開発者ネットワークの「Set-Cookie」ページを参照してください。
これらのリソースはすべて Elastic Beanstalk によって管理されます。環境を終了すると、Elastic Beanstalk は含まれているすべてのリソースを終了します。
起動した Amazon RDSインスタンスは環境外にあるため、ライフサイクルを管理する責任があります。
注記
Elastic Beanstalk が作成する Amazon S3 バケットは、環境間で共有され、環境の終了時に削除されません。詳細については、「Amazon S3 で Elastic Beanstalk を使用する」を参照してください。
セキュリティグループおよび環境プロパティの設定
DB インスタンスのセキュリティグループを実行中の環境に追加します。この手順によって、アタッチされる追加のセキュリティグループを使用して、Elastic Beanstalk が環境内のすべてのインスタンスの再プロビジョニングを行います。
環境にセキュリティグループを追加するには
-
次のいずれかを行います。
-
Elastic Beanstalk コンソールを使用してセキュリティグループを追加するには
Elastic Beanstalk コンソール
を開き、リージョンリストで を選択します AWS リージョン。 -
ナビゲーションペインで、[環境] を選択し、リストから環境の名前を選択します。
注記
環境が多数ある場合は、検索バーを使用して環境リストをフィルタリングします。
ナビゲーションペインで、[設定] を選択します。
-
[インスタンス] 設定カテゴリで、[編集] を選択します。
-
EC2 セキュリティグループ で、Elastic Beanstalk が作成するインスタンスセキュリティグループに加えて、インスタンスにアタッチするセキュリティグループを選択します。
-
ページの最下部で [適用] を選択し変更を保存します。
-
警告を読み取り、確認 を選択します。
-
設定ファイルを使用してセキュリティグループを追加するには、
securitygroup-addexisting.configサンプルファイルを使用します。
-
次に、環境プロパティを使用して環境に接続情報を渡します。
WordPress アプリケーションは、環境内でデータベースをプロビジョニングするときに Elastic Beanstalk が設定するプロパティと一致するデフォルトのプロパティセットを使用します。
Amazon RDS DB インスタンスの環境プロパティを設定するには
Elastic Beanstalk コンソール
を開き、リージョンリストで を選択します AWS リージョン。 -
ナビゲーションペインで、[環境] を選択し、リストから環境の名前を選択します。
注記
環境が多数ある場合は、検索バーを使用して環境リストをフィルタリングします。
ナビゲーションペインで、[設定] を選択します。
-
[更新、モニタリング、ログ] の設定カテゴリで、[編集] を選択します。
-
[環境プロパティ] セクションで、アプリケーションが読み取りする変数を定義して、接続文字列を構成します。統合された RDS DB インスタンスを持つ環境との互換性を保つには、次の名前と値を使用します。パスワードを除くすべての値は、RDSコンソール
で確認できます。 プロパティ名 説明 プロパティ値 RDS_HOSTNAMEDB インスタンスのホスト名。
Amazon RDSコンソールの接続とセキュリティタブ: エンドポイント 。
RDS_PORTDB インスタンスが接続を許可するポート。デフォルト値は DB エンジンによって異なります。
Amazon RDSコンソールの接続とセキュリティタブ: ポート 。
RDS_DB_NAMEデータベース名
ebdb。Amazon RDSコンソールの設定タブで、DB 名 。
RDS_USERNAMEお客様のデータベース用に設定したユーザー名。
Amazon RDSコンソールの設定タブ: マスターユーザー名 。
RDS_PASSWORDお客様のデータベース用に設定したパスワード。
Amazon RDSコンソールでは参照できません。
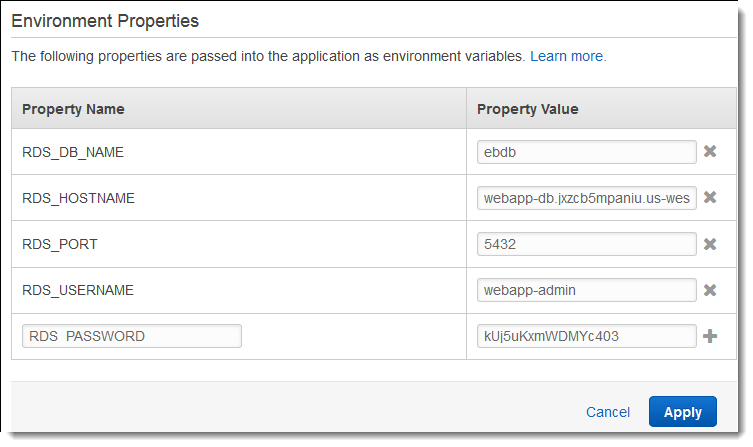
-
ページの最下部で [適用] を選択し変更を保存します。
アプリケーションの設定とデプロイ
以下に示すように、wordpress-beanstalk フォルダの構造が正しいことを確認してください。
wordpress-beanstalk$ tree -aL 1
.
├── .ebextensions
├── index.php
├── LICENSE
├── license.txt
├── readme.html
├── README.md
├── wp-activate.php
├── wp-admin
├── wp-blog-header.php
├── wp-comments-post.php
├── wp-config.php
├── wp-config-sample.php
├── wp-content
├── wp-cron.php
├── wp-includes
├── wp-links-opml.php
├── wp-load.php
├── wp-login.php
├── wp-mail.php
├── wp-settings.php
├── wp-signup.php
├── wp-trackback.php
└── xmlrpc.phpプロジェクトリポジトリのカスタマイズした wp-config.php ファイルでは、前のステップで定義した環境変数を使用してデータベース接続を設定します。.ebextensions フォルダ内の設定ファイルでは、Elastic Beanstalk 環境内に追加のリソースを作成します。
設定ファイルをアカウントで使用するには、変更が必要です。ファイル内のプレースホルダー値を適切な に置き換えIDs、ソースバンドルを作成します。
設定ファイルを更新して出典バンドルを作成するには
-
設定ファイルを次のように変更します。
-
.ebextensions/dev.config– WordPress インストールプロセス中に環境へのアクセスを制限して保護します。ファイルの上部にあるプレースホルダー IP アドレスを、環境のウェブサイトにアクセスして WordPress インストールを完了するために使用するコンピュータのパブリック IP アドレスに置き換えます。注記
お客様のネットワークに応じて、IP アドレスブロックの使用が必要になる場合があります。
-
.ebextensions/efs-create.config– 内の各アベイラビリティーゾーン/サブネットにEFSファイルシステムとマウントポイントを作成しますVPC。Amazon コンソール IDs でデフォルトVPCとサブネットを特定します。 VPC
-
-
プロジェクトフォルダのファイルを含む出典バンドルを作成します。次のコマンドでは、
wordpress-beanstalk.zipという出典バンドルが作成されます。~/eb-wordpress$zip ../wordpress-beanstalk.zip -r * .[^.]*
ソースバンドルを Elastic Beanstalk にアップロードして、環境にデプロイ WordPress します。
出典バンドルをデプロイするには
Elastic Beanstalk コンソール
を開き、リージョンリストで を選択します AWS リージョン。 -
ナビゲーションペインで、[環境] を選択し、リストから環境の名前を選択します。
注記
環境が多数ある場合は、検索バーを使用して環境リストをフィルタリングします。
-
環境の概要ページで、[Upload and deploy (アップロードとデプロイ)] を選択します。
-
画面上のダイアログボックスを使用して、ソースバンドルをアップロードします。
-
[デプロイ] を選択します。
-
デプロイが完了したら、新しいタブでウェブサイトURLを開くサイトを選択できます。
のインストール WordPress
WordPress インストールを完了するには
Elastic Beanstalk コンソール
を開き、リージョンリストで を選択します AWS リージョン。 -
ナビゲーションペインで、[環境] を選択し、リストから環境の名前を選択します。
注記
環境が多数ある場合は、検索バーを使用して環境リストをフィルタリングします。
-
ブラウザでサイトURLを開く環境を選択します。サイトをまだ設定していないため、 WordPress インストールウィザードにリダイレクトされます。
-
スタンダードインストールを実行します。
wp-config.phpファイルはすでに出典コードに存在し、環境からデータベース接続情報を読み取りするように設定されています。接続を設定するよう求められません。
インストールには約 1 分かかります。
キーとソルトの更新
WordPress 設定ファイルは、環境プロパティからキーとソルトの値wp-config.phpも読み取ります。現在、これらのプロパティはすべて、test フォルダの wordpress.config ファイルによって .ebextensions に設定されています。
ハッシュソルトは環境プロパティの要件を満たす任意の値にすることができますが、出典コントロールには保存しないでください。環境でこれらのプロパティを直接設定するには、Elastic Beanstalk コンソールを使用します。
環境プロパティを更新するには
Elastic Beanstalk コンソール
を開き、リージョンリストで を選択します AWS リージョン。 -
ナビゲーションペインで、[環境] を選択し、リストから環境の名前を選択します。
注記
環境が多数ある場合は、検索バーを使用して環境リストをフィルタリングします。
-
ナビゲーションペインで、[Configuration] を選択します。
-
[ソフトウェア] で、[編集] を選択します。
-
[
Environment properties] で、以下のプロパティを変更します。-
AUTH_KEY–AUTH_KEYに選択された値。 -
SECURE_AUTH_KEY–SECURE_AUTH_KEYに選択された値。 -
LOGGED_IN_KEY–LOGGED_IN_KEYに選択された値。 -
NONCE_KEY–NONCE_KEYに選択された値。 -
AUTH_SALT–AUTH_SALTに選択された値。 -
SECURE_AUTH_SALT–SECURE_AUTH_SALTに選択された値。 -
LOGGED_IN_SALT–LOGGED_IN_SALTに選択された値。 -
NONCE_SALT–NONCE_SALTに選択された値。
-
-
ページの最下部で [適用] を選択し変更を保存します。
注記
環境のプロパティを直接設定すると、wordpress.config の値が直接上書きされます。
アクセス制限の削除
サンプルプロジェクトには、設定ファイル loadbalancer-sg.config が含まれています。このファイルによって、セキュリティグループが作成され、dev.config で設定した IP アドレスを使用して、そのグループが環境のロードバランサーに割り当てられます。これにより、ポート 80 でのHTTPアクセスがネットワークからの接続に制限されます。そうしないと、管理者アカウントをインストール WordPress して設定する前に、外部関係者がサイトに接続する可能性があります。
をインストールしたので WordPress、設定ファイルを削除してサイトをワールドに開きます。
制限を削除し、環境を更新するには
-
プロジェクトディレクトリから
.ebextensions/loadbalancer-sg.configファイルを削除します。~/wordpress-beanstalk$rm .ebextensions/loadbalancer-sg.config -
出典バンドルを作成します。
~/eb-wordpress$zip ../wordpress-beanstalk-v2.zip -r * .[^.]*
ソースバンドルを Elastic Beanstalk にアップロードして、環境にデプロイ WordPress します。
出典バンドルをデプロイするには
Elastic Beanstalk コンソール
を開き、リージョンリストで を選択します AWS リージョン。 -
ナビゲーションペインで、[環境] を選択し、リストから環境の名前を選択します。
注記
環境が多数ある場合は、検索バーを使用して環境リストをフィルタリングします。
-
環境の概要ページで、[Upload and deploy (アップロードとデプロイ)] を選択します。
-
画面上のダイアログボックスを使用して、ソースバンドルをアップロードします。
-
[デプロイ] を選択します。
-
デプロイが完了したら、新しいタブでウェブサイトURLを開くサイトを選択できます。
Auto Scaling グループの設定
最後に、より高いインスタンス数で、環境の Auto Scaling グループを設定します。少なくと 2 つのインスタンスを常に実行することで、環境のウェブ・サーバーが単一障害点になることを防ぎます。また、これにより、サイトを停止せずに変更をデプロイすることができます。
高可用性のために環境の Auto Scaling グループを設定するには
Elastic Beanstalk コンソール
を開き、リージョンリストで を選択します AWS リージョン。 -
ナビゲーションペインで、[環境] を選択し、リストから環境の名前を選択します。
注記
環境が多数ある場合は、検索バーを使用して環境リストをフィルタリングします。
ナビゲーションペインで、[設定] を選択します。
-
[容量] 設定カテゴリで、[編集] を選択します。
-
[Auto Scaling group (Auto Scaling グループ)] セクションで、[Min instances (最小インスタンス数)] を
2に設定します。 -
ページの最下部で [適用] を選択し変更を保存します。
複数のインスタンスにわたるコンテンツのアップロードをサポートするために、サンプルプロジェクトは Amazon EFS を使用して共有ファイルシステムを作成します。サイトで投稿を作成し、コンテンツをアップロードして共有ファイルシステムに保存します。投稿を表示して両方のインスタンスをヒットするまでページを複数回更新し、共有ファイルシステムが動作していることを検証します。
アップグレード WordPress
の新しいバージョンにアップグレードするには WordPress、サイトをバックアップし、新しい環境にデプロイします。
重要
内で更新機能を使用したり WordPress 、新しいバージョンを使用するようにソースファイルを更新したりしないでください。これらのアクションはどちらも、データベースとファイルシステムに存在していても、ポストが 404 エラーをURLs返す可能性があります。
アップグレードするには WordPress
-
WordPress 管理者コンソールで、エクスポートツールを使用して投稿を XML ファイルにエクスポートします。
-
以前のバージョンのインストールに使用したのと同じ手順で、新しいバージョンの WordPress を Elastic Beanstalk にデプロイしてインストールします。ダウンタイムを避けるために、新しいバージョンで新しい環境を作成できます。
-
新しいバージョンで、管理コンソールに WordPress Importer ツールをインストールし、それを使用して投稿を含むXMLファイルをインポートします。投稿が旧バージョンの管理者ユーザーによって作成されている場合は、管理者ユーザーをインポートしないで、投稿を新しいサイトの管理者ユーザーに割り当てます。
-
新しいバージョンを別の環境にデプロイした場合は、CNAMEスワップして古いサイトから新しいサイトにユーザーをリダイレクトします。
クリーンアップ
Elastic Beanstalk での作業が終了したら、環境を終了できます。Elastic Beanstalk は、Amazon EC2インスタンス、データベースインスタンス、ロードバランサー、セキュリティグループ、アラーム など、環境に関連付けられたすべての AWS リソースを終了します。
コンソールから Elastic Beanstalk 環境を終了するには
Elastic Beanstalk コンソール
を開き、リージョンリストで を選択します AWS リージョン。 -
ナビゲーションペインで、[環境] を選択し、リストから環境の名前を選択します。
注記
環境が多数ある場合は、検索バーを使用して環境リストをフィルタリングします。
-
[Actions] (アクション)、[Terminate environment] (環境の終了) の順に選択します。
-
画面上のダイアログボックスを使用して、環境の終了を確認します。
Elastic Beanstalk を使用すると、いつでもアプリケーション用の新しい環境を簡単に作成できます。
さらに、Elastic Beanstalk 環境の外に作成したデータベースリソースを終了できます。Amazon RDS DB インスタンスを終了すると、スナップショットを作成し、後で別のインスタンスにデータを復元できます。
RDS DB インスタンスを終了するには
-
Amazon RDSコンソール
を開きます。 -
[データベース] を選択します。
-
DB インスタンスを選択します。
-
[アクション] を選択し、[削除] を選択します。
-
スナップショットを作成するかどうかを選択してから、削除 を選択します。
次のステップ
アプリケーションの開発が進むにつれ、.zip ファイルを手動で作成して Elastic Beanstalk コンソールにアップロードすることなく、環境を管理してアプリケーションをデプロイする方法が必要になります。Elastic Beanstalk コマンドラインインターフェイス (EB CLI) は、 easy-to-use コマンドラインからアプリケーションを作成、設定、および Elastic Beanstalk 環境にデプロイするためのコマンドを提供します。
サンプルアプリケーションは、設定ファイルを使用してPHP設定を設定し、データベースにテーブルがまだ存在しない場合は作成します。設定ファイルを使用して、環境の作成時に時間がかかる設定更新を避けるために、インスタンスのセキュリティグループ設定を指定できます。詳細については、「設定ファイル (.ebextensions) による高度な環境のカスタマイズ」を参照してください。
開発とテストのために、マネージド DB インスタンスを環境に直接追加するために Elastic Beanstalk の機能を使用することが必要になる場合があります。環境内でのデータベースのセットアップについては、「Elastic Beanstalk 環境にデータベースを追加する」を参照してください。
高パフォーマンスデータベースが必要な場合は、Amazon Aurora
最後に、本番環境でアプリケーションを使用する予定の場合は、環境にカスタムドメイン名を設定し、安全な接続のために を有効にするHTTPS必要があります。