翻訳は機械翻訳により提供されています。提供された翻訳内容と英語版の間で齟齬、不一致または矛盾がある場合、英語版が優先します。
Elastic Beanstalk 環境の作成
次の手順は、デフォルトアプリケーションを実行する新しい環境を起動します。これらのステップは、デフォルトのオプション値を使用して、環境を迅速に起動して実行できるように単純化されています。
メモ
-
EB を使用して環境を作成および管理する手順についてはCLI、「」を参照してくださいEB CLI を使用した Elastic Beanstalk 環境の管理。
-
環境を作成するには、Elastic Beanstalk フルアクセス管理ポリシーのアクセス許可が必要です。詳細については、「Elastic Beanstalk ユーザーポリシー」を参照してください。
サンプルアプリケーションを使用して環境を起動するには(コンソール)
Elastic Beanstalk コンソール
を開き、リージョンリストで を選択します AWS リージョン。 -
ナビゲーションペインで、[アプリケーション] を選択します。リストから既存のアプリケーションを選択します。アプリケーションの管理 の手順に従って作成することもできます。
-
アプリケーションの概要ページで、[Create new environment] (新しい環境の作成) を選択します。
次の図は、アプリケーションの概要ページを示しています。
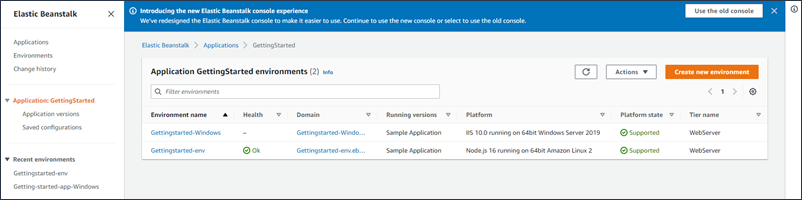
これにより、[Create environment] (環境を作成する) ウィザードが起動します。ウィザードには、新しい環境を作成するための一連のステップが用意されています。
-
[環境枠] では、[ウェブサーバー環境] または [ワーカー環境] の環境枠を選択します。作成後に環境枠を変更することはできません。
注記
Windows Server プラットフォームの はNET、ワーカー環境階層をサポートしていません。
[アプリケーション情報] フィールドは、以前に選択したアプリケーションに基づいてデフォルトで設定されます。
[環境情報] では、アプリケーション名に基づいて [環境名] がデフォルトでグループ化されます。別の環境名を使用する場合は、フィールドに別の値を入力できます。必要に応じて [ドメイン] の名前を入力できます。入力しない場合、Elastic Beanstalk は値を自動的に生成します。必要に応じて [環境の説明] を入力することもできます。
-
プラットフォーム では、アプリケーションで使用される言語に一致するプラットフォームとプラットフォームブランチを選択します。
注記
Elastic Beanstalk では、一覧表示されるほとんどのプラットフォームで複数のバージョンがサポートされています。デフォルトでは、選択したプラットフォームとプラットフォームブランチの推奨バージョンがコンソールによって選択されます。アプリケーションで異なるバージョンが必要な場合は、ここでそのバージョンを選択できます。サポートされているプラットフォームのバージョンについては、Elastic Beanstalk でサポートされているプラットフォーム を参照してください。
-
[アプリケーションコード] では、サンプルアプリケーションを起動するためのいくつかの選択肢があります。
-
ソースコードを指定せずにデフォルトのサンプルアプリケーションを起動するには、[サンプルアプリケーション] を選択します。このアクションは、以前に選択したプラットフォームに対して Elastic Beanstalk が提供する単一ページアプリケーションを選択します。
-
このガイドまたは他のソースからサンプルアプリケーションをダウンロードした場合は、次の手順を実行します。
-
[コードのアップロード] を選択します。
-
次に [ローカルファイル] を選択し、[アプリケーションをアップロード] で [ファイルを選択] を選択します。
-
コンピュータのオペレーティングシステムには、ダウンロードしたローカルファイルを選択するためのインターフェイスが表示されます。ソースバンドルファイルを選択して続行します。
-
-
-
[プリセット] では、[単一インスタンス] を選択します。
-
[Next (次へ)] を選択します。
-
[サービスアクセスの設定] ページが表示されます。
次の図は、[サービスアクセスの設定] ページを示しています。
![[サービスアクセスの設定] ページの図。](images/configure-service-access.png)
-
[既存のサービスロール] ドロップダウンから値を選択します。
-
(オプション) 以前にEC2キーペアを作成した場合は、キーペアフィールドのEC2ドロップダウンからキーペアを選択できます。これを使用して、Elastic Beanstalk がアプリケーションのプロビジョニングを行う Amazon EC2インスタンスに安全にログインします。このステップをスキップすると、環境の作成後にいつでもEC2キーペアを作成して割り当てることができます。詳細については、「EC2 key pair」を参照してください。
-
次に、EC2インスタンスプロファイルのドロップダウンリストに焦点を当てます。このドロップダウンリストに表示される値は、アカウントが以前に新しい環境を作成したかどうかによって異なる場合があります。
リストに表示されている値に基づいて、次のいずれかの項目を選択します。
-
aws-elasticbeanstalk-ec2-roleがドロップダウンリストに表示されている場合は、それをドロップダウンリストから選択します。 -
別の値がリストに表示され、それが環境向けのデフォルトのEC2インスタンスプロファイルである場合は、ドロップダウンリストから選択します。
-
EC2 インスタンスプロファイルのドロップダウンリストに値が表示されない場合は、インスタンスプロファイルを作成する必要があります。
インスタンスプロファイルを作成する
インスタンスプロファイルを作成するには、同じページの別の手順に迂回します。この手順の最後に進み、次の手順を展開します。EC2インスタンスプロファイル のIAMロールを作成します。
EC2 インスタンスプロファイルのIAMロールを作成するのステップを完了して、その後EC2インスタンスプロファイルに選択できるIAMロールを作成します。その後、このステップに戻ります。
IAM ロールを作成し、リストを更新したところで、ドロップダウンリストの選択肢として表示されます。EC2 インスタンスプロファイルのドロップダウンリストから、先ほど作成したIAMロールを選択します。
-
-
[Configure service access] (サービスアクセスの設定) ページで [Skip to Review] (確認をスキップ) を選択します。
これにより、このステップのデフォルト値が選択され、オプションのステップはスキップされます。
-
[Review] (レビュー) ページに、すべての選択内容の概要が表示されます。
環境をさらにカスタマイズするには、設定する項目を含むステップの横にある [Edit] (編集) を選択します。以下のオプションは、環境の作成中にのみ設定できます。
-
環境名
-
ドメイン名
-
プラットフォームのバージョニング
-
プロセッサ
-
VPC
-
階層
次の設定は環境の作成後に変更できますが、新しいインスタンスあるいはその他のリソースをプロビジョニングする必要があり、適用までに長い時間がかかる場合があります。
-
インスタンスタイプ、ルートボリューム、キーペア、および AWS Identity and Access Management (IAM) ロール
-
内部 Amazon RDS データベース
-
ロードバランサー
すべての使用できる設定の詳細については、「新しい環境の作成ウィザード」を参照してください。
-
-
ページ下部の [Submit] (送信) を選択して、新しい環境の作成を開始します。
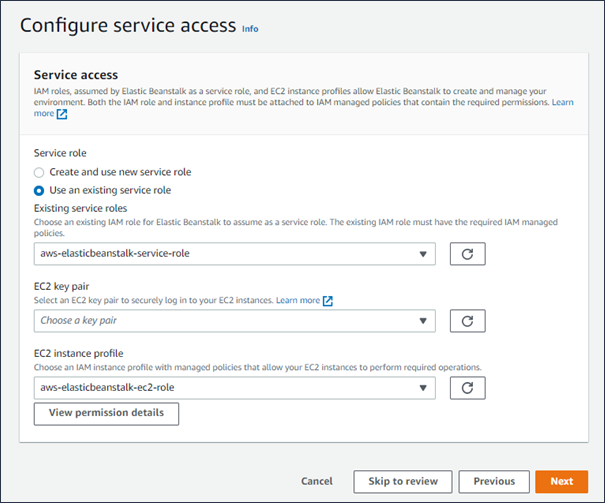
EC2 インスタンスプロファイル選択のIAMロールを作成するには
-
[許可の詳細を表示] を選択します。これは、EC2インスタンスプロファイルのドロップダウンリストの下に表示されます。
[インスタンスプロファイルの許可を表示] というタイトルのモーダルウィンドウが表示されます。このウィンドウには、作成した新しいEC2インスタンスプロファイルにアタッチする必要があるマネージドプロファイルが一覧表示されます。また、IAMコンソールを起動するためのリンクも提供します。
-
ウィンドウの上部に表示されるIAMコンソールリンクを選択します。
-
IAM コンソールナビゲーションペインで、ロール を選択します。
-
[ロールの作成] を選択します。
-
[信頼されたエンティティタイプ] から、[AWS サービス] を選択します。
-
[Use case] (ユースケース) で、[EC2] を選択します。
-
[Next (次へ)] を選択します。
-
適切な管理ポリシーをアタッチします。[インスタンスプロファイルの許可を表示] モーダルウィンドウをスクロールして、管理ポリシーを表示します。ポリシーはこちらにも記載されています。
-
AWSElasticBeanstalkWebTier -
AWSElasticBeanstalkWorkerTier -
AWSElasticBeanstalkMulticontainerDocker
-
-
[Next (次へ)] を選択します。
-
ロールの名前を入力します。
-
(オプション) ロールにタグを追加します。
-
[ロールの作成] を選択します。
-
開いている Elastic Beanstalk コンソールウィンドウに戻ります。
-
[インスタンスプロファイルの許可を表示] モーダルウィンドウを閉じます。
重要
Elastic Beanstalk コンソールを表示するブラウザページを閉じないでください。
-
EC2 インスタンスプロファイルのドロップダウンリストの横にある
 (更新) を選択します。
(更新) を選択します。これによってドロップダウンリストが更新され、今作成したロールがドロップダウンリストに表示されます。
Elastic Beanstalk が環境を作成する間、ユーザーは Elastic Beanstalk コンソールにリダイレクトされます。環境のヘルスが緑色になったら、環境名URLの横にある を選択して、実行中のアプリケーションを表示します。これはURL、内部ロードバランサー VPCでカスタムを使用するように環境を設定しない限り、一般的にインターネットからアクセスできます。