翻訳は機械翻訳により提供されています。提供された翻訳内容と英語版の間で齟齬、不一致または矛盾がある場合、英語版が優先します。
オンプレミスのゲートウェイの問題のトラブルシューティング
オンプレミスのゲートウェイを使用しているときに遭遇する可能性がある典型的な問題と、有効にする方法についての情報を取扱います。AWS Supportゲートウェイのトラブルシューティングに役立ちます。
次の表は、オンプレミスのゲートウェイを使用しているときに遭遇する可能性がある典型的な問題を一覧にしたものです。
| 問題 | 実行するアクション |
|---|---|
ゲートウェイの IP アドレスが見つかりません。 |
ハイパーバイザークライアントを使用してホストに接続し、ゲートウェイの IP アドレスを見つけます。
それでもゲートウェイ IP アドレスが見つからない場合
|
ネットワークまたはファイアウォールに問題があります。 |
|
|
[] をクリックすると、ゲートウェイのアクティベーションは失敗します。アクティベーションに進みます[Storage Gateway 管理コンソール] の [] ボタンをクリックします。 |
|
アップロードバッファ領域として割り当てられているディスクを削除する必要があります。たとえば、ゲートウェイのアップロードバッファ領域の量を減らしたり、エラーが発生したアップロードバッファとして使用されているディスクを置き換えたりする必要が生じる場合があります。 |
|
|
ゲートウェイとの間の帯域幅を改善する必要がありますAWS。 |
アプリケーションとゲートウェイ VM の間の接続とは別に、ネットワークアダプタ (NIC) で AWS へのインターネット接続を設定することで、ゲートウェイから AWS への帯域幅を改善できます。この方法は、高帯域で AWS に接続しているときに帯域幅の競合を回避する場合に便利です (特にスナップショット復旧時)。高スループットのワークロードのニーズについては、AWS Direct Connect |
|
ゲートウェイへのスループットまたはゲートウェイからのスループットがゼロに落ちます。 |
Amazon CloudWatch コンソールからゲートウェイと AWS の間のスループットを表示できます。ゲートウェイと AWS の間のスループットを計測する方法については、「パフォーマンス」を参照してください。 |
|
Microsoft Hyper-V にStorage Gateway をインポート (デプロイ) できません。 |
「Microsoft Hyper-V セットアップのトラブルシューティング」を参照してください。ここでは、Microsoft Hyper-V でゲートウェイをデプロイするための一般的な問題を説明しています。 |
|
次のようなメッセージが届きます。「ゲートウェイのボリュームに書き込まれたデータが、AWS「。 |
このメッセージを受信するのは、ゲートウェイ VM が別のゲートウェイ VM のクローンまたはスナップショットから作成された場合です。そうでない場合は、AWS Support。 |
の有効化AWS Supportオンプレミスでホストされているゲートウェイのトラブルシューティングに役立つ
Storage Gateway には、複数のメンテナンスタスクの実行に使用するローカルコンソールが用意されています。AWS Supportゲートウェイの問題のトラブルシューティングに利用するためにゲートウェイにアクセスしてください。デフォルトでは、AWS Supportゲートウェイへのアクセスは無効化されています。このアクセスは、ホストのローカルコンソールを通して有効にします。与えるにはAWS Supportゲートウェイにアクセスする場合は、最初にホストのローカルコンソールにログインし、ストレージゲートウェイのコンソールに移動してから、サポートサーバーに接続します。
を有効化するにはAWS Supportゲートウェイへのアクセス
-
ホストのローカルコンソールにログインします。
-
VMware ESXi — 詳細については、「」を参照してください。VMware ESXi でゲートウェイのローカルコンソールにアクセスする。
-
Microsoft Hyper-V — 詳細については、「」を参照してください。Microsoft Hyper-V でゲートウェイのローカルコンソールにアクセスする。
ローカルコンソールは次のようになっています。
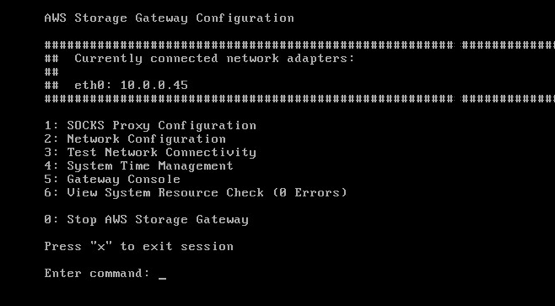
-
-
のプロンプトに従って、次のように入力します。
5をクリックして、AWS Supportチャンネルコンソール。 -
「
h」と入力して [AVAILABLE COMMANDS (利用可能なコマンド)] ウィンドウを開きます。 -
以下の いずれかを 実行します。
-
ゲートウェイでパブリックエンドポイントを使用している場合は、使用できるコマンドウィンドウで、次のように入力します。
open-support-channelをクリックして、Storage Gateway のカスタマーサポートに接続します。TCP ポート 22 を許可して、次のサポートチャネルを開くことができます。AWS。カスタマーサポートに接続する際、Storage Gateway はサポート番号を割り当てます。サポート番号を書き留めます。 -
ゲートウェイが VPC エンドポイントを使用している場合は、[AVAILABLE COMMANDS (利用可能なコマンド)] ウィンドウで「
open-support-channel」と入力します。ゲートウェイがアクティブ化されていない場合は、VPC エンドポイントまたは IP アドレスを指定して、Storage Gateway のカスタマーサポートに接続します。TCP ポート 22 を許可して、次のサポートチャネルを開くことができます。AWS。カスタマーサポートに接続する際、Storage Gateway はサポート番号を割り当てます。サポート番号を書き留めます。
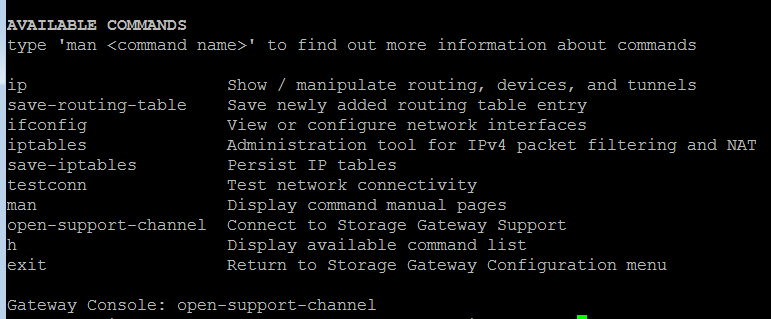
注記
チャネル番号は Transmission Control Protocol/User Datagram Protocol (TCP/UDP) ポート番号ではありません。代わりに、ゲートウェイは、Storage Gateway サーバーへの Secure Shell (SSH) (TCP 22) 接続を作成し接続のサポートチャネルを提供します。
-
-
サポートチャネルが確立されたら、次の場所にサポートサービス番号を指定します。AWS SupportそうAWS Supportは、トラブルシューティング支援を提供できます。
-
サポートセッションが完了したら、「
q」と入力してセッションを終了します。Support セッションが完了したことをAmazon Web Services サポートから通知するまで、セッションを閉じないでください。 -
Enter
exitをクリックして、Storage Gateway コンソールをログアウトします。 -
プロンプトに従ってローカルコンソールを終了します。