翻訳は機械翻訳により提供されています。提供された翻訳内容と英語版の間で齟齬、不一致または矛盾がある場合、英語版が優先します。
Xilinx Avnet MicroZed 産業用 IoT キットの開始方法
重要
このリファレンス統合は、非推奨の Amazon-FreeRTOS リポジトリでホストされています。新しいプロジェクトを作成するときは、ここから始めることをお勧めします。現在非推奨の Amazon-FreeRTOS リポジトリをベースにした既存の FreeRTOS プロジェクトが既にある場合は、「Amazon-FreeRTOS Github リポジトリ移行ガイド」を参照してください。
このチュートリアルでは、Xilinx Avnet Industrial MicroZed IoT Kit の使用を開始する手順について説明します。Xilinx Avnet Industrial MicroZed IoT Kit をお持ちでない場合は、 AWS Partner Device Catalog にアクセスしてパートナー https://devices.amazonaws.com/detail/a3G0L00000AANtqUAH/MicroZed-IIoT-Bundle-with-Amazon-FreeRTOS
開始する前に、 AWS IoT と FreeRTOS ダウンロードを設定して、デバイスを AWS クラウドに接続する必要があります。手順については、「最初のステップ」を参照してください。このチュートリアルでは、FreeRTOS ダウンロードディレクトリへのパスを freertos
概要
このチュートリアルには、使用開始のための以下の手順が含まれています。
-
ボードをホストマシンに接続します。
-
マイクロコントローラーボード用の組み込みアプリケーションを開発およびデバッグするためのソフトウェアをホストマシンにインストールします。
-
FreeRTOS デモアプリケーションをバイナリイメージにクロスコンパイルします。
-
アプリケーションバイナリイメージをボードにロードし、アプリケーションを実行します。
MicroZed ハードウェアのセットアップ
次の図は、 MicroZed ハードウェアをセットアップする場合に役立ちます。
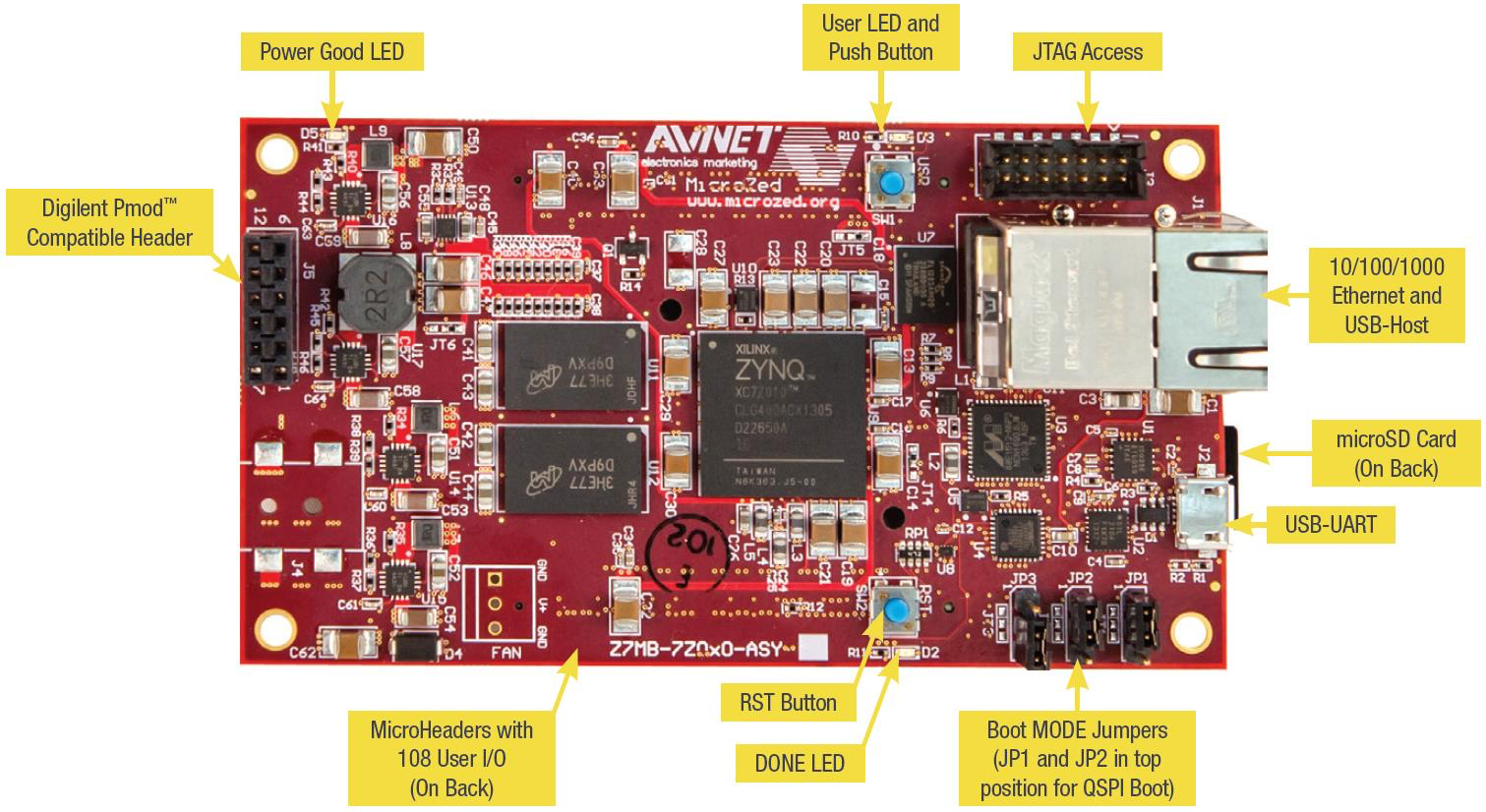
MicroZed ボードをセットアップするには
-
コンピュータを MicroZed ボードの USB-UART ポートに接続します。
-
コンピュータを MicroZed ボードの JTAG アクセスポートに接続します。
-
ルーターまたはインターネット接続されたイーサネットポートを、 MicroZed ボードのイーサネットポートと USB ホストポートに接続します。
開発環境をセットアップする
MicroZed キットの FreeRTOS 設定をセットアップするには、Xilinx Software Development Kit (XSDK) を使用する必要があります。XSDK は Windows と Linux でサポートされています。
XSDK のダウンロードとインストール
Xilinx ソフトウェアをインストールするには、無料の Xilinx アカウントが必要です。
XSDK をダウンロードするには
-
Software Development Kit Standalone WebInstall Client
ダウンロードページに移動します。 -
オペレーティングシステムに適したオプションを選択します。
-
Xilinx のサインインページが表示されます。
Xilinx のアカウントを持っている場合は、サインイン認証情報を入力して [サインイン] を選択します。
アカウントを持っていない場合は、[Create your account] (アカウントを作成する) を選択します。登録後、Xilinx アカウントを有効にするリンクが記載された E メール が届きます。
-
[Name and Address Verification] (名前と住所の検証) ページで、情報を入力して [Next] (次へ) を選択します。ダウンロードを開始する準備ができているはずです。
-
Xilinx_SDK_ファイルを保存します。version_os
XSDK をインストールするには
-
Xilinx_SDK_ファイルを開きます。version_os -
[Select Edition to Install] (インストールするエディションの選択) で、[Xilinx Software Development Kit (XSDK)] (Xilinx ソフトウェア開発キット (XSDK)) を選択し、[Next] (次へ) を選択します。
-
次のインストールウィザードのページの [Installation Options] (インストールオプション) で、[Install Cable Drivers] (ケーブルドライバーのインストール) を選択し、[Next] (次へ) を選択します。
コンピュータで の MicroZedUSB-UART 接続が検出されない場合は、CP210x USB-to-UART Bridge VCP ドライバーを手動でインストールします。手順については、「Silicon Labs CP210x USB-to-UART インストールガイド
XSDK の詳細については、Xilink のウェブサイトの「Xilinx SDK の開始方法
クラウドの MQTT メッセージのモニタリング
FreeRTOS デモプロジェクトを実行する前に、 AWS IoT コンソールで MQTT クライアントを設定して、デバイスが AWS クラウドに送信するメッセージをモニタリングできます。
MQTT クライアントで MQTT AWS IoT トピックをサブスクライブするには
-
AWS IoT コンソール
にサインインします。 -
ナビゲーションペインで、[テスト] を選択し、[MQTT テストクライアント] を選択して MQTT クライアントを開きます。
-
[Subscription topic] (トピックのサブスクリプション) で
your-thing-name/example/topic
FreeRTOS デモプロジェクトを構築して実行する
XSDK IDE で FreeRTOS デモを開く
-
ワークスペースディレクトリを
freertos/projects/xilinx/microzed/xsdk -
ウェルカムページを閉じます。メニューから、[Project] (プロジェクト) を選択し、[Build Automatically] (自動的に構築する) をクリアします。
-
メニューから、[File] (ファイル) を選択し、[Import] (インポート) を選択します。
-
[Select] (選択) ページで、[General] (全般) を展開し、[Existing Projects into Workspace] (既存のプロジェクトを WorkSpace へ) を選択して、[Next] (次へ) を選択します。
-
[Import Projects] (プロジェクトのインポート) ページで、[Select root directory] (ルートディレクトリの選択) を選択し、デモプロジェクトのルートディレクトリ (
freertos/projects/xilinx/microzed/xsdk/aws_demosルートディレクトリを指定すると、そのディレクトリのプロジェクトが [Import Projects] (プロジェクトのインポート) ページに表示されます。使用可能なすべてのプロジェクトはデフォルトで選択されています。
注記
[Import Projects] (プロジェクトのインポート) ページ (「一部のプロジェクトは既にワークスペースに存在するため、インポートできません。」) の上部に警告が表示された場合は、無視してかまいません。
-
選択されたすべてのプロジェクトで、[Finish] (完了) を選択します。
-
プロジェクトペインに
aws_bsp、fsbl、およびMicroZed_hw_platform_0プロジェクトが表示されない場合は、3 からここまでの手順を繰り返します。ただし、ルートディレクトリはfreertos/vendors/xilinxaws_bsp、fsbl、およびMicroZed_hw_platform_0をインポートします。 -
メニューから、[Window] (ウィンドウ) を選択し、[Preferences] (プリファレンス) を選択します。
-
ナビゲーションペインで、[Run/Debug] (実行/デバッグ) を展開して、[String Substitution] (文字列の置換) を選択し、[New] (新規) を選択します。
-
[New String Substitution Variable] (新しい文字列置換変数) の、[Name] (名前) に 「
AFR_ROOT」と入力します。[Value] (値) で、freertos/projects/xilinx/microzed/xsdk/aws_demos
FreeRTOS デモプロジェクトを構築する
-
XSDK IDE で、メニューから、[Project] (プロジェクト) を選択し、[Clean] (クリーンアップ) を選択します。
-
[Clean] (クリーンアップ) で、オプションをデフォルト値のままにして、[OK] を選択します。XSDK はすべてのプロジェクトをクリーンアップしてビルドし、
.elfファイルを生成します。注記
すべてのプロジェクトをクリーンアップせずに構築するには、[Project] (プロジェクト) を選択し、[Build All] (すべて構築) を選択します。
個々のプロジェクトを構築するには、構築するプロジェクトを選択し、[Project] (プロジェクト) を選択して、[Build Project] (プロジェクトを構築する) を選択します。
FreeRTOS デモプロジェクトから起動イメージを生成する
-
XSDK IDE で、[aws_demos] を右クリックして、[Create Boot Image] (起動イメージの作成) を選択します。
-
[Create Boot Image] (軌道イメージの作成) で、[Create new BIF] (新しい BIF の作成) を選択します。
-
[Output BIF file path] (BIF ファイルパスを出力する) の横で、[Browse] (参照) を選択し、
<freertos>/vendors/xilinx/microzed/aws_demos/aws_demos.bifaws_demos.bifを選択します。 -
[Add] (追加) を選択します。
-
[Add new boot image partition] (新しい起動イメージパーティションの追加) で、[File path] (ファイルパス) の横の、[Browse] (参照) を選択し、
vendors/xilinx/fsbl/Debug/fsbl.elfにあるfsbl.elfを選択します。 -
[Partition type] (パーティションの種類) で、[bootloader] (ブートローダー) を選択し、[OK] を選択します。
-
[Create Boot Image] (軌道イメージの作成) で、[Create Image] (イメージの作成) を選択します。[Override Files ] (ファイルのオーバーライド) で、[OK] を選択して既存の
aws_demos.bifを上書きし、projects/xilinx/microzed/xsdk/aws_demos/BOOT.binにBOOT.binファイルを生成します。
JTAG デバッグ
-
MicroZed ボードのブートモードジャンパーを JTAG ブートモードに設定します。

-
MicroSD カードを USB-UART ポートのすぐ下にある MicroSD カードスロットに挿入します。
注記
デバッグする前に、MicroSD カードにあるコンテンツを必ずバックアップしてください。
ボードは以下のようになります。

-
XSDK IDE で、[aws_demos] を右クリックして、[Debug As] (名前をつけてデバッグ) を選択し、[1 Launch on System Hardware (System Debugger)] (1 システムハードウェアで起動 (システムデバッガー)) を選択します。
-
デバッガーが
main()のブレークポイントで停止したら、メニューから [Run] (実行) を選択し、[Resume] (再開) を選択します。注記
初めてアプリケーションを実行する際に、新しい証明書とキーのペアが不揮発性メモリにインポートされます。それ以降の実行では、イメージと
BOOT.binファイルを再構築する前に、main.cファイルでvDevModeKeyProvisioning()をコメントアウトすることができます。これにより、実行のたびに証明書とキーをストレージにコピーすることができなくなります。
MicroSD カードまたは QSPI フラッシュから MicroZed ボードを起動して、FreeRTOS デモプロジェクトを実行することができます。手順については、「FreeRTOS デモプロジェクトから起動イメージを生成する」および「FreeRTOS デモプロジェクトを実行する」を参照してください。
FreeRTOS デモプロジェクトを実行する
FreeRTOS デモプロジェクトを実行するには、MicroSD カードまたは QSPI フラッシュから MicroZed ボードを起動します。
FreeRTOS デモプロジェクトを実行するための MicroZed ボードを設定するときは、「」の図を参照してください MicroZed ハードウェアのセットアップ。 MicroZed ボードがコンピュータに接続されていることを確認します。
MicroSD カードから FreeRTOS プロジェクトを起動する
Xilinx MicroZed 産業用 IoT キットに付属している MicroSD カードをフォーマットします。
-
BOOT.binファイルを MicroSD カードにコピーします。 -
カードを USB-UART ポートのすぐ下にある MicroSD カードスロットに挿入します。
-
MicroZed ブートモードジャンパーを SD ブートモードに設定します。

-
RST ボタンを押してデバイスをリセットし、アプリケーションの起動を開始します。また、USB-UART ケーブルを USB-UART ポートから抜いて、ケーブルをもう一度挿入することもできます。
QSPI フラッシュから FreeRTOS デモプロジェクトを起動する
-
MicroZed ボードのブートモードジャンパーを JTAG ブートモードに設定します。

-
コンピュータが USB-UART および JTAG アクセスポートに接続されていることを確認します。緑色の Power Good LED ライトが点灯しているはずです。
-
XSDK IDE で、メニューから、[Xilinx] を選択し、[Program Flash] (フラッシュのプログラム) を選択します。
-
[Program Flash Memory] (フラッシュメモリのプログラム) で、ハードウェアプラットフォームが自動的に入力されているはずです。接続 で、 MicroZed ハードウェアサーバーを選択して、ボードをホストコンピュータに接続します。
注記
Xilinx Smart Lync JTAG ケーブルを使用している場合は、XSDK IDE にハードウェアサーバーを作成する必要があります。[New] (新規) を選択し、サーバーを定義します。
-
[Image File] (イメージファイル) で、
BOOT.binイメージファイルにディレクトリパスを入力します。[Browse] (参照) を選択して、代わりにファイルを参照します。 -
[Offset] (オフセット) に、
0x0を入力します。 -
[FSBL File] (FSBL ファイル) で、
fsbl.elfファイルにディレクトリパスを入力します。[Browse] (参照) を選択して、代わりにファイルを参照します。 -
[Program] (プログラム) を選択し、ボードをプログラムします。
-
QSPI プログラミングが完了したら、USB-UART ケーブルを取り外してボードの電源を切ります。
-
MicroZed ボードのブートモードジャンパーを QSPI ブートモードに設定します。
-
カードを USB-UART ポートのすぐ下にある MicroSD カードスロットに挿入します。
注記
MicroSD カードにあるコンテンツを必ずバックアップしてください。
-
RST ボタンを押してデバイスをリセットし、アプリケーションの起動を開始します。また、USB-UART ケーブルを USB-UART ポートから抜いて、ケーブルをもう一度挿入することもできます。
トラブルシューティング
誤ったパスに関連するビルドエラーが発生した場合は、FreeRTOS デモプロジェクトを構築する で説明されているように、プロジェクトのクリーンアップと再ビルドを試みます。
Windows を使用している場合は、Windows XSDK IDE で文字列置換変数を設定するときにスラッシュを使用することを確認してください。
FreeRTOS の開始方法に関する一般的なトラブルシューティングについては、「トラブルシューティングの開始方法」を参照してください。