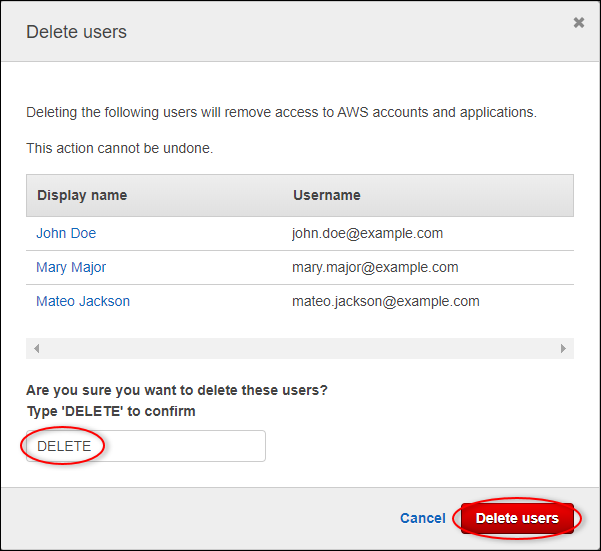翻訳は機械翻訳により提供されています。提供された翻訳内容と英語版の間で齟齬、不一致または矛盾がある場合、英語版が優先します。
SiteWise Monitor で風力発電施設データを視覚化して共有する
このチュートリアルでは、 AWS IoT SiteWise Monitor を使用して、ポータルと呼ばれるマネージドウェブアプリケーションを通じて産業データを視覚化および共有する方法について説明します。各ポータルにはプロジェクトが含まれており、各プロジェクト内でアクセスできるデータを柔軟に選択できます。次に、各ポータルにアクセスできる組織内のユーザーを指定します。ユーザーは AWS IAM Identity Center アカウントを使用してポータルにサインインするため、既存の ID ストアまたは によって管理されるストアを使用できます AWS。
ユーザーおよび十分なアクセス許可を持つユーザーは、各プロジェクトでダッシュボードを作成し、産業データを有意義な方法で視覚化することができます。その後、ユーザーはこれらのダッシュボードを表示して、データに関するインサイトをすばやく取得し、オペレーションを監視できます。各プロジェクトに対する管理権限または読み取り専用のアクセス許可は、社内の各ユーザーに対して設定できます。詳細については、「でデータをモニタリングする AWS IoT SiteWise Monitor」を参照してください。
チュートリアル全体を通してデモを強化し AWS IoT SiteWise 、風力発電所のサンプルデータセットを提供します。ポータルは SiteWise Monitor で設定し、プロジェクトとダッシュボードを作成して、風力発電施設のデータを視覚化します。このチュートリアルでは、追加のユーザーの作成と、プロジェクトおよび関連するダッシュボードを所有または表示するためのアクセス許可の割り当てについても説明します。
注記
SiteWise Monitor を使用すると、ポータルにサインインするユーザーごとに課金されます (1 か月あたり)。このチュートリアルでは、3 人のユーザーを作成しますが、サインインする必要があるのは 1 人のユーザーだけです。このチュートリアルを完了すると、1 人のユーザーに対して料金が発生します。詳細については、「AWS IoT SiteWise 料金
トピック
前提条件
このチュートリアルを完了するには、以下が必要です。
-
AWS アカウント。アカウントをお持ちでない場合は、「のセットアップ AWS アカウント」を参照してください。
-
にアクセスUnixするための Windows、macOS、Linux、または を実行する開発用コンピュータ AWS Management Console。詳細については、「AWS Management Consoleの開始方法」を参照してください。
-
管理者権限を持つ AWS Identity and Access Management (IAM) ユーザー。
-
実行中の AWS IoT SiteWise 風力発電所のデモ。デモを設定すると、 でモデルとアセットを定義 AWS IoT SiteWise し、風力発電所を表すためにデータをストリーミングします。詳細については、「AWS IoT SiteWise デモを使用する」を参照してください。
-
アカウントで IAM Identity Center を有効にした場合は、 AWS Organizations 管理アカウントにサインインします。詳しくは、[AWS Organizations terminology and concepts] (用語と概念) をご覧ください。IAM Identity Center を有効にしていない場合は、このチュートリアルで有効にし、アカウントを管理アカウントとして設定します。
AWS Organizations 管理アカウントにサインインできない場合は、組織に IAM Identity Center ユーザーがある限り、チュートリアルを部分的に完了できます。この場合、ポータルとダッシュボードを作成できますが、プロジェクトに割り当てる新しい IAM Identity Center ユーザーを作成することはできません。
ステップ 1: SiteWise Monitor でポータルを作成する
この手順では、 AWS IoT SiteWise Monitorでポータルを作成します。各ポータルは、ユーザーとユーザーが AWS IAM Identity Center アカウントでサインインできるマネージドウェブアプリケーションです。IAM Identity Center では、会社の既存の ID ストアを使用するか、 によって管理される ID ストアを作成できます AWS。会社の従業員は、個別の を作成せずにサインインできます AWS アカウント。
ポータルを作成するには
-
AWS IoT SiteWise コンソール
にサインインします。 -
AWS IoT SiteWise がサポートされているAWS IoT SiteWise エンドポイントとクォータを確認し、必要に応じてリージョンを切り替えます。 AWS IoT SiteWise デモは同じリージョンで実行する必要があります。
-
左のナビゲーションペインで、[ポータル] を選択します。
-
[ポータルの作成] を選択します。
-
既に IAM Identity Center を有効にしている場合は、ステップ 6 に進みます。それ以外の場合は、次の手順を実行して IAM Identity Center を有効にします。
-
「有効化 AWS IAM Identity Center (SSO)」ページで、E メールアドレス 、名 、姓 を入力して、ポータル管理者になるための IAM Identity Center ユーザーを作成します。新しい IAM Identity Center ユーザーのパスワードを設定する E メールを受信できるように、アクセスできる E メールアドレスを使用します。
ポータルでは、ポータル管理者がプロジェクトを作成し、ユーザーをプロジェクトに割り当てます。後でさらにユーザーを作成できます。
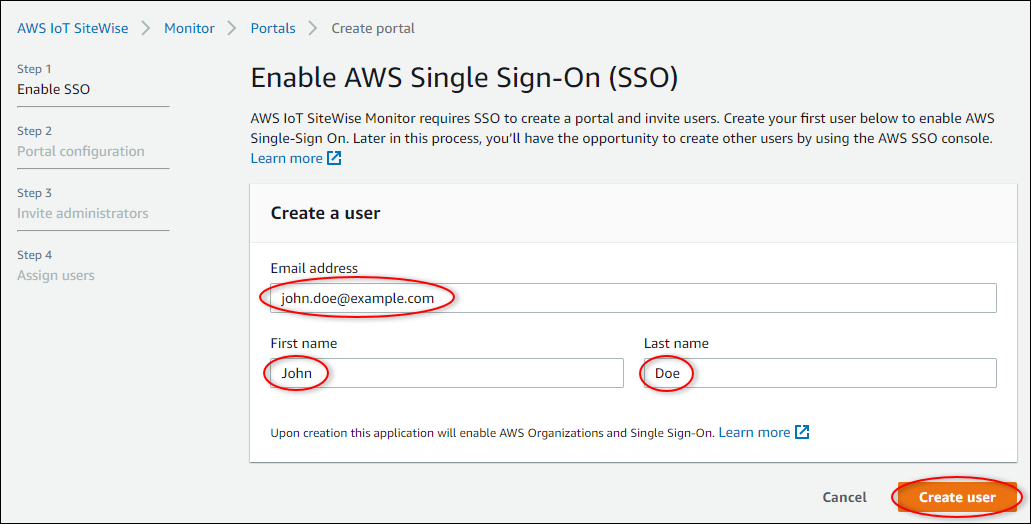
-
[ユーザーの作成] を選択します。
-
-
[ポータルの設定] ページで、次のステップを実行します。
-
WindFarmPortalなどのポータルの名前を入力します。 -
(オプション) ポータルの説明を入力します。複数のポータルがある場合は、わかりやすい説明を使用すると、各ポータルに含まれる内容を追跡できます。
-
(オプション) ポータルに表示するイメージをアップロードします。
-
ポータルに問題がある場合にポータルユーザーが連絡でき、解決のために会社の AWS 管理者からのサポートが必要なメールアドレスを入力します。
-
[ポータルの作成] を選択します。
-
-
管理者の招待ページで、管理者として IAM Identity Center ユーザーをポータルに割り当てることができます。ポータル管理者は、ポータル内のアクセス許可とプロジェクトを管理します。このページで、次のことを行ってください。
-
ポータル管理者となるユーザーを選択します。このチュートリアルの前半で IAM Identity Center を有効にした場合は、作成したユーザーを選択します。
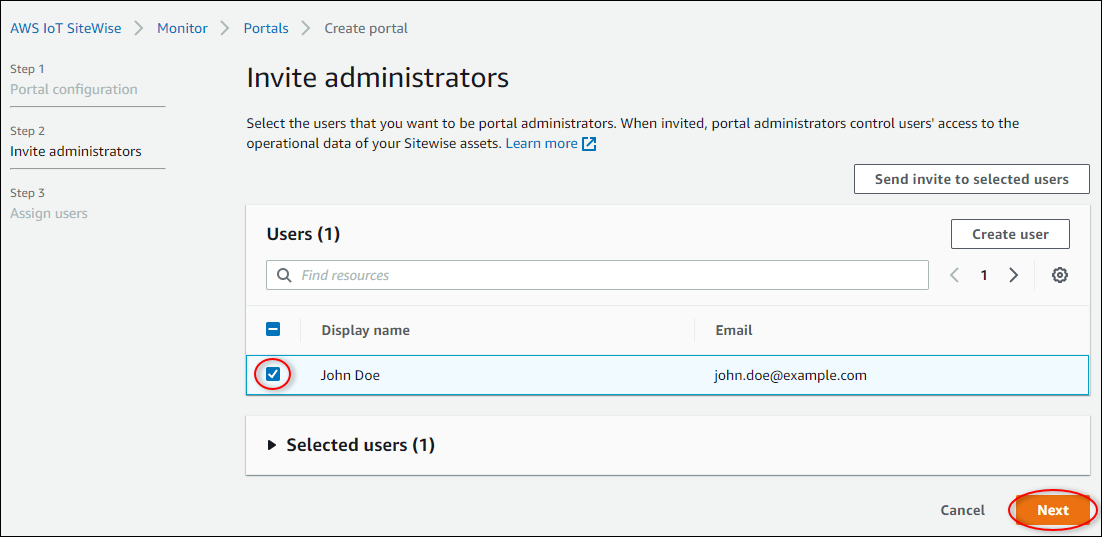
-
(オプション) [選択したユーザーに招待を送信] を選択します。メールソフトを開くと、メッセージの本文に招待状が表示されます。E メールは、ポータル管理者に送信する前にカスタマイズできます。後でポータル管理者に E メールを送信することもできます。 SiteWise Monitor を初めて試していて、ポータル管理者になる場合は、自分で E メールを送信する必要はありません。
-
[Next (次へ)] を選択します。
-
-
ユーザーの割り当てページで、IAMIdentity Center ユーザーをポータルに割り当てることができます。ポータル管理者は、これらのユーザーを後でプロジェクトの所有者やビューワーとして割り当てることができます。プロジェクト所有者は、プロジェクト内にダッシュボードを作成することができます。プロジェクトのビューワーは、割り当てられたプロジェクトに対して読み取り専用のアクセス権を持ちます。このページでは、ポータルに追加する IAM Identity Center ユーザーを作成できます。
注記
AWS Organizations 管理アカウントにサインインしていない場合、IAMIdentity Center ユーザーを作成することはできません。[ユーザーの割り当て] を選択して、ポータルユーザーなしでポータルを作成し、このステップをスキップします。
このページで、次のことを行ってください。
-
2 人の IAM Identity Center ユーザーを作成するには、次のステップを 2 回実行します。
-
[ユーザーの作成] を選択すると、新規ユーザーの詳細を入力するダイアログボックスが表示されます。
-
登録するユーザーの E メールアドレスと名、姓を入力します。IAM Identity Center は、ユーザーにパスワードを設定するための E メールを送信します。これらのユーザーとしてポータルにサインインする場合、アクセス可能なメールアドレスを選択します。各メールアドレスは異なるメールアドレスでなければなりません。ユーザーは、メールアドレスをユーザー名としてポータルにサインインします。
![[Assign users (ユーザーの割り当て) ] が強調表示された [Portal details (ポータルの詳細) ] ページ。](images/sso-widget-create-user-console.png)
-
[ユーザーの作成] を選択します。
-
-
前のステップで作成した 2 人の IAM Identity Center ユーザーを選択します。
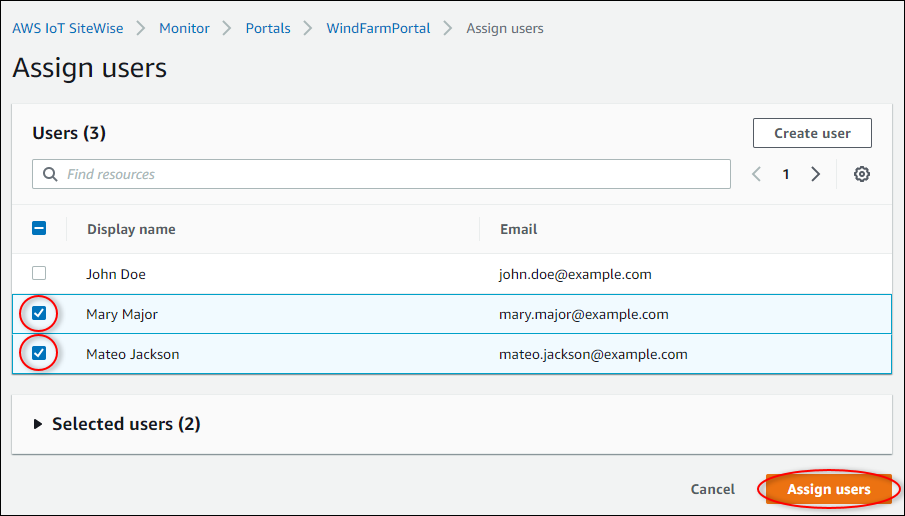
-
[ユーザーの割り当て] を選択して、これらのユーザーをポータルに追加します。
ポータルページが開き、新しいポータルが一覧表示されます。
-
ステップ 2: ポータルにサインインする
この手順では、ポータルに追加した AWS IAM Identity Center ユーザーを使用して新しいポータルにサインインします。
ポータルにサインインするには
-
[ポータル] ページで、新しいポータルの リンク を選択し、新しいタブでポータルを開きます。
![風力発電施設のポータルのリンクが強調表示された [ポータル]ページ。](images/monitor-wind-farm/sitewise-choose-portal-link-console.png)
-
チュートリアルの前半で最初の IAM Identity Center ユーザーを作成した場合は、次の手順を使用してユーザーのパスワードを作成します。
-
メールで件名 (Invitation to join AWS IAM Identity Center) を確認します。
-
招待メールを開き、[Accept invitation] を選択します。
-
新しいウィンドウで、IAMIdentity Center ユーザーのパスワードを設定します。
以前に作成した 2 人目と 3 人目の IAM Identity Center ユーザーとしてポータルに後でサインインする場合は、これらのステップを実行して、それらのユーザーのパスワードを設定することもできます。
注記
E メールが届かない場合は、IAMIdentity Center コンソールでユーザーのパスワードを生成できます。詳細については、「 ユーザーガイド」の「エンドユーザーの IAM ID センターユーザーパスワードをリセットする」を参照してください。 AWS IAM Identity Center
-
-
IAM Identity Center Usernameと を入力しますPassword。このチュートリアルの前半で IAM Identity Center ユーザーを作成した場合、 Usernameは作成したポータル管理者ユーザーの E メールアドレスです。
ポータル管理者を含むすべてのポータルユーザーは、IAMIdentity Center ユーザー認証情報を使用してサインインする必要があります。通常、この認証情報は、 AWS Management Consoleへのサインインに使用する認証情報とは異なります。
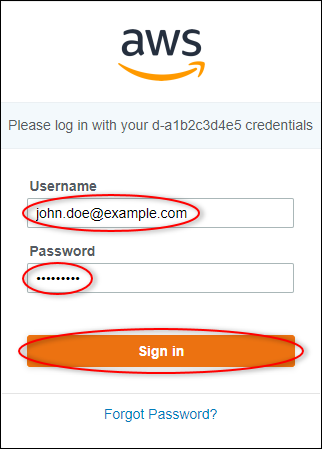
-
[Sign in] を選択します。
ポータルが開きます。
ステップ 3: 風力発電所プロジェクトを作成する
この手順では、ポータルでプロジェクトを作成します。プロジェクトは、一連のアクセス許可、アセット、ダッシュボードを定義するリソースで、そのプロジェクトのアセットデータを視覚化するように設定できます。プロジェクトでは、オペレーションのどのサブセットにアクセスできるか、およびそれらのサブセットのデータを視覚化する方法を定義します。ポータルユーザーは、各プロジェクトの所有者やビューワーとして割り当てることができます。プロジェクト所有者は、データを視覚化するダッシュボードを作成し、他のユーザーとプロジェクトを共有することができます。プロジェクトビューワーはダッシュボードを表示できますが、編集はできません。 SiteWise Monitor のロールの詳細については、「」を参照してくださいSiteWise ロールのモニタリング。
風力発電施設プロジェクトを作成するには
-
ポータルの左側のナビゲーションペインで、[アセット] タブを選択します。[アセット] ページでは、ポータルで利用可能なすべてのアセットを探索し、プロジェクトにアセットを追加することができます。
-
アセットブラウザで、[Demo Wind Farm Asset] を選択します。アセットを選択すると、そのアセットのライブデータと履歴データを調べることができます。Shift を押して複数のアセットを選択し、それらのデータを比較することもできます side-by-side。
-
左上の [プロジェクトにアセットを追加] を選択します。プロジェクトには、ポータルユーザーがデータを探索するために表示できるダッシュボードが含まれています。各プロジェクトは、 のアセットのサブセットにアクセスできます AWS IoT SiteWise。プロジェクトにアセットを追加すると、そのプロジェクトへのアクセス権を持つすべてのユーザーは、そのアセットとその子のデータにもアクセスできます。
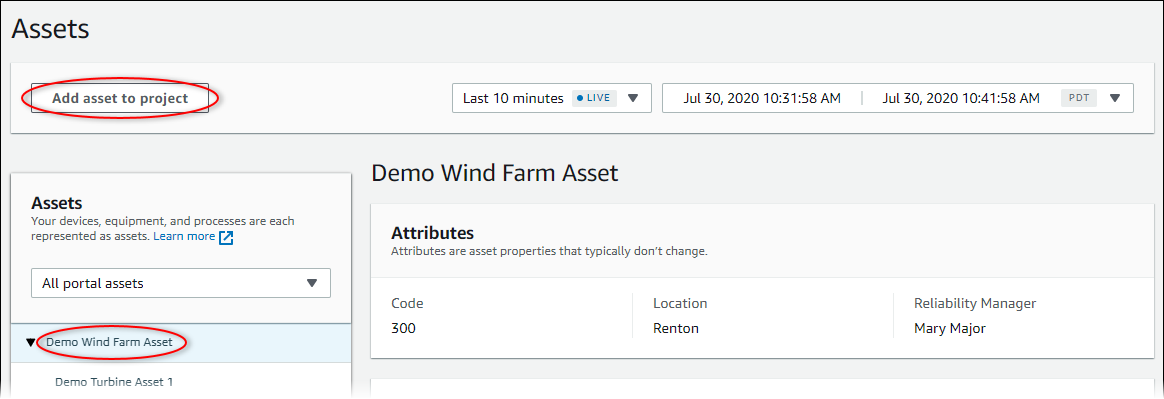
-
[プロジェクトにアセットを追加する] ダイアログボックスで、[新しいプロジェクトを作成する] を選択し、[次へ] を選択します。
![[Add asset to project] (新しいプロジェクトを作成) が強調表示された [Add asset to project ] (プロジェクトにアセットを追加) ダイアログボックス。](images/monitor-wind-farm/portal-choose-new-project-console.png)
-
[プロジェクトの新規作成] ダイアログボックスで、[プロジェクト名] と[プロジェクトの説明] を入力し、[アセットをプロジェクトに追加する] を選択します。
![「[Create new project] (新規プロジェクトを作成)」ダイアログボックス。](images/monitor-wind-farm/portal-create-new-project-console.png)
新しいプロジェクトのページが開きます。
-
プロジェクトのページでは、ポータルユーザーをこのプロジェクトの所有者やビューワーとして追加することができます。
注記
AWS Organizations 管理アカウントにサインインしていない場合は、このプロジェクトに割り当てるポータルユーザーがいない可能性があるため、このステップをスキップできます。
このページで、次のことを行ってください。
-
[プロジェクトの所有者] で[所有者の追加] または[ユーザーの編集] を選択します。
![[ユーザーの割り当て] と [ユーザーの編集] が強調表示された [プロジェクトの詳細] ページ。](images/project-add-owners-console.png)
-
プロジェクト所有者として追加するユーザー (Mary Major など) を選択し、[>>] アイコンを選択します。
![ユーザーが強調表示された [Project owners] (プロジェクト所有者) ダイアログボックス。](images/monitor-wind-farm/project-choose-owner-console.png)
-
[Save] を選択します。
IAM Identity Center ユーザーは、このポータルにサインインしてこのプロジェクトのダッシュボードを編集し、このポータルの他のユーザーとこのプロジェクトを共有Mary Majorできます。
-
[プロジェクトのビューワー] で[ビューワーの追加] または[ユーザーの編集] を選択します。
-
プロジェクトビューワーとして追加するユーザー (Mateo Jackson など) を選択し、>> アイコンを選択します。
-
[Save] を選択します。
IAM Identity Center ユーザーはMateo Jackson、このポータルにサインインして、風力発電施設のプロジェクトのダッシュボードを表示できますが、編集はできません。
-
ステップ 4: 風力発電施設のデータを視覚化するダッシュボードを作成する
この手順では、ダッシュボードを作成して、デモ風力発電施設のデータを視覚化します。ダッシュボードには、プロジェクトのアセットデータのカスタマイズ可能な視覚化が含まれています。視覚化ごとに、折れ線グラフ、棒グラフ、または主要パフォーマンス指標 (KPI) の表示など、異なるタイプを設定できます。データに最も適した視覚化のタイプを選択できます。プロジェクト所有者はダッシュボードを編集できますが、プロジェクトビューワーはダッシュボードを表示してインサイトを得ることができます。
視覚化を含むダッシュボードを作成するには
-
新規プロジェクトのページで、[ダッシュボードの作成] を選択してダッシュボードを作成し、その編集ページを開きます。
ダッシュボードの編集ページで、アセット階層からダッシュボードにアセットプロパティをドラッグして、視覚化を作成できます。次に、各視覚化のタイトル、凡例タイトル、タイプ、サイズ、ダッシュボード内の場所を編集できます。
-
ダッシュボードに名前を入力します。
![ダッシュボード名が強調表示された [ダッシュボード] 編集ページ。](images/monitor-wind-farm/dashboard-edit-console.png)
-
Total Average Power から Demo Wind Farm Asset をダッシュボードにドラッグして視覚化する。
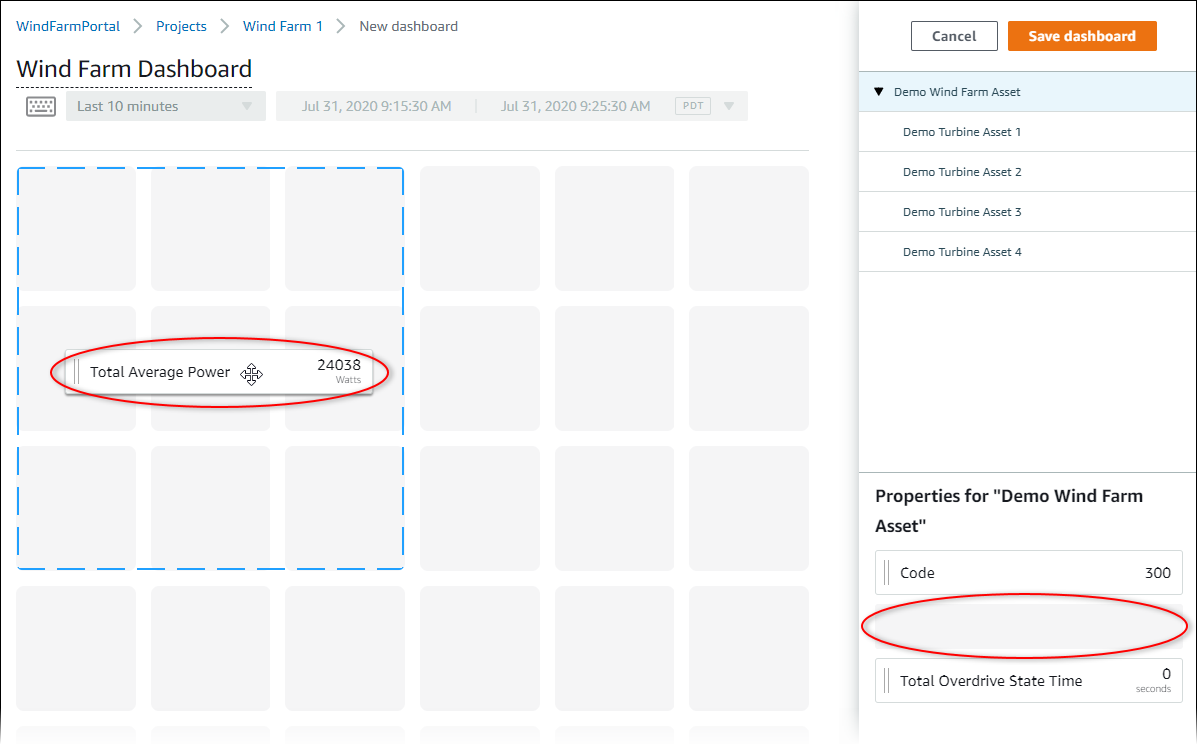
-
Demo Turbine Asset 1を選択してそのアセットのプロパティを表示し、Wind Speedをダッシュボードにドラッグして風速の視覚化を作成します。
![風力タービンの [Wind Speed (風速) ] プロパティが強調表示された [ダッシュボード] 編集ページ。](images/monitor-wind-farm/dashboard-add-wind-speed-console.png)
-
Demo Turbine Asset 2、3、4 (この順) の各風速の新しい視覚化にWind Speedを追加します。
Wind Speed 視覚化は、次のスクリーンショットのようになります。
![4 つのデモ風力タービンアセットの風速を含む [風速] の視覚化。](images/monitor-wind-farm/dashboard-add-all-wind-speeds-console.png)
-
風力タービンの Torque (KiloNewton Meter) プロパティに対してステップ 4 と 5 を繰り返して、風力タービントルクの視覚化を作成します。
-
Torque (KiloNewton Meter) の視覚化の視覚化タイプアイコンを選択し、棒グラフのアイコンを選択します。

-
風力タービンの Wind Direction プロパティに対してステップ 4 と 5 を繰り返して、風向の視覚化を作成します。
-
視覚化のWind Direction視覚化タイプアイコンを選択し、KPIチャートアイコン () を選択します30%。

-
(オプション) 必要に応じて、各視覚化のタイトル、凡例タイトル、型、サイズ、場所を変更します。
-
右上の [ダッシュボードの保存] を選択してダッシュボードに保存します。
ダッシュボードは、次のスクリーンショットのようになります。
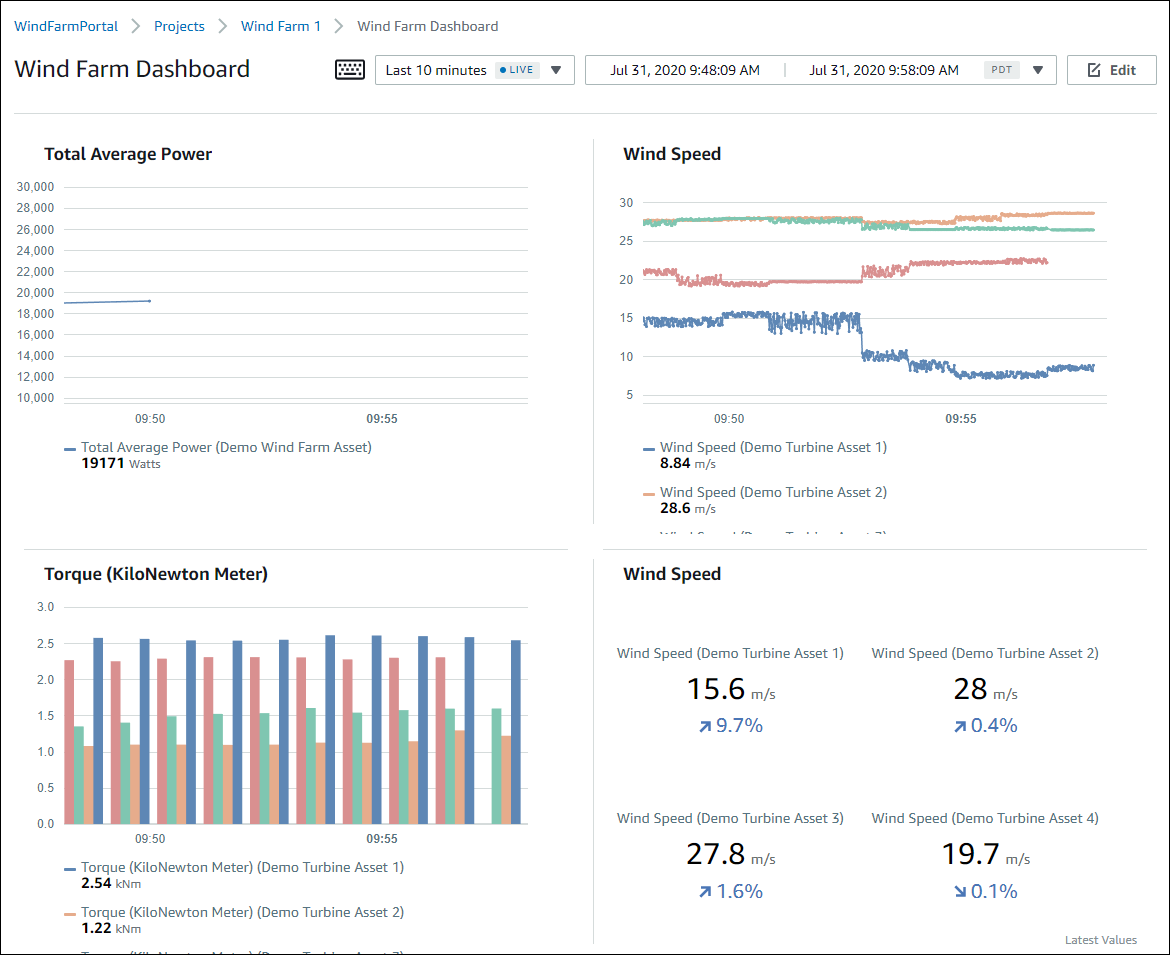
-
(オプション) 風力タービンアセットごとに追加のダッシュボードを作成します。
ベストプラクティスとして、プロジェクトビューワーが個々のアセットに関する問題を調査できるように、アセットごとにダッシュボードを作成することをお勧めします。各視覚化には最大 5 つのアセットしか追加できないため、多くのシナリオで階層アセットに対して複数のダッシュボードを作成する必要があります。
デモ風力タービンのダッシュボードは、次のスクリーンショットのようになります。
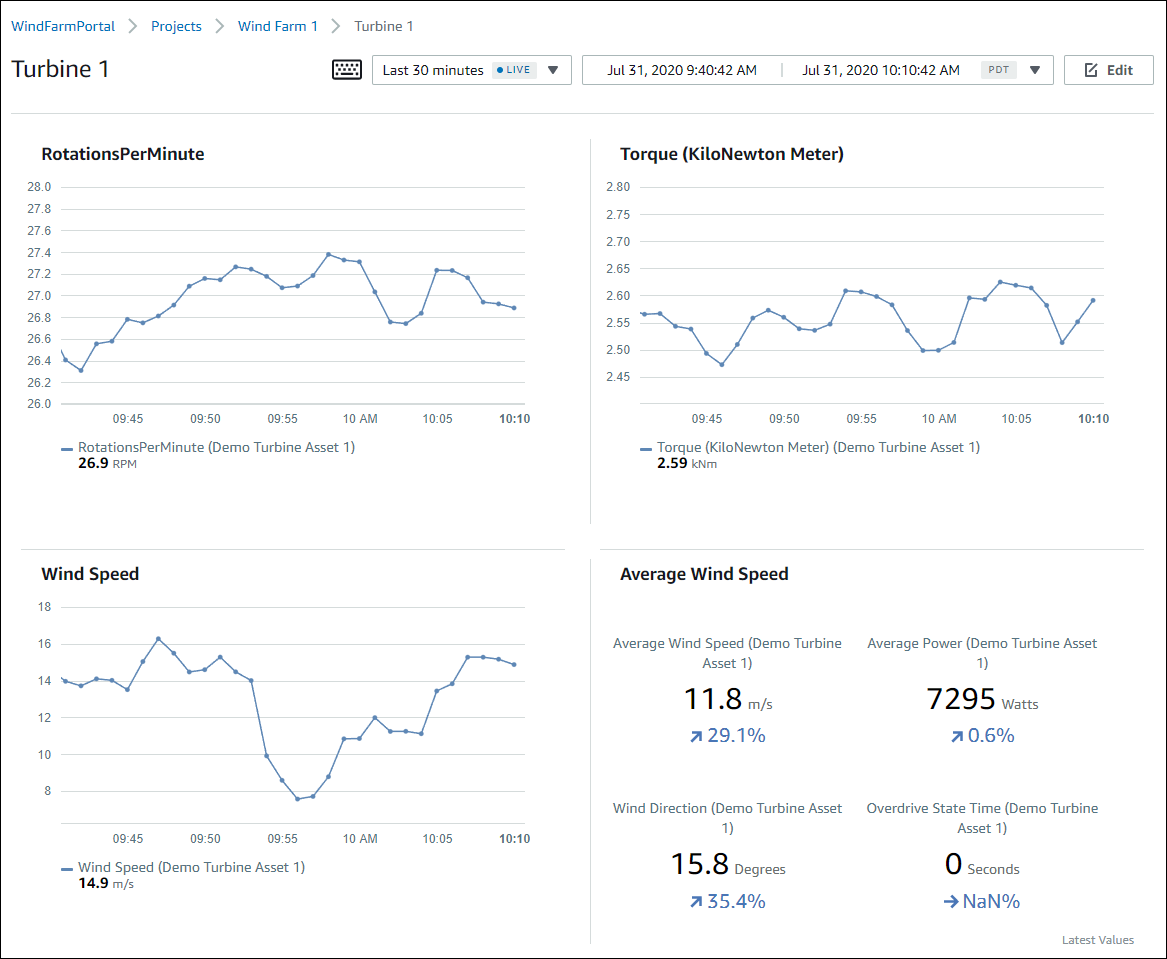
-
(オプション) タイムラインを変更するか、視覚化のデータポイントを選択して、ダッシュボードのデータを調べます。詳細は、[AWS IoT SiteWise Monitor Application Guide] (アプリケーションガイド) の[Viewing dashboards] (ダッシュボードを表示する) を参照してください。
ステップ 5: ポータルを探索する
この手順では、ポータル管理者よりも少ないアクセス許可を持つユーザーとして AWS IoT SiteWise ポータルを探索できます。
ポータルを探索し、チュートリアルを終了するには
-
(オプション) プロジェクトに他のユーザーを所有者またはビューワーとして追加した場合、これらのユーザーとしてポータルにサインインすることができます。これにより、ポータル管理者よりも少ないアクセス許可を持つユーザーとして、ポータルを探索することができます。
重要
ポータルにサインインしたユーザーごとに課金されます。詳細については、「AWS IoT SiteWise 料金
」を参照してください。 他のユーザーとしてポータルを探索するには、次のようにします。
-
ポータルの左下にある [ログアウト] を選択して、ウェブアプリケーションを終了します。
-
IAM Identity Center アプリケーションポータルの右上にある「サインアウト」を選択して、IAMIdentity Center ユーザーからサインアウトします。
-
プロジェクト所有者またはプロジェクトビューワーとして割り当てた IAM Identity Center ユーザーとしてポータルにサインインします。詳細については、「 ステップ 2: ポータルにサインインする」を参照してください。
-
これで、このチュートリアルは終了です。 SiteWise Monitor でデモ風力発電所の探索が完了したら、次のステップに従ってリソースをクリーンアップします。
ステップ 6: チュートリアルの後にリソースをクリーンアップする
チュートリアルを完了したら、リソースをクリーンアップできます。ユーザーがポータルにサインインしない場合、 AWS IoT SiteWise に対して料金は発生しませんが、ポータルと AWS IAM アイデンティティセンターディレクトリ ユーザーを削除することはできます。デモ風力発電施設アセットは、デモの作成時に選択した期間の終了時に削除されます。デモを手動で削除することもできます。詳細については、「AWS IoT SiteWise デモを削除する」を参照してください。
ポータルと IAM Identity Center ユーザーを削除するには、次の手順に従います。
ポータルを削除するには
-
AWS IoT SiteWise コンソール
に移動します。 -
左のナビゲーションペインで、[ポータル] を選択します。
-
ポータル WindFarmPortalを選択し、 を削除 を選択します。
ポータルまたはプロジェクトを削除しても、削除されたプロジェクトに関連付けられているアセットは影響を受けません。
![風力発電施設のポータルと [削除] が強調表示された [ポータル] ページ。](images/monitor-wind-farm/sitewise-choose-delete-portal-console.png)
-
[ポータルの削除] ダイアログボックスで、[管理者とユーザーの削除] を選択します。
![[Remove administrators and users] (管理者とユーザーの削除) が強調表示された [Remove administrators and users] (ポータルの削除) ダイアログボックス。](images/sitewise-delete-portal-remove-users-console.png)
-
deleteと入力して削除を確認し、[削除] を選択します。![[Delete] (削除) が強調表示された [Delete portal] (ポータルの削除) ダイアログボックス。](images/sitewise-delete-portal-confirm-delete-console.png)
IAM Identity Center ユーザーを削除するには
-
IAM Identity Center コンソール
に移動します。 -
左のナビゲーションペインで、[ユーザー] を選択します。
-
削除する各ユーザーのチェックボックスをオンにし、[ユーザーの削除] を選択します。
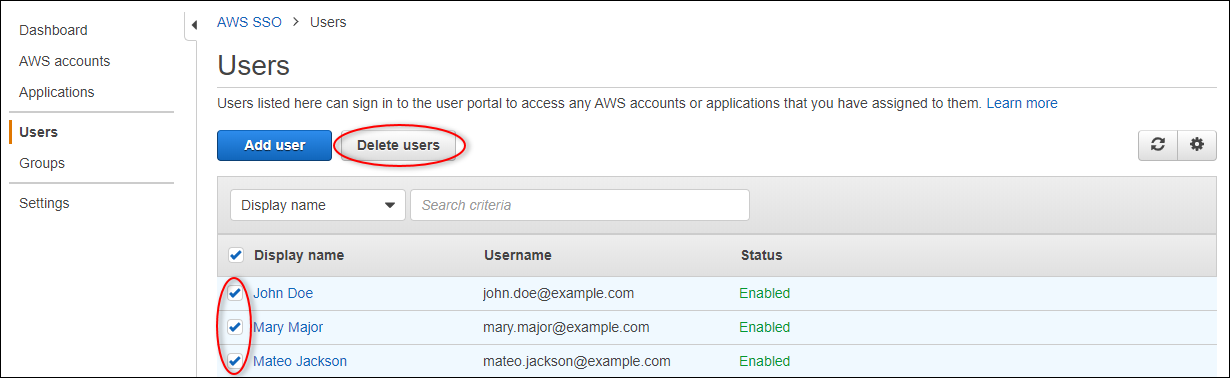
-
[ユーザーの削除] ダイアログボックスで、
DELETEと入力し、[ユーザーの削除] を選択します。