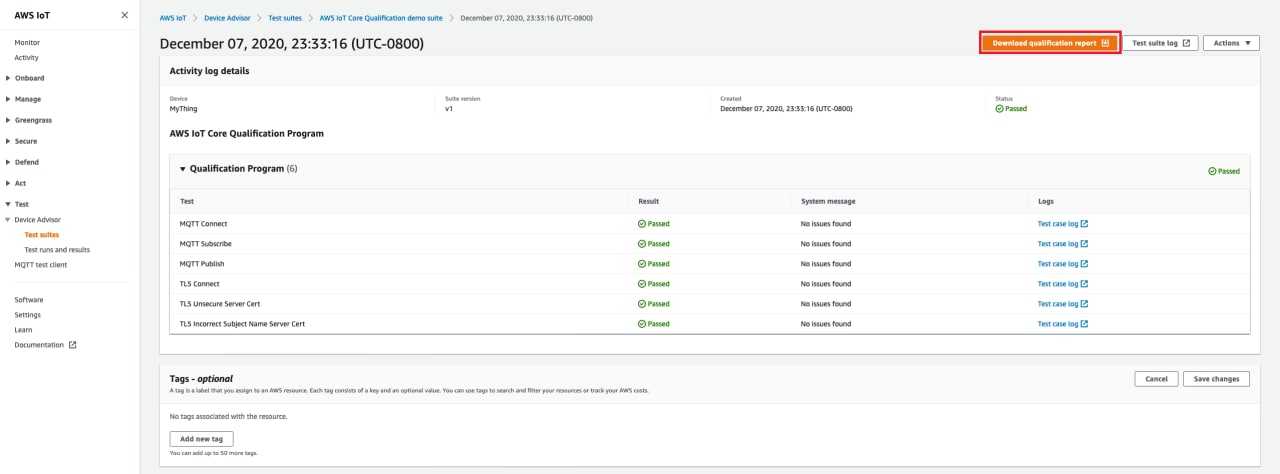翻訳は機械翻訳により提供されています。提供された翻訳内容と英語版の間で齟齬、不一致または矛盾がある場合、英語版が優先します。
Device Advisor の詳細コンソールワークフロー
このチュートリアルでは、カスタムテストスイートを作成し、コンソールでテストするデバイスに対してテストを実行します。テストが完了したら、テスト結果と詳細ログを表示できます。
チュートリアル
前提条件
このチュートリアルを完了するには、モノや証明書を作成する必要があります。
テストスイート定義を作成する
-
AWS IoT コンソール
のナビゲーションペインで、[Test] (テスト)、[Device Advisor] の順に展開し、[Test suites] (テストスイート) を選択します。 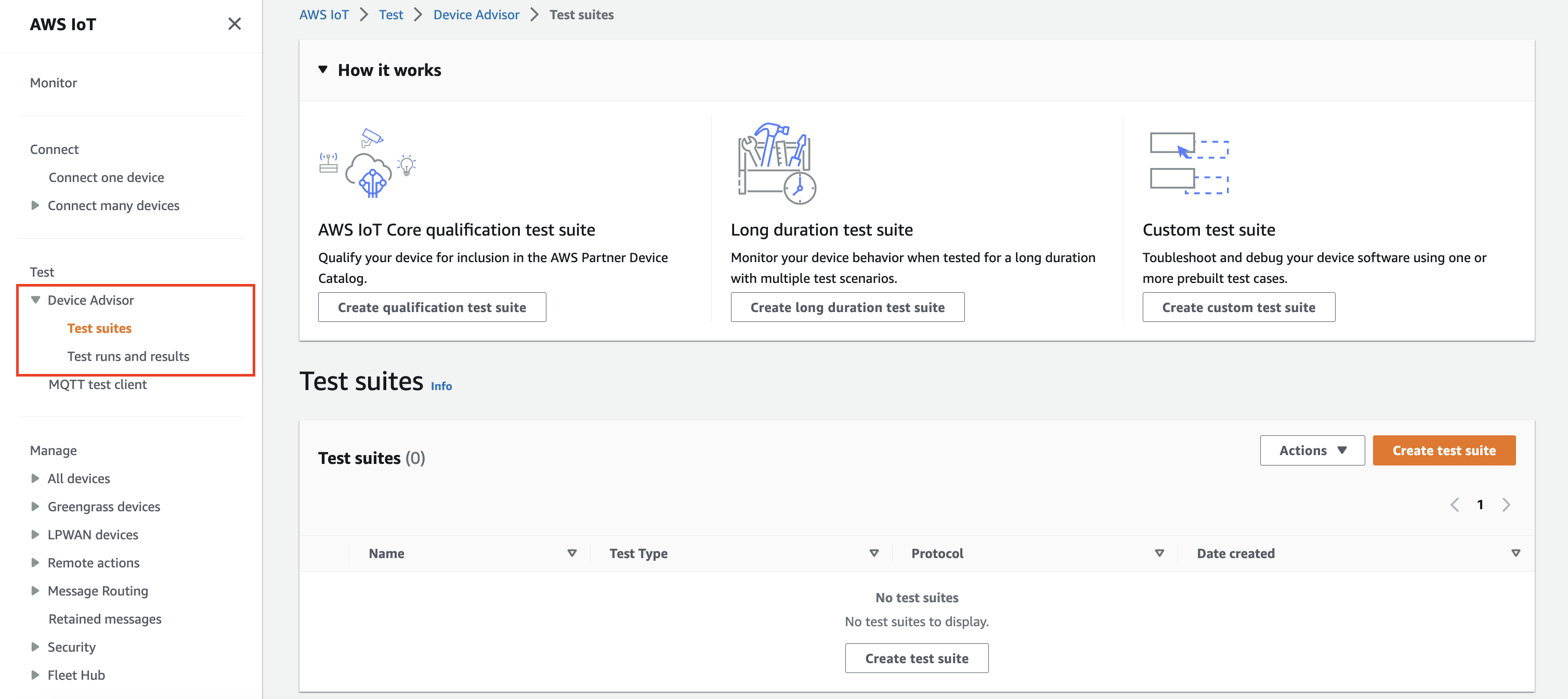
[Create test suite] (テストスイートの作成) を選択します。
-
[
Use the AWS Qualification test suite] または [Create a new test suite] のいずれかを選択します。プロトコルについては、[MQTT 3.1.1] または [MQTT 5] のいずれかを選択します。
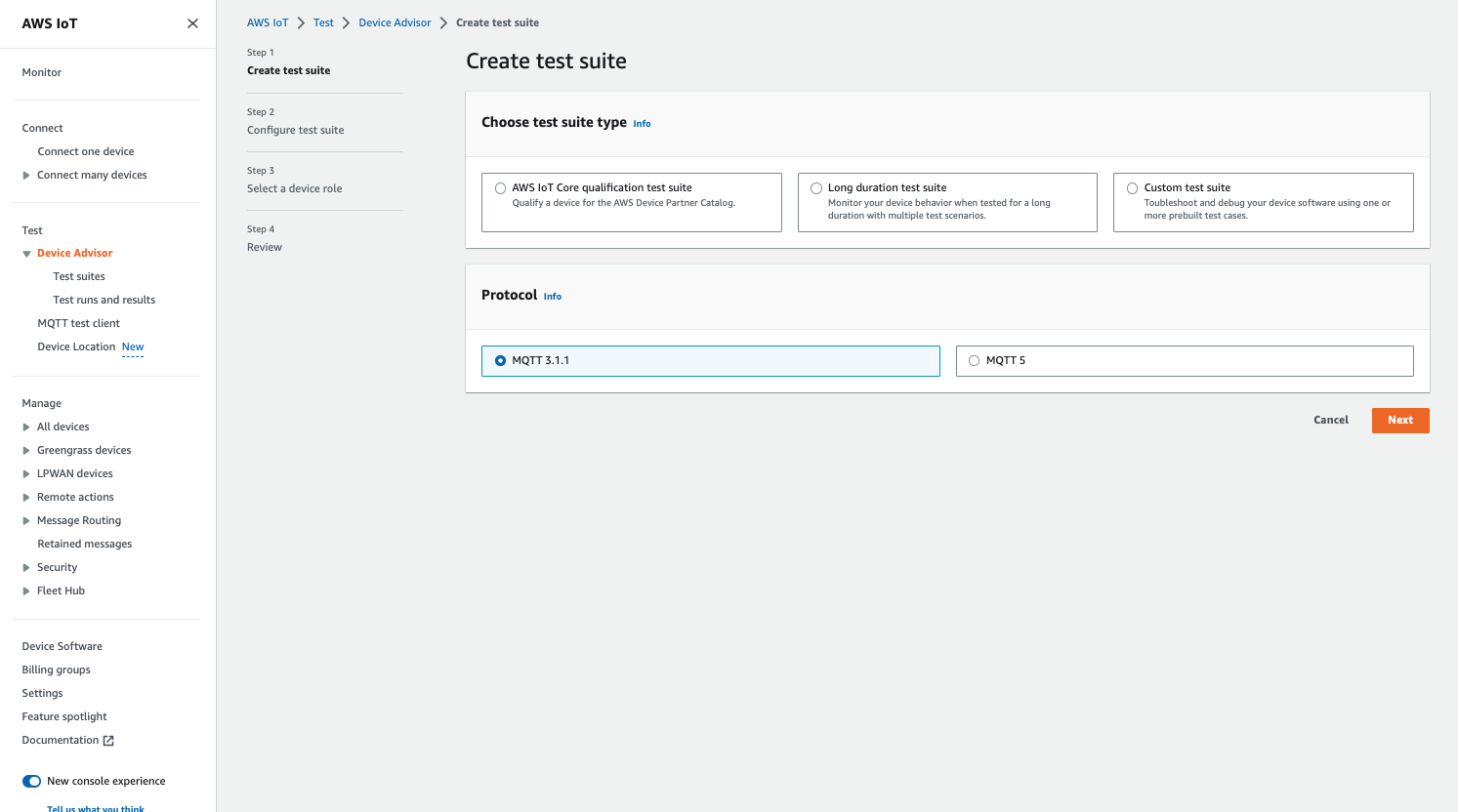
Use the AWS Qualification test suiteデバイスを選択して認定を受け、パートナーデバイスカタログに掲載します。 AWS このオプションを選択すると、 AWS IoT Core 認定プログラムへのデバイスの認定に必要なテストケースが事前に選択されます。テストグループおよびテストケースを追加または削除することはできません。テストスイートのプロパティを設定する必要があります。Create a new test suiteを選択して、カスタムテストスイートを作成および設定します。最初のテストとトラブルシューティングを行う場合は、このオプションから始めることをお勧めします。カスタムテストスイートには少なくとも 1 つのテストグループがなければならず、各テストグループには少なくとも 1 つのテストケースが必要です。このチュートリアルでは、このオプションを選択し、[Next] (次へ) を選択します。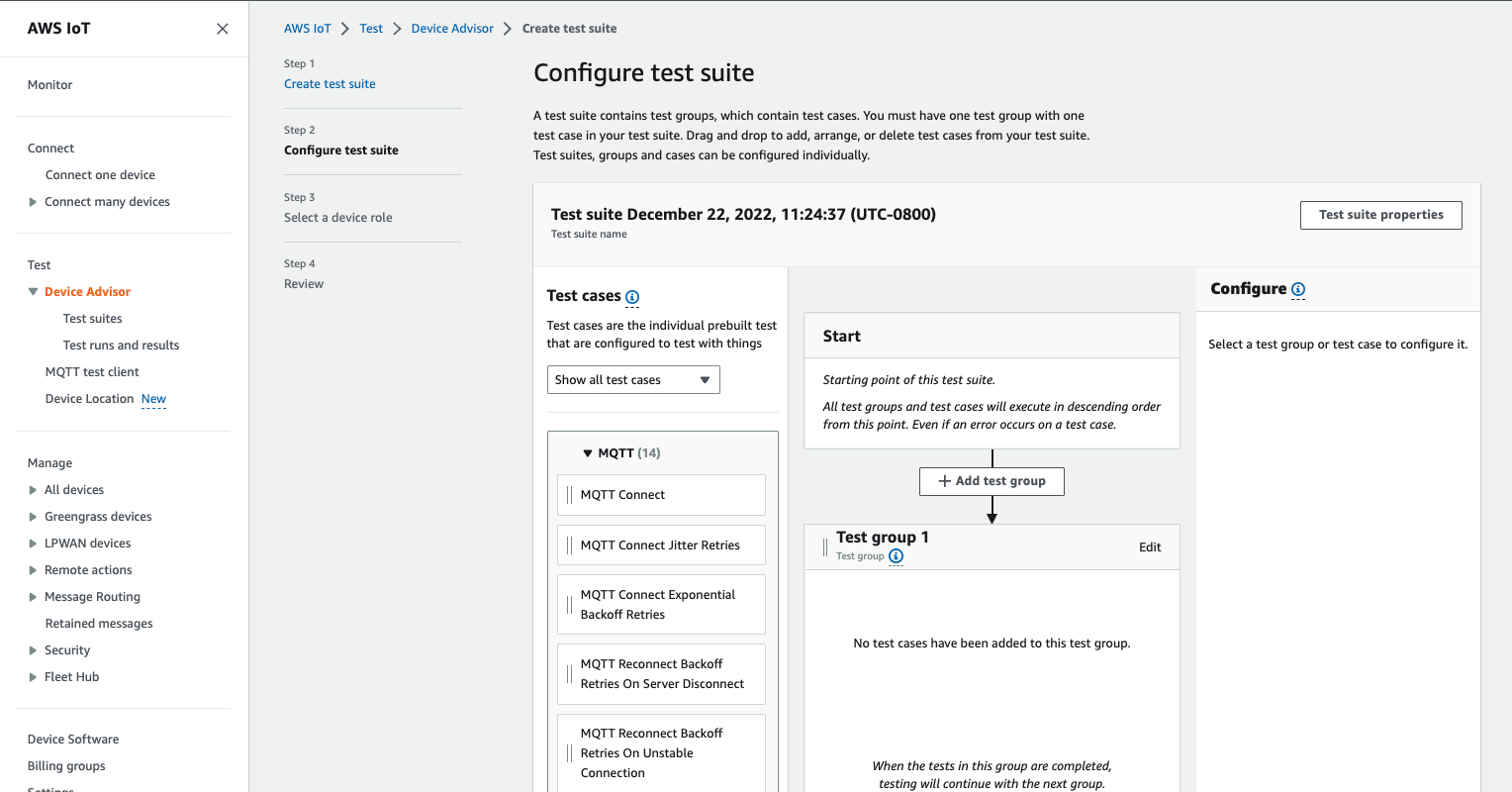
-
[Test suite properties] (テストスイートのプロパティ) を選択します。テストスイートを作成するときに、テストスイートのプロパティを作成する必要があります。
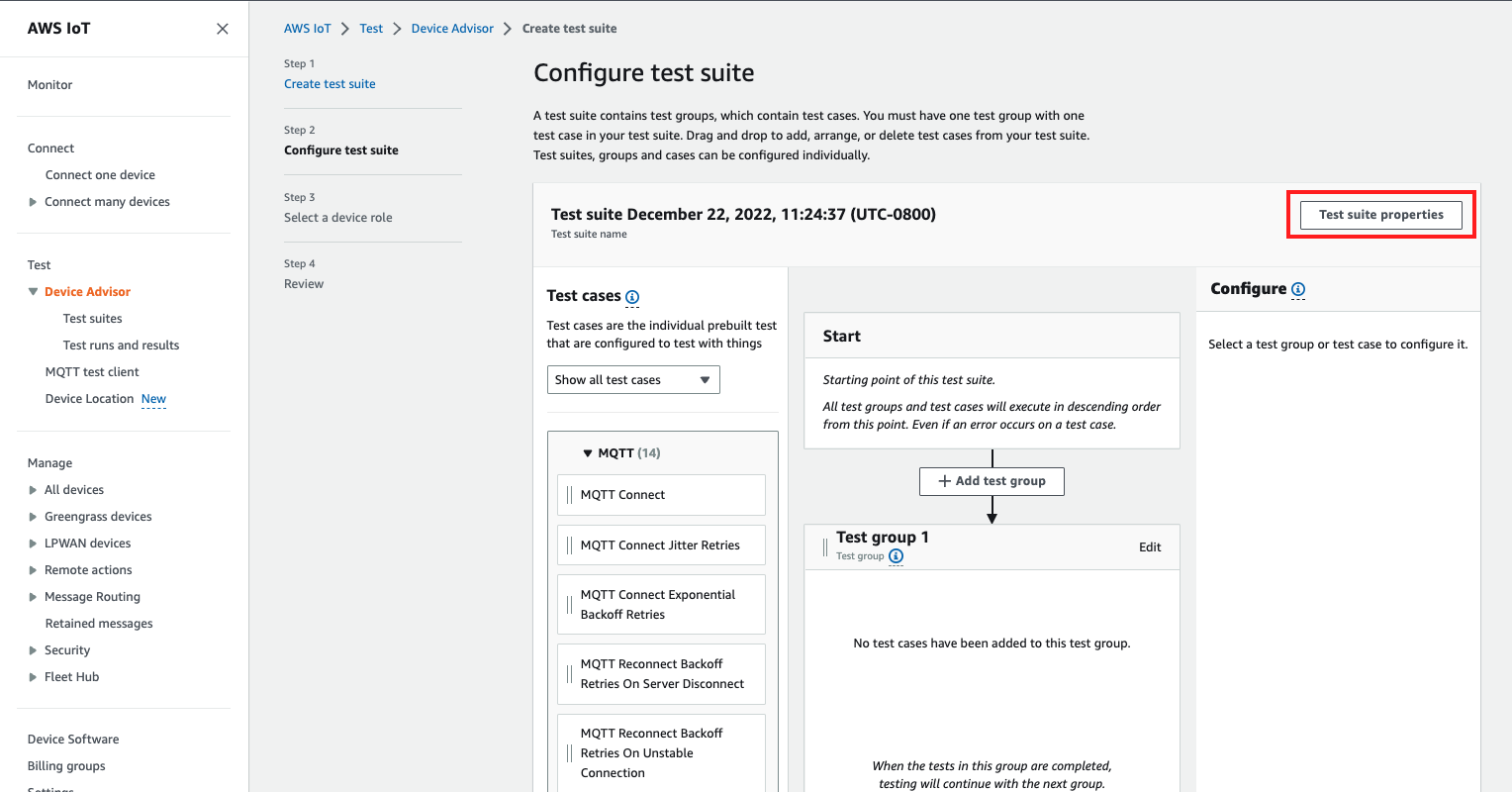
[Test suite properties] (テストスイートのプロパティ) で、次の情報を入力します。
-
テストスイートの名前: カスタム名を使用してスイートを作成できます。
-
タイムアウト (オプション): 現在のテストスイートの各テストケースの秒単位でのタイムアウト 。タイムアウト値を指定しない場合、デフォルト値を使用します。
-
[Tags] (タグ) (オプション): テストスイートにタグを追加します。
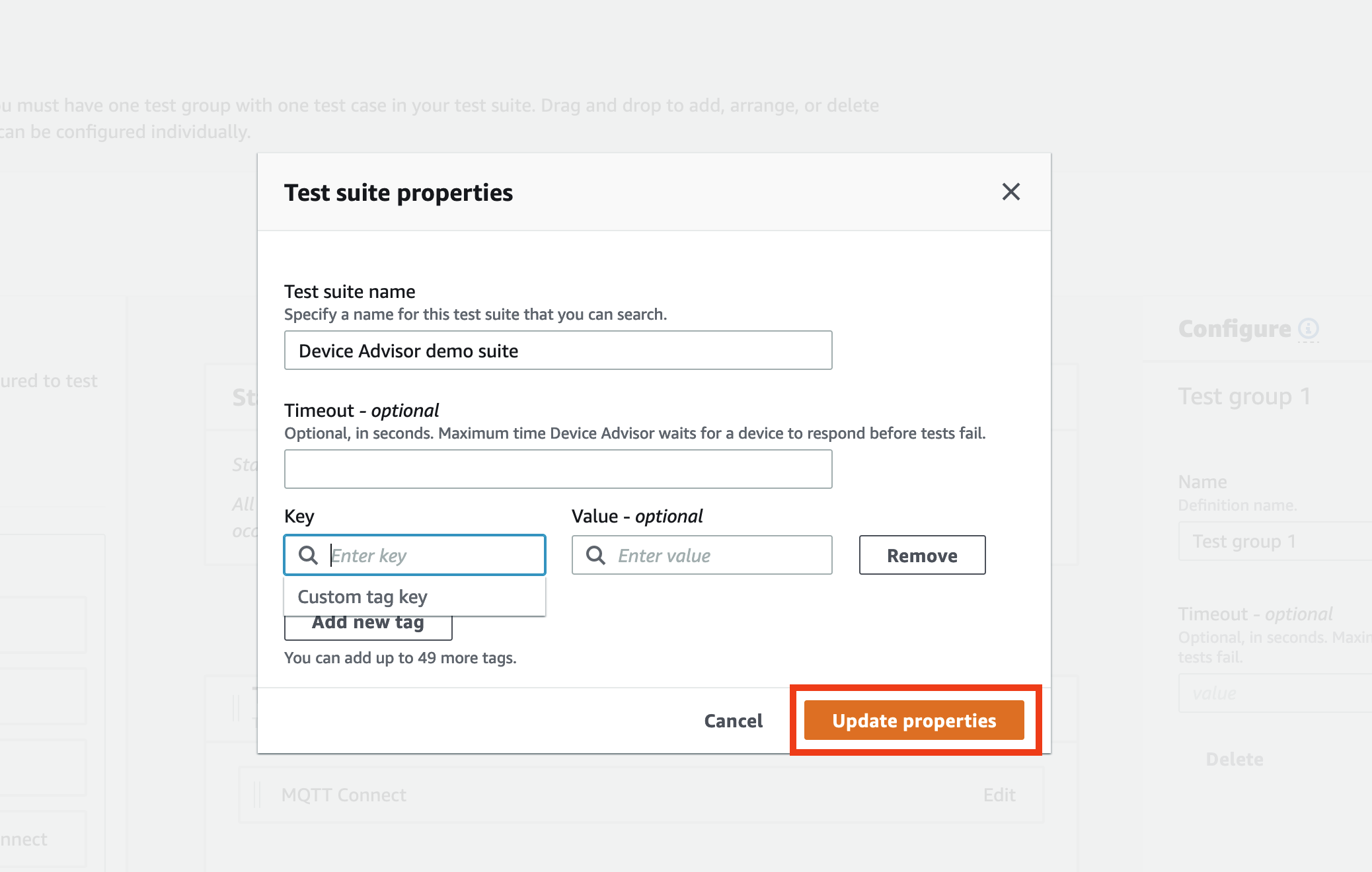
完了したら、[Update properties] (プロパティの更新) を選択します。
-
-
グループレベルの設定を変更するには、
Test group 1で [Edit] (編集) を選択します。その後、名前を入力して、グループにカスタム名を付けます。オプションで、選択したテストグループの下に秒単位で [Timeout] (タイムアウト) 値を入力することもできます。タイムアウト値を指定しない場合、デフォルト値を使用します。
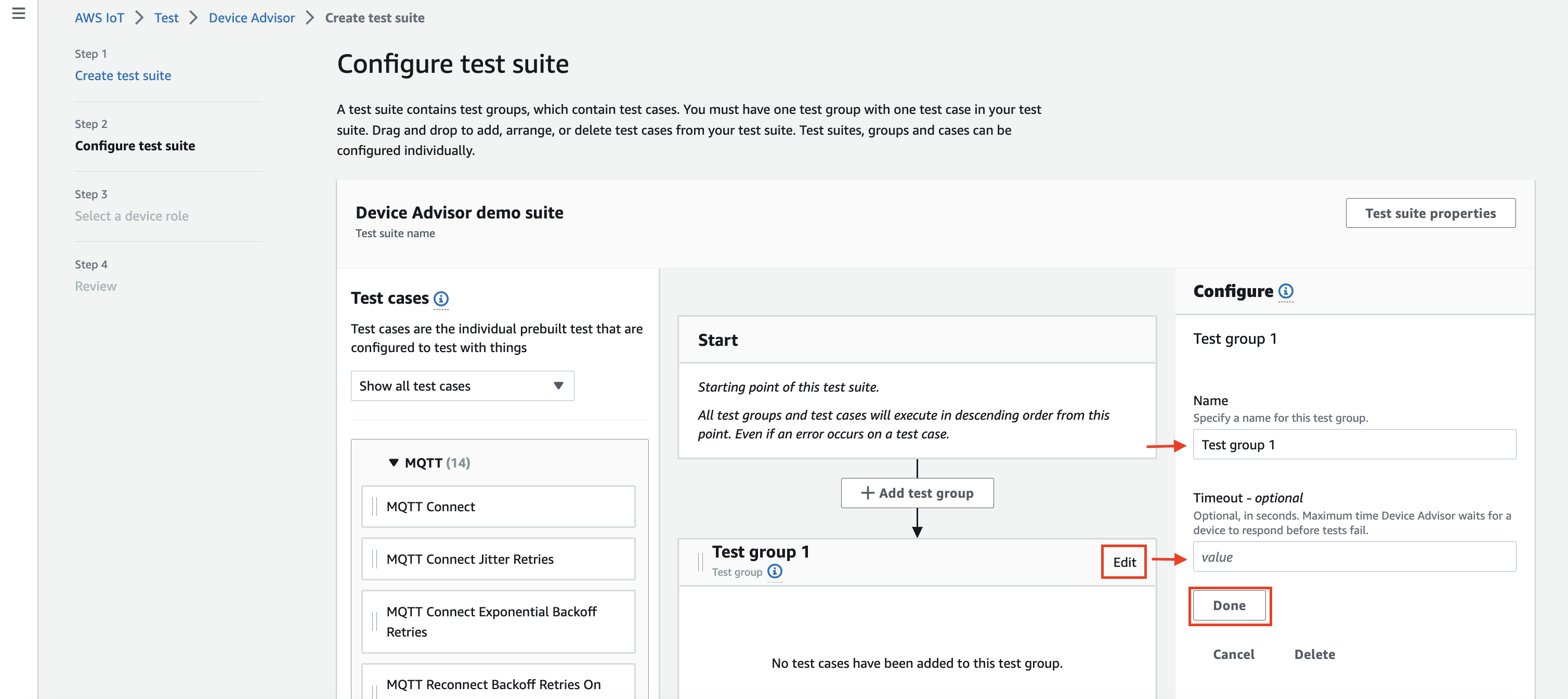
[Done] を選択します。
-
使用可能ないずれかのテストケースを [Test cases] (テストケース) からテストグループにドラッグします。
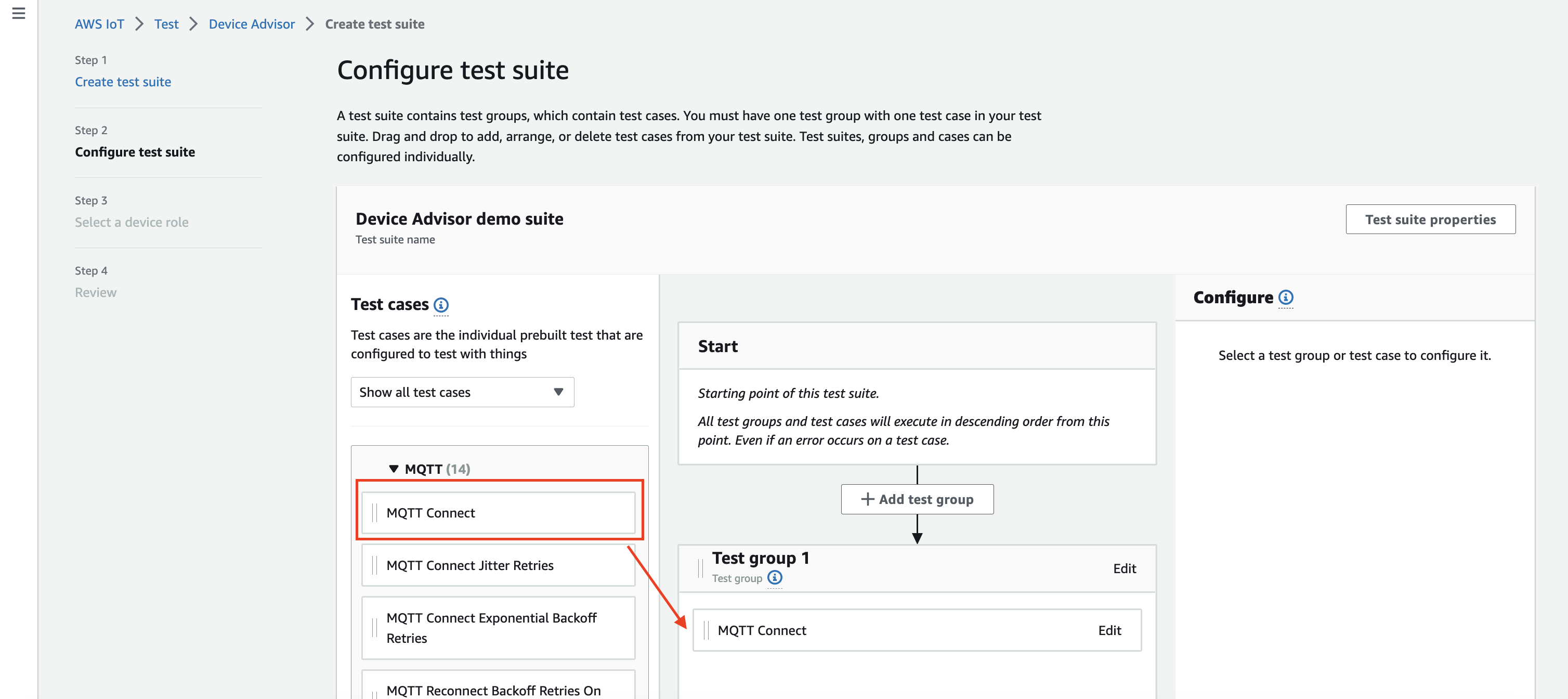
-
テストグループに追加したテストケースのテストケースレベルの設定を変更するには、[Edit] (編集) を選択します。その後、名前を入力して、グループにカスタム名を付けます。
オプションで、選択したテストグループの下に秒単位で [Timeout] (タイムアウト) 値を入力することもできます。タイムアウト値を指定しない場合、デフォルト値を使用します。
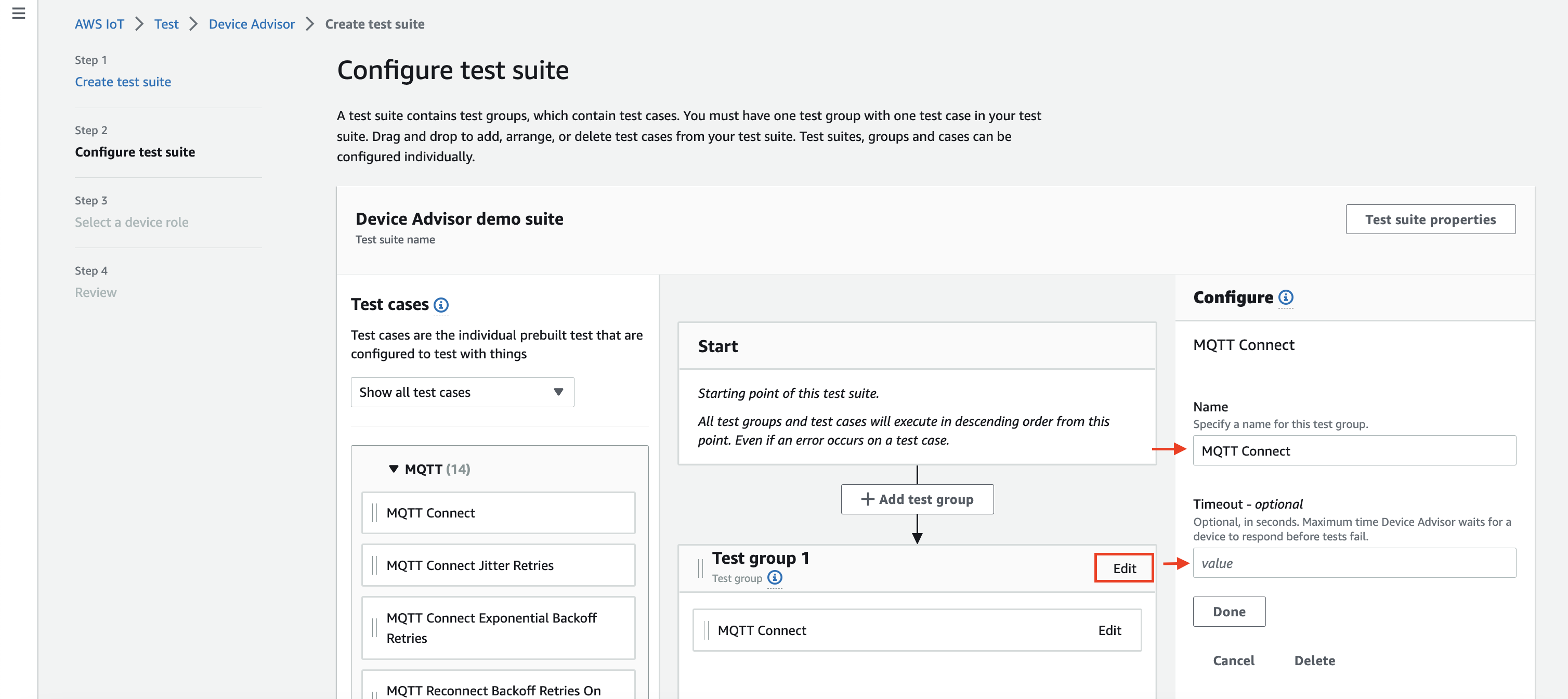
[Done] を選択します。
注記
テストスイートにさらにテストグループを追加するには、[Add test group] (テストグループの追加) を選択します。前の手順に従って、さらにテストグループを作成して設定するか、1 つ以上のテストグループにテストケースを追加します。テストケースを選択し、目的の位置にドラッグすることによって、テストグループとテストケースを並べ替えることができます。Device Advisor は、テストグループとテストケースを定義する順序でテストを実行します。
-
[次へ] を選択します。
-
ステップ 3 では、Device Advisor がテストデバイスに代わって AWS IoT MQTT アクションを実行するために使用するデバイスロールを設定します。
ステップ 2 で MQTT Connect テストケースのみを選択した場合、[Connect] (接続) アクションが自動的にチェックされます。このテストスイートを実行するために、デバイスロールに対してそのアクセス許可が必要になるためです。他のテストケースを選択した場合、対応する必須アクションがチェックされます。各アクションのリソース値が提供されていることを確認します。例えば、[Connect] (接続) アクションでは、デバイスと Device Advisor エンドポイントの接続に使用するクライアント ID を指定します。カンマを使用して値を区切ることで、複数の値を指定できます。また、ワイルドカード (*) 文字を使用して、プレフィックス値を指定することもできます。例えば、
MyTopicで始まる任意のトピックで発行するためのアクセス許可を付与する場合は、リソース値として「MyTopic*」を指定できます。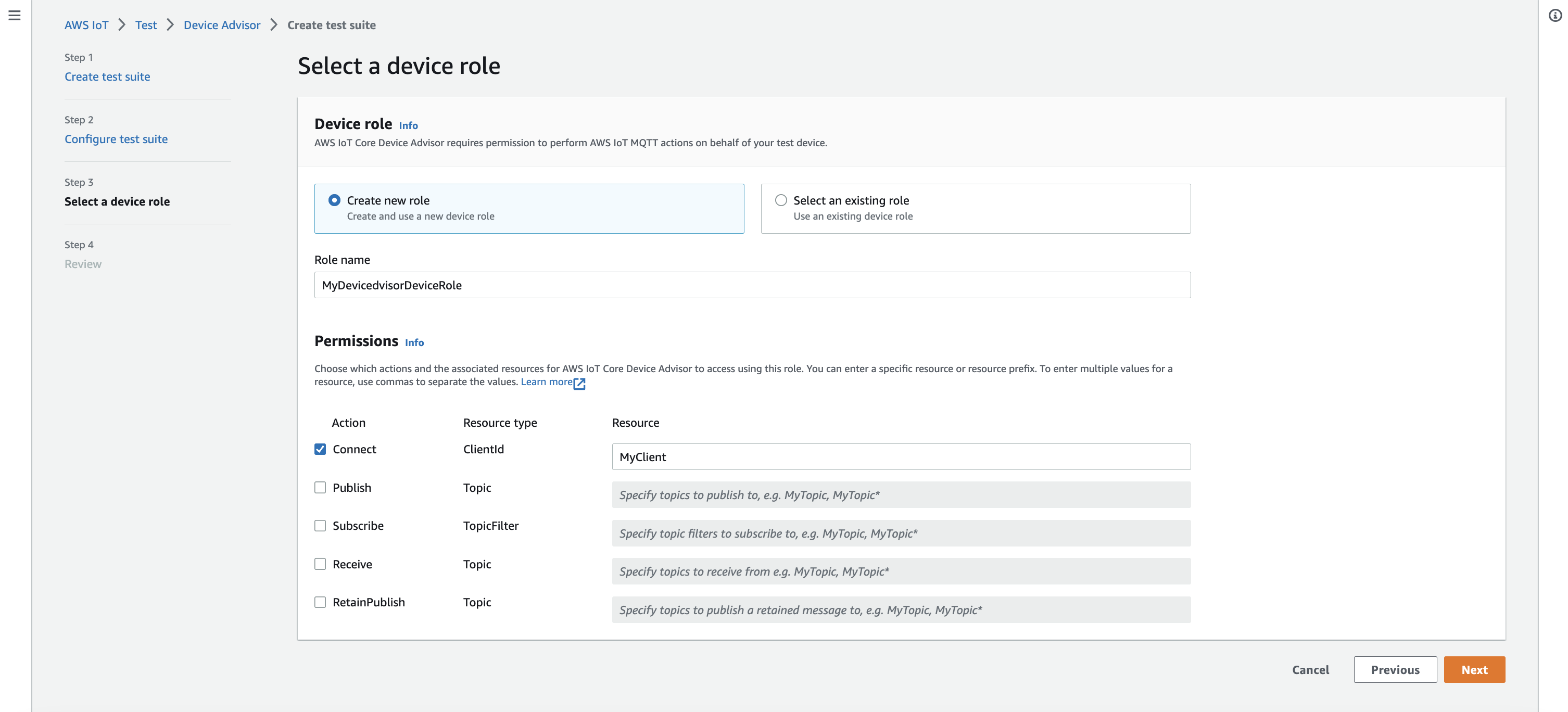
以前にデバイスロールを作成していて、そのロールを使用する場合は、[Select an existing role] (既存のロールを選択) を選択し、[Select role] (ロールを選択) でデバイスロールを選択します。
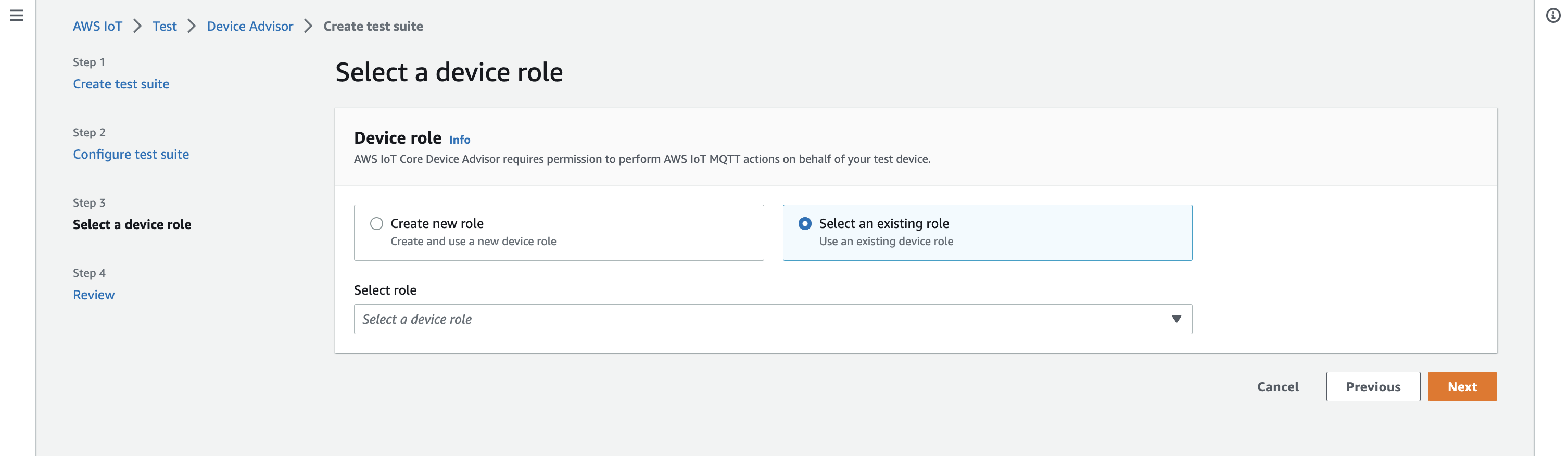
提供されている 2 つのオプションのいずれかを使用してデバイスロールを設定し、[Next] (次へ) をクリックします。
-
ステップ 4 では、各ステップで指定した設定が正確であることを確認します。特定のステップの指定した設定を編集するには、対応するステップの [Edit] (編集) を選択します。
設定を確認したら、[Create Test Suite] (テストスイートの作成) を選択します。
テストスイートが正常に作成され、作成されたすべてのテストスイートを表示できる [Test suites] (テストスイート) ページにリダイレクトされます。
テストスイートの作成に失敗した場合は、テストスイート、テストグループ、テストケース、およびデバイスロールが、前述の指示に従って設定されていることを確認します。
テストスイートの実行を開始する
-
AWS IoT コンソール
のナビゲーションペインで、[Test] (テスト)、[Device Advisor] の順に展開し、[Test suites] (テストスイート) を選択します。 -
テストスイートの詳細を表示するテストスイートを選択します。
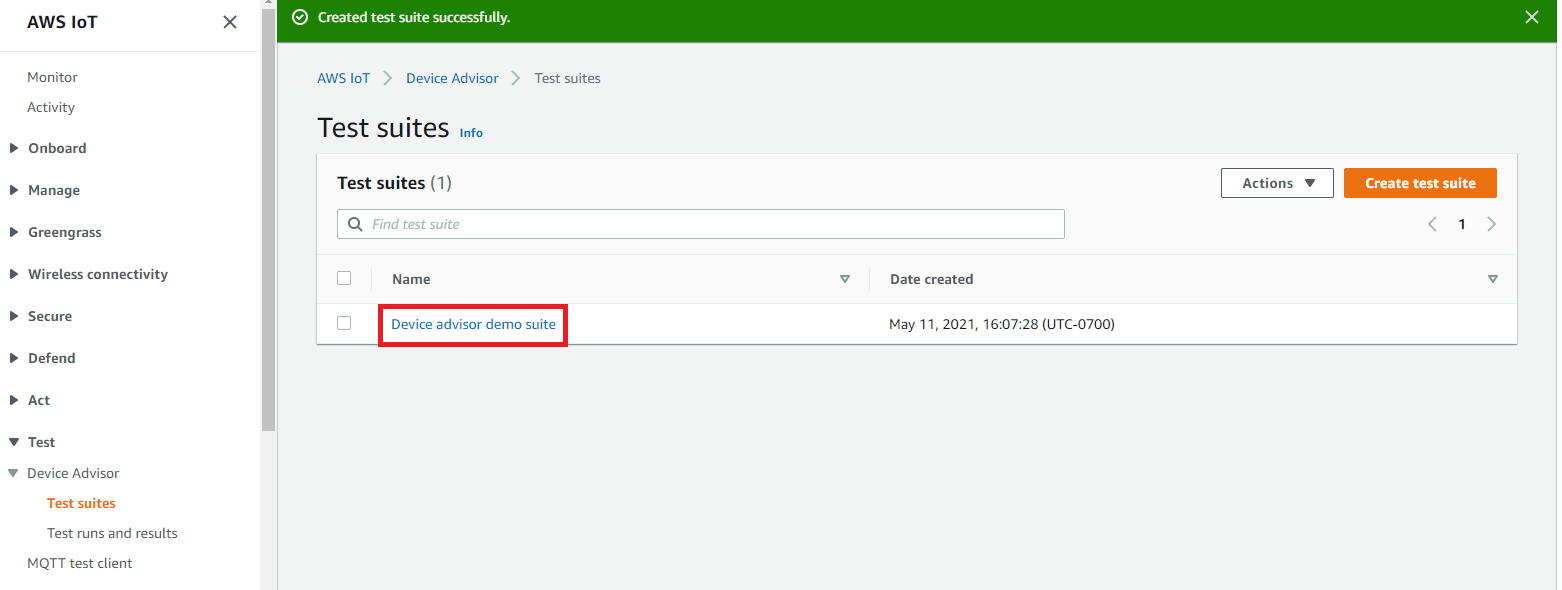
テストスイートの詳細ページには、テストスイートに関連するすべての情報が表示されます。
-
[Actions] (アクション)、[Run test suite] (テストスイートの実行) の順に選択します。

-
「実行構成」では、Device Advisor AWS IoT を使用してテストするモノまたは証明書を選択する必要があります。既存のモノや証明書がない場合は、AWS IoT Core まずリソースを作成します。
[Test endpoint] (テストエンドポイント) セクションで、ケースに最適なエンドポイントを選択します。future 後、 AWS 同じアカウントを使用して複数のテストスイートを同時に実行する予定がある場合は、デバイスレベルのエンドポイントを選択してください。別の方法として、一度に 1 つのテストスイートのみを実行する場合は、[Account-level endpoint] (アカウントレベルのエンドポイント) を選択します。
選択した Device Advisor のテストエンドポイントでテストデバイスを設定します。
モノまたは証明書を選択し、Device Advisor エンドポイントを選択したら、[Run test] (テストの実行) を選択します。
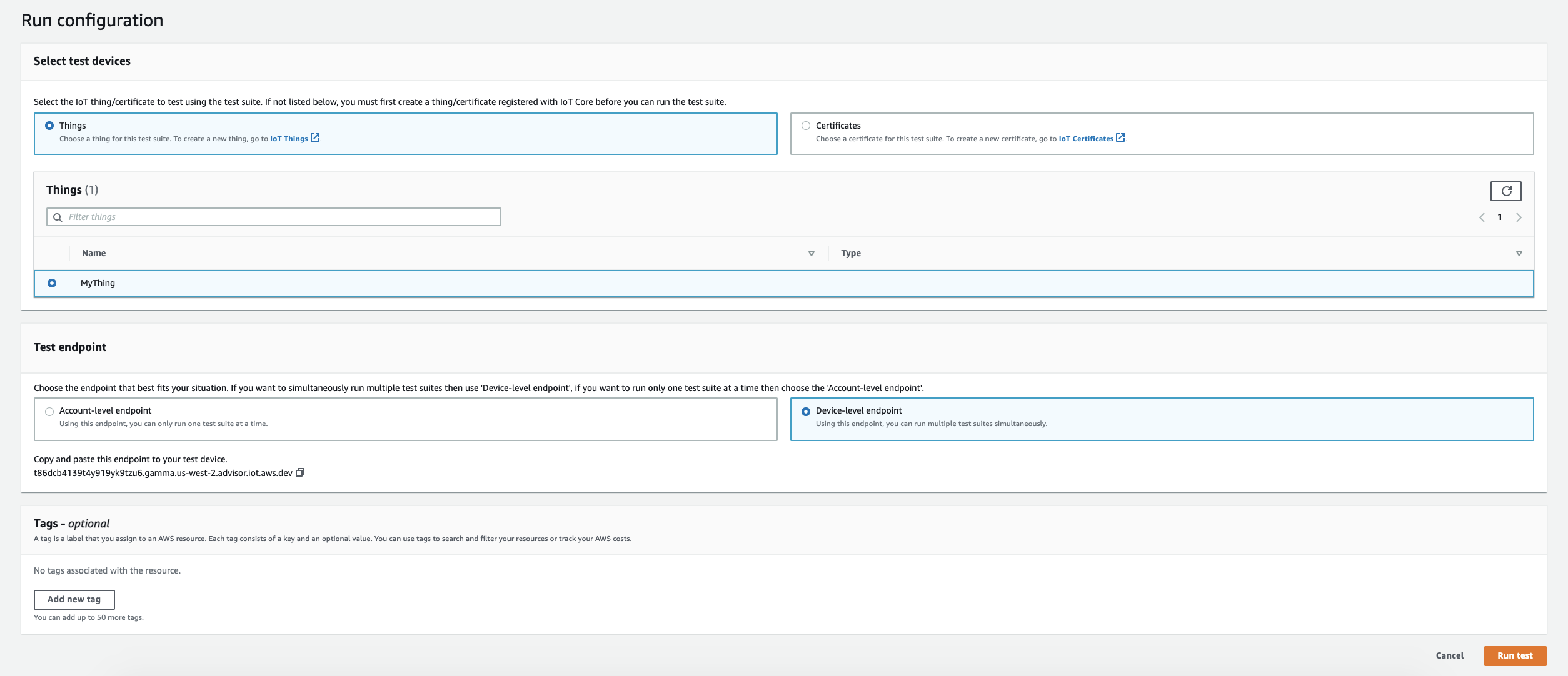
-
テスト実行の詳細を表示するには、上部にあるバナーの [Go to results] (結果に移動) を選択します。
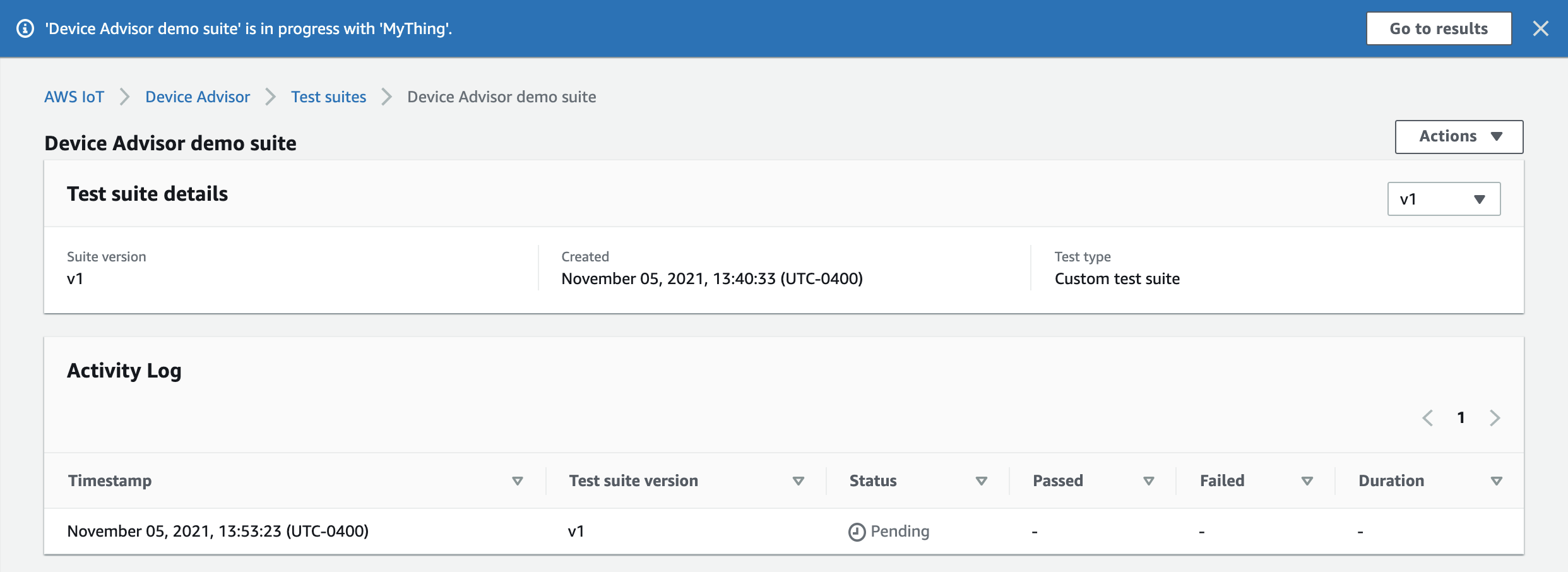
テストスイートの実行を停止する (オプション)
AWS IoT コンソール
のナビゲーションペインで、[Test] (テスト)、[Device Advisor] の順に展開し、[Test runs and results] (テストの実行と結果) を選択します。 停止する進行中のテストスイートを選択します。
[Actions] (アクション)、[Stop test suite] (テストスイートを停止) の順に選択します。
このクリーンアップ処理は完了までに数分かかります。クリーンアップ処理の実行中、テストの実行ステータスは
STOPPINGになります。クリーンアップ処理が完了し、テストスイートのステータスがSTOPPEDステータスに変わった後に、新しいスイートの実行を開始します。
テストスイートの実行の詳細とログを表示する
-
AWS IoT コンソール
のナビゲーションペインで、[Test] (テスト)、[Device Advisor] の順に展開し、[Test runs and results.] (テストの実行と結果) を選択します。 このページが表示されます。
-
IoT モノの数
-
IoT 証明書の数
-
現在実行中のテストスイートの数
-
作成されたすべてのテストスイートの実行
-
-
実行の詳細とログを表示するテストスイートを選択します。
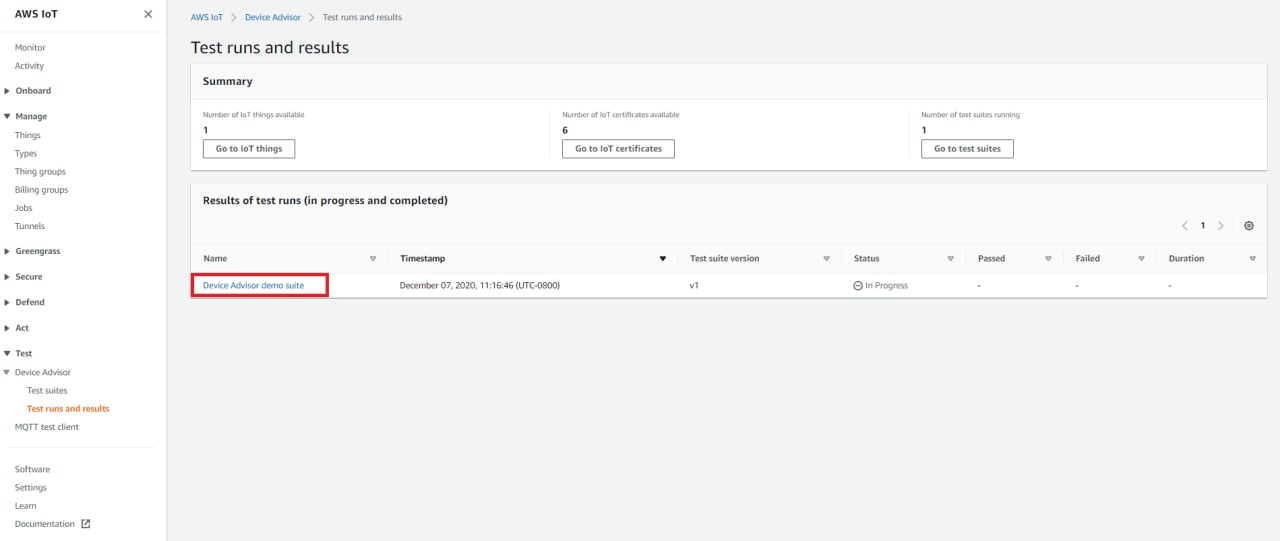
実行の概要のページには、現在のテストスイート実行のステータスが表示されます。このページは 10 秒ごとに自動更新されます。1~2 分間、デバイスが 5 秒ごとにテストエンドポイントへの接続を試行するメカニズムを構築することをお勧めします。その後、自動化された方法で順番に複数のテストケースを実行できます。
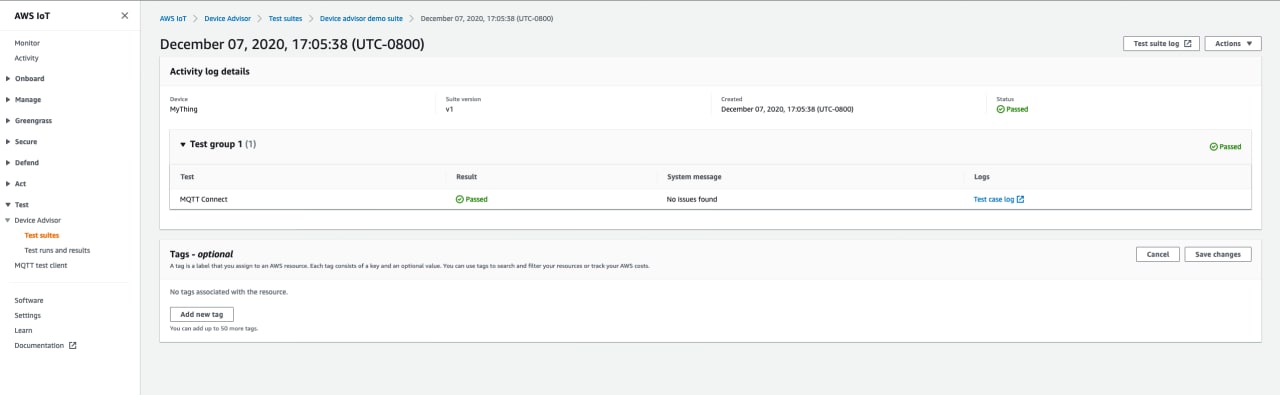
-
CloudWatch テストスイート実行のログにアクセスするには、「テストスイートログ」を選択します。
CloudWatch 任意のテストケースのログにアクセスするには、「テストケースログ」を選択します。
-
テスト結果に基づいて、すべてのテストに合格するまでデバイスのトラブルシューティングを行います。
AWS IoT 認定レポートをダウンロードする
テストスイートの作成時に [ AWS IoT 認定テストスイートを使用する] オプションを選択し、認定テストスイートを実行できた場合は、テスト実行の概要ページの [認定レポートをダウンロード] を選択して認定レポートをダウンロードできます。