翻訳は機械翻訳により提供されています。提供された翻訳内容と英語版の間で齟齬、不一致または矛盾がある場合、英語版が優先します。
ステップ 2: Windows 用 Kinesis エージェントのインストール、構成、実行
このステップでは、AWS マネジメントコンソールを使用して、で起動したインスタンスにリモートで接続します。Windows 用 Kinesis エージェントを実行する Amazon EC2 インスタンスの作成。次に、インスタンスに Microsoft Windows 用 Amazon Kinesis Agent をインストールし、Kinesis Agent for Windows 用の設定ファイルを作成およびデプロイして、AWSkineSistapのサービス。
-
Remore Desktop Protocol (RDP) 経由でリモートでインスタンスに接続するには、ステップ 2: インスタンスへの接続()Windows インスタンス用の Amazon EC2 ユーザーガイド。
-
インスタンスで、Windows Server Manager を使用して、ユーザーと管理者の Microsoft Internet Explorer セキュリティ強化の構成を無効にします。詳細については、Microsoft TechNet ウェブサイトの How To Turn Off Internet Explorer Enhanced Security Configuration
を参照してください。 -
インスタンスで、Windows 用 Kinesis エージェントをインストールして設定します。詳細については、「Windows 用 Kinesis エージェントのインストール」を参照してください。
-
インスタンスで、メモ帳を使用して Kinesis Agent for Windows 設定ファイルを作成します。ファイルを
%PROGRAMFILES%\Amazon\AWSKinesisTap\appsettings.jsonに保存します。設定ファイルに以下のコンテンツを追加します。{ "Sources": [ { "Id": "JsonLogSource", "SourceType": "DirectorySource", "RecordParser": "SingleLineJson", "Directory": "C:\\LogSource\\", "FileNameFilter": "*.log", "InitialPosition": 0 } ], "Sinks": [ { "Id": "FirehoseLogStream", "SinkType": "KinesisFirehose", "StreamName": "log-delivery-stream", "Region": "us-east-1", "Format": "json", "ObjectDecoration": "ComputerName={ComputerName};DT={timestamp:yyyy-MM-dd HH:mm:ss}" } ], "Pipes": [ { "Id": "JsonLogSourceToFirehoseLogStream", "SourceRef": "JsonLogSource", "SinkRef": "FirehoseLogStream" } ] }このファイルは、Kinesis Agent for Windows が JSON 形式のログレコードを
c:\logsource\ディレクトリ (source) を Kinesis Data Firehose 配信ストリームにlog-delivery-stream(sink). 各ログレコードが Kinesis Data Firehose にストリーミングされる前に、コンピュータの名前とタイムスタンプが格納されている 2 つの追加のキーと値のペアによって強化されます。 -
c:\LogSource\ディレクトリを作成し、メモ帳を使用して、そのディレクトリに以下の内容のtest.logファイルを作成します。{ "Message": "Copasetic message 1", "Severity": "Information" } { "Message": "Copasetic message 2", "Severity": "Information" } { "Message": "Problem message 2", "Severity": "Error" } { "Message": "Copasetic message 3", "Severity": "Information" } -
昇格された PowerShell セッションで、次のコマンドを使用して AWSKinesisTap サービスを開始します。
Start-Service -ServiceName AWSKinesisTap -
ファイルエクスプローラーで、
%PROGRAMDATA%\Amazon\AWSKinesisTap\logsディレクトリを参照します。最新のログファイルを開きます。ログファイルは次のようになります。2018-09-28 23:51:02.2472 Amazon.KinesisTap.Hosting.LogManager INFO Registered factory Amazon.KinesisTap.AWS.AWSEventSinkFactory. 2018-09-28 23:51:02.2784 Amazon.KinesisTap.Hosting.LogManager INFO Registered factory Amazon.KinesisTap.Windows.PerformanceCounterSinkFactory. 2018-09-28 23:51:02.5753 Amazon.KinesisTap.Hosting.LogManager INFO Registered factory Amazon.KinesisTap.Core.DirectorySourceFactory. 2018-09-28 23:51:02.5909 Amazon.KinesisTap.Hosting.LogManager INFO Registered factory Amazon.KinesisTap.ExchangeSource.ExchangeSourceFactory. 2018-09-28 23:51:02.5909 Amazon.KinesisTap.Hosting.LogManager INFO Registered factory Amazon.KinesisTap.Uls.UlsSourceFactory. 2018-09-28 23:51:02.5909 Amazon.KinesisTap.Hosting.LogManager INFO Registered factory Amazon.KinesisTap.Windows.WindowsSourceFactory. 2018-09-28 23:51:02.9347 Amazon.KinesisTap.Hosting.LogManager INFO Registered factory Amazon.KinesisTap.Core.Pipes.PipeFactory. 2018-09-28 23:51:03.5128 Amazon.KinesisTap.Hosting.LogManager INFO Registered factory Amazon.KinesisTap.AutoUpdate.AutoUpdateFactory. 2018-09-28 23:51:03.5440 Amazon.KinesisTap.Hosting.LogManager INFO Performance counter sink started. 2018-09-28 23:51:03.7628 Amazon.KinesisTap.Hosting.LogManager INFO KinesisFirehoseSink id FirehoseLogStream for StreamName log-delivery-stream started. 2018-09-28 23:51:03.7784 Amazon.KinesisTap.Hosting.LogManager INFO Connected source JsonLogSource to sink FirehoseLogStream 2018-09-28 23:51:03.7940 Amazon.KinesisTap.Hosting.LogManager INFO DirectorySource id JsonLogSource watching directory C:\LogSource\ with filter *.log started.このログファイルは、サービスが開始され、
c:\LogSource\ディレクトリからログレコードが収集されていることを示します。各行は、単一の JSON オブジェクトとして解析されます。コンピュータ名とタイムスタンプのキーと値のペアが各オブジェクトに追加されます。その後、Kinesis Data Firehose にストリーム処理されます。 -
1 ~ 2 分で、で作成した Amazon S3 バケットに移動します。Amazon S3 バケットを作成するAWS マネジメントコンソールを使用して。コンソールで正しいリージョンを選択したことを確認してください。
そのバケットは、現在の年のフォルダがあります。そのフォルダを開き、現在のフォルダを表示します。そのフォルダを開き、当日のフォルダを表示します。そのフォルダを開き、現在の時間 (UTC) のフォルダを表示します。そのフォルダを開き、
log-delivery-streamの名前で始まる 1 つ以上の項目を表示します。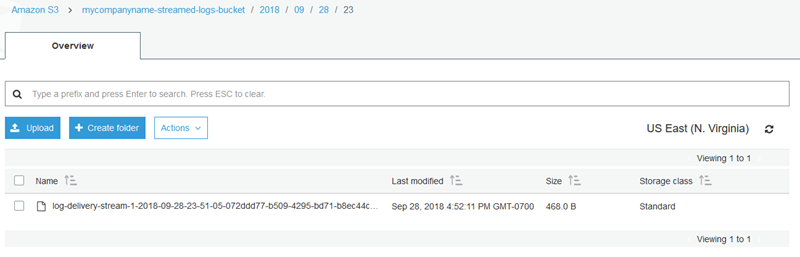
-
最新の項目の内容を開き、ログレコードが必要な機能強化により Amazon S3 に正常に保存されていることを確認します。すべてが正しく設定されている場合、次のような内容になります。
{"Message":"Copasetic message 1","Severity":"Information","ComputerName":"EC2AMAZ-ABCDEFGH","DT":"2018-09-28 23:51:04"} {"Message":"Copasetic message 2","Severity":"Information","ComputerName":"EC2AMAZ-ABCDEFGH","DT":"2018-09-28 23:51:04"} {"Message":"Problem message 2","Severity":"Error","ComputerName":"EC2AMAZ-ABCDEFGH","DT":"2018-09-28 23:51:04"} {"Message":"Copasetic message 3","Severity":"Information","ComputerName":"EC2AMAZ-ABCDEFGH","DT":"2018-09-28 23:51:04"} -
以下のいずれかの問題を解決するための情報については、Microsoft Windows 用 Amazon Kinesis エージェントのトラブルシューティング を参照してください。
-
Windows 用の Kinesis Agent のログファイルにエラーがあります。
-
Amazon S3 の予期されたフォルダや項目が存在しません。
-
Amazon S3 の項目の内容が正しくない。
-
次のステップ
ステップ 3: Amazon S3 のログデータにクエリを実行する