翻訳は機械翻訳により提供されています。提供された翻訳内容と英語版の間で齟齬、不一致または矛盾がある場合、英語版が優先します。
Docker AWS CLI、およびコンテナ用の Lightsail Control プラグインをインストールする
Amazon Lightsail コンソールを使用して Lightsail コンテナサービスを作成し、Amazon ECR Public Gallery などのオンラインパブリックレジストリのコンテナイメージを使用してデプロイを作成できます。独自のコンテナイメージを作成してコンテナサービスにプッシュするには、コンテナイメージを作成する予定のコンピューター上に、以下の追加ソフトウェアをインストールする必要があります。
-
Docker – Lightsail コンテナサービスで使用できる独自のコンテナイメージを実行、テスト、作成します。
-
AWS Command Line Interface (AWS CLI) – 作成したコンテナイメージのパラメータを指定し、Lightsail コンテナサービスにプッシュします。バージョン 2.1.1 以降は Lightsail Control プラグインで動作します。
-
Lightsail Control (lightsailctl) プラグイン — がローカルマシン上のコンテナイメージにアクセス AWS CLI できるようにします。
このガイドの次のセクションでは、これらのソフトウェアパッケージをダウンロードする場所と、インストール方法について説明しています。コンテナサービスの詳細については、「コンテナサービス」を参照してください。
目次
Docker をインストールする
Docker は、Linux コンテナをベースにしている配信されたアプリケーションの構築、実行、テスト、そしてデプロイを可能にするテクノロジーです。Lightsail コンテナサービスで使用できる独自のコンテナイメージを作成する場合は、Docker ソフトウェアをインストールして使用する必要があります。詳細については、「Lightsail コンテナサービスのコンテナイメージを作成する」を参照してください。
Docker はさまざまなオペレーティングシステムで使用できます。Ubuntu のような最新の Linux ディストリビューションや、 macOS や Windows でも使用できます。特定のオペレーティングシステムに Docker をインストールする方法の詳細については、Docker インストールガイド
注記
Docker の最新バージョンがインストールされている必要があります。古いバージョンの Docker は、このガイドで後述する AWS CLI および Lightsail Control (lightsailctl) プラグインで動作するとは限りません。
のインストール AWS CLI
AWS CLI は、コマンドラインシェルのコマンドを使用して Lightsail などの AWS サービスとやり取りできるオープンソースツールです。をインストールして使用し、ローカルマシンで作成されたコンテナイメージを Lightsail コンテナサービスに AWS CLI プッシュする必要があります。
AWS CLI は、次のバージョンで使用できます。
-
バージョン 2.x — 現在一般的にご利用いただける AWS CLIのリリース。これは の最新のメジャーバージョン AWS CLI であり、コンテナイメージを Lightsail コンテナサービスにプッシュする機能など、すべての最新機能をサポートしています。バージョン 2.1.1 以降は Lightsail Control プラグインで動作します。
-
バージョン 1.x – 下位互換性のために AWS CLI 利用可能な の以前のバージョン。このバージョンは、コンテナイメージを Lightsail コンテナサービスにプッシュする機能をサポートしていません。したがって、代わりに AWS CLI バージョン 2 をインストールする必要があります。
AWS CLI バージョン 2 は、Linux、macOSオペレーティングシステムで使用できます。 AWS CLI これらのオペレーティングシステムに をインストールする方法については、 AWS CLI ユーザーガイドの「 AWS CLI バージョン 2 のインストール」を参照してください。
Lightsail コントロールプラグインをインストールする
Lightsail Control (lightsailctl) プラグインは、 がローカルマシンで作成したコンテナイメージ AWS CLI にアクセスできるようにする軽量アプリケーションです。これにより、コンテナイメージを Lightsail コンテナサービスにプッシュして、サービスにデプロイできます。
システム要件
-
64 ビット対応の Windows、macOS、および Linux オペレーティングシステム。
-
AWS CLI lightsailctl プラグインを使用するには、 バージョン 2 をローカルマシンにインストールする必要があります。詳細については、このガイドの前のセクションにあった「AWS CLIをインストールする」を参照してください。
最新バージョンの lightsailctl プラグインを使用する
lightsailctl プラグインは、機能強化のために時折更新されます。lightsailctl プラグインを使用する際は、最新バージョンを使用していることを確認するためのチェックが毎回実行されます。新しいバージョンが利用可能であることが判明した場合は、最新バージョンに更新して新しい機能を利用するように求められます。最新バージョンが利用可能な場合は、インストレーションのプロセスを繰り返して lightsailctl プラグインの最新バージョンを取得する必要があります。
以下の一覧は、lightsailctl プラグインのすべてのリリースと、各バージョンに含まれる機能と強化の一覧です。
-
v1.0.0 (2020 年 11 月 12 日にリリース) — 初回リリースでは、 AWS CLI バージョン 2 でコンテナイメージを Lightsail コンテナサービスにプッシュする機能が追加されました。
Windows に lightsailctl プラグインをインストールする
Windows に lightsailctl プラグインをインストールするには、次の手順を実行します。
-
次の URL から実行可能ファイルをダウンロードして、
C:\Temp\lightsailctl\ディレクトリに保存します。https://s3.us-west-2.amazonaws.com/lightsailctl/latest/windows-amd64/lightsailctl.exe -
Windows Start ボタンを選択して、
cmdを検索します。 -
検索結果から Command Prompt アプリケーションを右クリックし、[Run as administrator] を選択します。
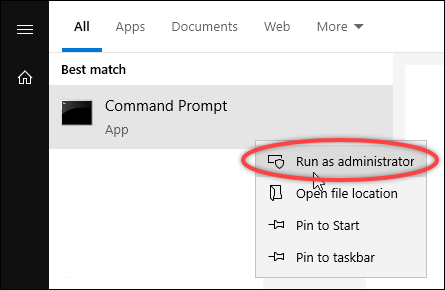
注記
デバイスに変更を加えることを Command Prompt に許可するかの確認プロンプトが表示される場合があります。はい を選択してインストールを続行します。
-
次のコマンドを入力してパス環境可変を設定すると、 lightsailctl プラグインを保存している
C:\Temp\lightsailctl\ディレクトリが指定されます。setx PATH "%PATH%;C:\Temp\lightsailctl" /M次の例のような結果が表示されます。

setx コマンドは 1,024 文字を超えると切り捨てられます。PATH に複数の変数がすでに設定されている場合は、以下の手順を使用して PATH 環境変数を手動で設定します。
-
[Start] (スタート) メニューから [Control Panel] (コントロールパネル) を開きます。
-
[System and Security] (システムとセキュリティ) を選択し、[System] (システム) を選択します。
-
[システムの詳細設定] を選択します。
-
[System Properties] (システムのプロパティ) ダイアログボックスで、[Advanced] (詳細設定) タブを開き、[Environment Variables] (環境変数) を選択します。
-
[Environment Variables] (環境変数) ダイアログボックスの [System Variables] (システム変数) ボックスで、[Path] (パス) を選択します。
-
[System Variables] (システム変数) ボックスの下にある [Edit] (編集) ボタンを選択します。
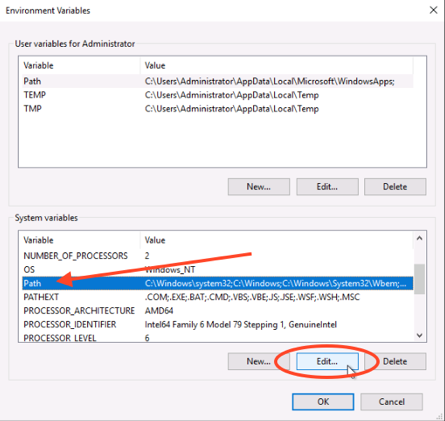
-
[New] (新規) を選択し、次のパスを入力します。
C:\Temp\lightsailctl\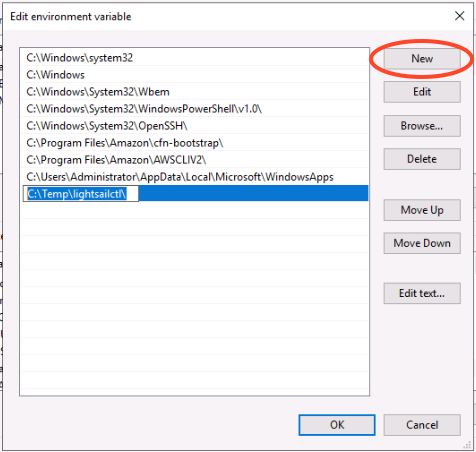
-
3 つの連続したダイアログボックスで [OK] を選択し、[System] (システム) ダイアログボックスを閉じます。
これで、 AWS Command Line Interface (AWS CLI) を使用してコンテナイメージを Lightsail コンテナサービスにプッシュする準備が整いました。詳しくは、「コンテナイメージをプッシュして管理する」を参照してください。
macOS に lightsailctl プラグインをインストールする
macOS に lightsailctl プラグインをダウンロードしてインストールするには、以下のいずれかの手順を実行してください。
ホームブリューダウンロードとインストール
-
ターミナルウィンドウを開きます。
-
次のコマンドを入力して、lightsailctl プラグインのダウンロードとインストールを行います。
brew install aws/tap/lightsailctl注記
Homebrew の詳細については、Homebrew
ウェブサイトを参照してください。
手動のダウンロードとインストール
-
ターミナルウィンドウを開きます。
-
次のコマンドを入力して、lightsailctl プラグインをダウンロードし、bin フォルダにコピーします。
curl "https://s3.us-west-2.amazonaws.com/lightsailctl/latest/darwin-amd64/lightsailctl" -o "/usr/local/bin/lightsailctl" -
次のコマンドを入力して、実行可能なプラグインを作成します。
chmod +x /usr/local/bin/lightsailctl -
次のコマンドを入力して、プラグインの拡張属性をクリアにします。
xattr -c /usr/local/bin/lightsailctl
これで、 を使用してコンテナイメージ AWS CLI を Lightsail コンテナサービスにプッシュする準備が整いました。詳しくは、「コンテナイメージをプッシュして管理する」を参照してください。
Linux に lightsailctl プラグインをインストールする
Linux に Lightsail コンテナサービスプラグインをインストールするには、次の手順を実行します。
-
ターミナルウィンドウを開きます。
-
次のコマンドを入力して、lightsailctl プラグインをダウンロードします。
-
AMD 64 ビットのアーキテクチャーバージョンのプラグインの場合:
curl "https://s3.us-west-2.amazonaws.com/lightsailctl/latest/linux-amd64/lightsailctl" -o "/usr/local/bin/lightsailctl" -
ARM 64 ビットのアーキテクチャーバージョンのプラグインの場合:
curl "https://s3.us-west-2.amazonaws.com/lightsailctl/latest/linux-arm64/lightsailctl" -o "/usr/local/bin/lightsailctl"
-
-
次のコマンドを入力して、実行可能なプラグインを作成します。
sudo chmod +x /usr/local/bin/lightsailctlこれで、 を使用してコンテナイメージ AWS CLI を Lightsail コンテナサービスにプッシュする準備が整いました。詳しくは、「コンテナイメージをプッシュして管理する」を参照してください。