翻訳は機械翻訳により提供されています。提供された翻訳内容と英語版の間で齟齬、不一致または矛盾がある場合、英語版が優先します。
Lightsail インスタンスの IPv6 到達可能性を検証する
ping ツールを使用して、ローカルコンピュータから Amazon Lightsail インスタンスへの IPv6 接続を確認できます。Ping は、2 つ以上のネットワークデバイス間の接続問題のトラブルシューティングに使用されるネットワーク診断ユーティリティです。ping が成功した場合、IPv6 経由でインスタンスに接続できるはずです。ネットワーク設定またはデバイスが IPv6 を許可するように設定されていない場合、ping コマンドは失敗します。詳細については、「IPv6のみに関する考慮事項」を参照してください。
デュアルスタックインスタンスで IPv6 を有効にする
テストを開始する前に、デュアルスタックインスタンスの IPv6 を有効にします。IPv6 のみのインスタンスでは、IPv6-onlyは常にオンになっています。
デュアルスタックインスタンスが有効になっていない場合は、次の手順を実行して IPv6 を有効にします。
-
Lightsail コンソール
にサインインします。 -
IPv6 を有効にするインスタンスの名前を選択します。インスタンスが実行されていることを確認します。
-
インスタンス管理ページからネットワークタブを選択します。
-
ページの IPv6 ネットワークセクションで IPv6 を有効にします。

IPv6 を有効にすると、パブリック IPv6 アドレスがインスタンスに割り当てられ、IPv6 ファイアウォールが使用可能になります。
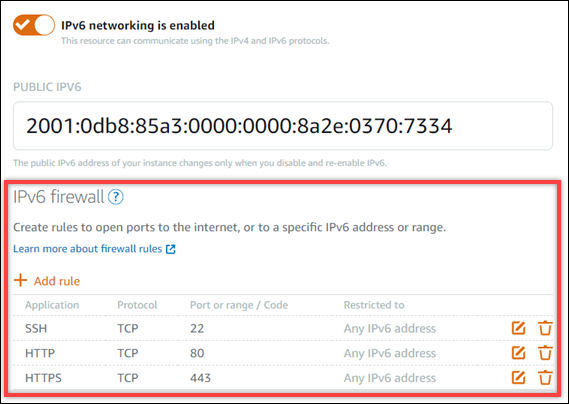
-
ページの上部にあるインスタンスのパブリック IPv4 アドレスとパブリック IPv6 アドレスを書き留めます。これらは以下のセクションで使用します。
インスタンスのファイアウォールを設定する
Lightsail コンソールのファイアウォールは、仮想ファイアウォールとして機能します。つまり、パブリック IP アドレスを介してインスタンスに接続できるトラフィックを制御します。Lightsail で作成する各デュアルスタックインスタンスには、IPv4 アドレス用に個別のファイアウォールがあり、IPv6 アドレス用に別のファイアウォールがあります。各ファイアウォールには、インスタンスに着信するトラフィックをフィルタリングする一連のルールが含まれています。どちらのファイアウォールも互いに独立しています。IPv4 と IPv6 のファイアウォールルールを個別に設定する必要があります。IPv6-onlyのインスタンスプランを持つインスタンスには、設定できる IPv4 ファイアウォールがありません。
Internet Control Message Protocol (ICMP) トラフィック用にインスタンスのファイアウォールを設定するには、以下の手順を実行します。ping ユーティリティは ICMP プロトコルを使用してインスタンスと通信します。詳細については、「Lightsail のファイアウォールでインスタンストラフィックを制御する」を参照してください。
重要
Windows および Linux には、ping コマンドをブロックできるオペレーティングシステム (OS) レベルのファイアウォールが含まれています。続行する前に、インスタンスの OS ファイアウォールが IPv4 および IPv6 経由の ICMP トラフィックを受け入れることができることを確認します。詳細については、次のドキュメントを参照してください。
-
Lightsail コンソール
にサインインします。 -
ファイアウォールを設定するインスタンスの名前を選択します。
-
インスタンス管理ページからネットワークタブを選択し、使用するファイアウォールのタイプについて、該当するセクションの残りのステップを完了します。IPv4 の場合は、IPv4 Firewall」セクションの手順を完了します。IPv6 の場合は、IPv6 Firewall」セクションの手順を完了します。
-
アプリケーションのドロップダウンメニューから、Ping (ICMP) を選択します。
-
IP アドレスに制限 ボックスを選択して、ローカルの送信元 IP アドレスまたは範囲からの接続を許可し、送信元 IP アドレスを入力します。(オプション) 任意の IP アドレスからの接続を許可するには、ボックスを選択したままにしておきます。このオプションはテスト環境でのみ使用することをお勧めします。
-
Create を選択して、新しいルールをインスタンスに適用します。
-
インスタンスへの到達可能性をテストする
ローカルコンピュータまたはネットワークから Lightsail インスタンスへの IPv4 または IPv6 到達可能性をテストするには、以下の手順を実行します。でメモしたインスタンスのパブリック IPv4 アドレスと IPv6 アドレスが必要ですステップ 5。
-
ローカルデバイスでターミナルウィンドウを開きます。
-
Lightsail インスタンスに ping を実行するには、次のいずれかのコマンドを入力します。コマンドのサンプル
IP アドレスを、インスタンスのパブリック IPv4 または IPv6 アドレスに置き換えます。IPv4 経由でテストするには
ping192.0.2.0IPv6 経由でテストするには
ping62001:db8:: -
コマンドがいくつかの返信を返したら、デバイスのキーボード
ctrl+zに と入力してコマンドを停止します。
ping コマンドは、インスタンスの IPv4 アドレスから成功した場合、成功した返信を返します。結果は次の例のようになります。
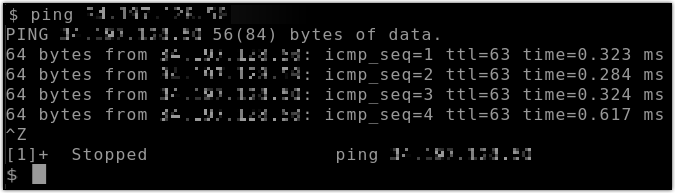
ping6 コマンドは、成功した場合、インスタンスの IPv6 アドレスからの正常な返信を返します。結果は次の例のようになります。

インスタンスに到達できない場合、どちらのコマンドもリクエストタイムアウトを返します。
-
コマンドプロントを開きます。
-
Lightsail インスタンスに ping を実行するには、次のいずれかのコマンドを入力します。コマンドのサンプル
IP アドレスを、インスタンスのパブリック IPv4 または IPv6 アドレスに置き換えます。IPv4 経由でテストするには
ping192.0.2.0IPv6 経由でテストするには
ping2001:db8:: -
コマンドがいくつかの返信を返したら、デバイスのキーボード
ctrl+zに と入力してコマンドを停止します。
ping コマンドは、インスタンスの IPv4 アドレスから成功した場合、成功した返信を返します。結果は次の例のようになります。
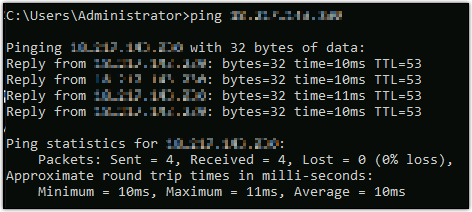
ping コマンドは、インスタンスの IPv6 アドレスから成功した場合、成功した返信を返します。結果は次の例のようになります。
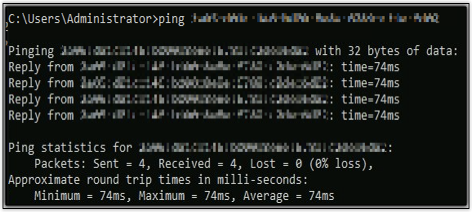
インスタンスに到達できない場合、どちらのコマンドもリクエストタイムアウトを返します。