翻訳は機械翻訳により提供されています。提供された翻訳内容と英語版の間で齟齬、不一致または矛盾がある場合、英語版が優先します。
入力ファイルと入力クリップの指定
アセンブリワークフロー MediaConvert に を使用できます。アセンブリワークフローは、基本的な入力クリッピングとスティッチングを実行して、個別の編集ソフトウェアを必要とせずに、さまざまなソースから出力アセットをアセンブルする MediaConvert ジョブです。例えば、アセンブリワークフローでは、バンパーに続けて広告が挿入されたフィーチャーコンテンツを構成できます。フィーチャーコンテンツでは、各フィーチャーセグメントの先頭にロゴグラフィックオーバーレイを表示する場合があります。
これらの種類のジョブでは、入力スティッチングを使用して複数の入力からの出力をアセンブルするか、入力 clipping を使用して入力の一部をアセンブルします。 は、このアセンブリからのジョブのすべての出力 MediaConvert を作成します。複数の異なる入力ファイルのクリップや複数の異なる入力の組み合わせから出力を構成する場合は、アセンブリごとに別のジョブを作成する必要があります。
MediaConvert でタイムラインを使用してジョブをアセンブルする方法
MediaConvert は、入力タイムラインと出力タイムラインに従って入力クリップと入力クリップをアセンブルします。 サービスは、指定した設定に基づいて、これらのタイムラインを構成し、これらのタイムラインに基づいて入力を出力としてアセンブルします。次の図に、3 つの独立した入力タイムラインと 1 つの出力タイムラインを示します。
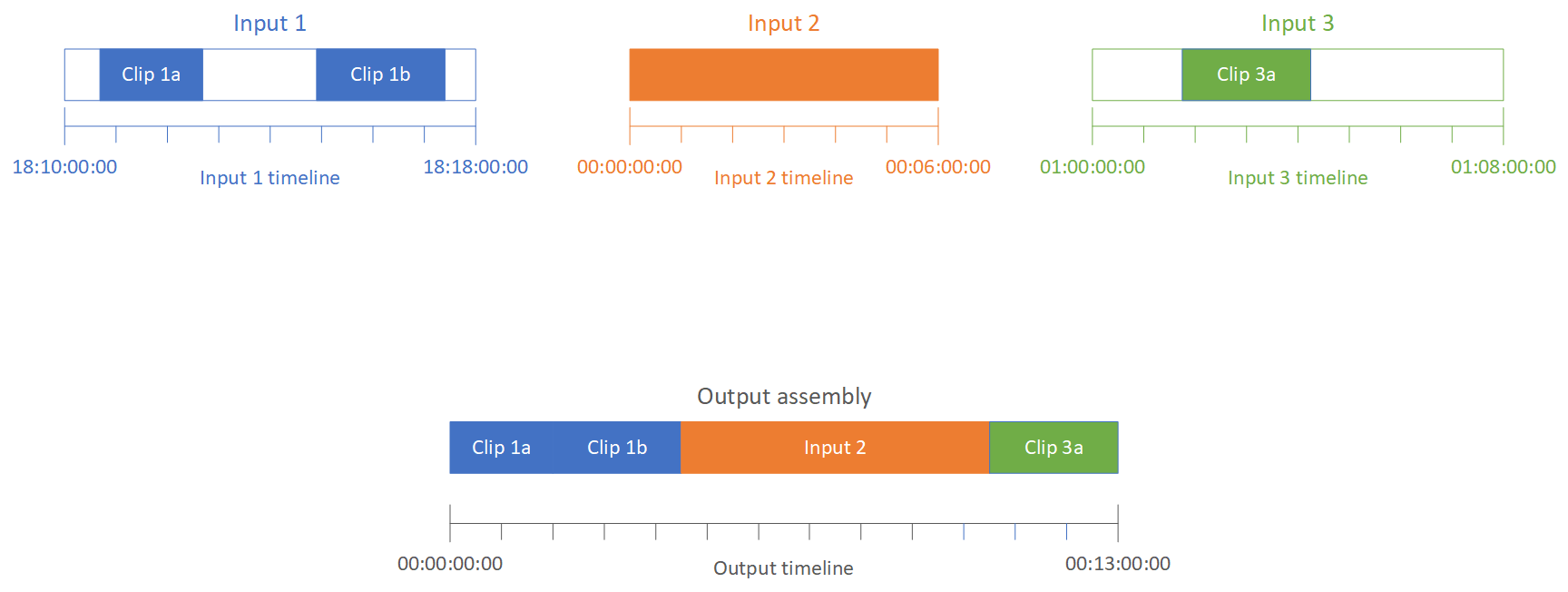
入力タイムライン
各入力には独自の入力タイムラインがあります。入力タイムラインは、 が入力ファイルの各フレームを表すために MediaConvert 生成する一連のタイムコードです。
デフォルトでは、入力タイムラインは入力ビデオに埋め込まれたタイムコードと同じです。入力設定の [Timecode source] (タイムコードソース) で別の開始タイムコードを指定できます。API または を使用する場合SDK、この設定はジョブの JSON ファイルにあります。設定名は TimecodeSource で、Settings および Inputs にあります。詳細については、「入力タイムコードソースによる入力タイムラインの調整」を参照してください。
MediaConvert は、以下の入力タイムラインを使用します。
-
入力グラフィックオーバーレイ (挿入されたイメージ) をビデオ内に表示するタイミングを指定する。入力オーバーレイと出力オーバーレイの違いの詳細については、「入力オーバーレイと出力オーバーレイからの選択」を参照してください。
-
動的グラフィックオーバーレイ (挿入されたイメージ) をビデオに表示するタイミングを指定する。グラフィックオーバーレイの各タイプの詳細については、「イメージ挿入」を参照してください。
-
ビデオとタイムコードベース形式のサイドカーキャプションを同期させる。サイドカーキャプションは、ビデオとは別の入力ファイルとして指定するキャプションです。
-
入力クリップの指定時に設定したタイムコードを解釈する。
出力タイムライン
出力タイムラインは、 が出力に埋め込むために MediaConvert 生成する一連のタイムコードです。 は、ジョブ内のすべての出力に適用される機能に出力タイムラインのタイムコード MediaConvert も使用します。
デフォルトでは、出力タイムラインは、最初の入力ファイルのビデオに埋め込まれたタイムコードと同じです。[Job settings] (ジョブ設定) の下にあるジョブ全体の [Timecode configuration] (タイムコードの設定) において別の開始タイムコードを指定できます。API または を使用する場合SDK、これらの設定はジョブの JSON ファイルにあります。これらの設定は、Settings および TimecodeConfig の下にあります。詳細については、「ジョブ全体のタイムコード設定による出力タイムラインの調整」を参照してください。
MediaConvert は、次の出力タイムラインを使用します。
-
出力タイムコードの設定で [タイムコードの挿入] を有効にした場合に、出力ビデオに埋め込むタイムコードを指定する。
-
出力オーバーレイ (挿入されたイメージ) をビデオに表示するタイミングを指定する。グラフィックオーバーレイの各タイプの詳細については、「イメージ挿入」を参照してください。
-
HLS バリアントプレイリストに時間を表示する方法を決定します。
-
[Anchor timecode (アンカータイムコード)] の値の指定時に設定したタイムコードを解釈する。
アセンブリワークフロージョブの設定
入力クリッピング、入力スティッチング、グラフィックオーバーレイ、サイドカーキャプションの同期など、アセンブリワークフロー機能を組み合わせたジョブを設定するには、次の手順に従います。この手順どおりに実行すると、セットアップが容易になります。特に、入力クリップは最後に指定することをお勧めします。これは、各入力タイムラインが個別のクリップのフレームではなく、入力全体のフレームをカウントするためです。
この手順は、入力タイムラインと出力タイムラインの概念に依存しています。詳細については、「 MediaConvert でタイムラインを使用してジョブをアセンブルする方法」を参照してください。
アセンブリワークフロージョブを設定する方法 (コンソール)
-
ビデオの入力ファイルを指定します。
ジョブには最大 150 個の入力を含めることができます。 MediaConvert は、入力を追加する順序で結合します。同じ入力ファイルに属する複数のクリップを使用し、それらのクリップ間に他の入力を入れずに時系列順に結合する場合は、その入力ファイルを一度だけ指定します。
詳細な手順については、「ステップ 1: 入力ファイルを指定する」を参照してください。
-
オーディオセレクタを設定します。
入力ごとに、入力オーディオを出力にマッピングするためのオーディオセレクタを作成します。手順については、ステップ 2: ビデオ、オーディオ、およびキャプションの入力セレクタ を参照してください。
サイドカーオーディオファイルでは、timecodes に関係なくオーディオとビデオを MediaConvert 同期します。 は、オーディオファイルの先頭とビデオファイルの先頭を MediaConvert 整列します。
オーディオがサイドカーファイルにあるかビデオに埋め込まれているかにかかわらず、入力オーディオセレクタの [オフセット] 設定を使用して同期を調整できます。[オフセット] に正の値を指定すると、オーディオは入力タイムラインの後方に移動します。負の値を指定すると、オーディオは前方に移動します。
-
サイドカーキャプションを同期させます。
サイドカーキャプションの同期を設定する方法は、入力キャプションの形式によって異なります。
-
入力キャプション形式がタイムコードベース (例: SCCまたは STL) の場合、サービスはキャプションファイルのタイムコードを入力タイムラインと同期します。
-
入力キャプション形式がタイムスタンプベース (、、 などTTML) SRT SMIの場合、タイムコードに関係なく、サービスはキャプションをビデオと同期します。
-
-
任意のグラフィックオーバーレイまたは動的グラフィックオーバーレイを表示するタイミングを設定します。
オーバーレイを表示するタイミングを指定する方法は、指定するオーバーレイの種類によって異なります。
-
入力の静的グラフィックオーバーレイの場合は、そのオーバーレイを表示する入力にオーバーレイを指定します。開始時間と終了時間を、その入力のタイムラインと一致するタイムコードで指定します。
-
出力の静的グラフィックオーバーレイの場合は、出力タイムラインに基づいてオーバーレイを表示するタイミングを指定します。
-
動的グラフィックオーバーレイの場合は、入力タイムラインに基づいてオーバーレイを表示するタイミングを指定します。
-
-
入力クリップを指定します。
入力の全期間 MediaConvert を含める場合を除き、入力ごとに入力クリップを指定します。開始時間と終了時間を、その入力のタイムラインと一致するタイムコードで指定します。
入力クリップを次のように設定します。
-
[Create job] (ジョブの作成) ページの左側の [Job] (ジョブ) ペインで、入力を選択します。
-
[Input clips] (入力クリップ) セクションで、[Add input clip] (入力クリップの追加) を選択します。
-
追加する最初のクリップの開始タイムコードと終了タイムコードを入力します。フレーム番号を持つ 24 時間形式 (HH:MM:SS:FF) を使用します。
オーディオ専用入力の入力クリップを指定すると、入力するタイムコードの末尾の桁は 100 分の 1 秒に相当します。例えば、00:00:30:75 は 30.75 秒と同じです。
入力タイムラインと合致するタイムコードを必ず指定します。デフォルトでは、 は MediaConvert 入力ビデオに埋め込まれているタイムコードに基づいて入力クリッピングを行います。タイムコードの合わせ方は、入力ビデオにタイムコードが埋め込まれているかどうかによって異なります。
-
入力にタイムコードが埋め込まれていない場合は、[タイムコードソース] を [0 から開始] または [指定された開始] に設定する必要があります。
-
入力に埋め込まれたタイムコードがあり、それら MediaConvert を使用する場合は、タイムコードソースにデフォルト値の Embedded のままにします。それに応じてクリップの開始時間と終了時間を指定します。
例えば、入力の [タイムコードソース] が [埋め込み] に設定されていて、ビデオに 01:00:00:00 で始まるタイムコードが埋め込まれている場合、30 秒のクリップの開始タイムコードを 00:00:30:00 ではなく 01:00:30:00 として定義します。デフォルトでは、入力タイムラインはビデオに埋め込まれたタイムコードと同じです。入力の [Timecode source (タイムコードソース)] 設定を調整することで、入力タイムラインの基準になるものを変更できます。
-
入力クリップの長さは 12 時間未満に指定します。
詳細については、「入力タイムコードソースによる入力タイムラインの調整」を参照してください。
-
-
追加のクリップを指定します。複数のクリップは時系列でなければならず、重なり合うことはできません。各開始タイムコードは、前のクリップの終了タイムコードの後に配置する必要があります。
複数の入力クリップを指定すると、すべてのクリップが指定した順で出力に表示されます。
-