翻訳は機械翻訳により提供されています。提供された翻訳内容と英語版の間で齟齬、不一致または矛盾がある場合、英語版が優先します。
主要業績評価メトリクス (KPI) を使用して、キー値とその目標値の比較を視覚化します。
KPI には、値の比較、比較対象の 2 つの値、表示されるデータのコンテキストを示すビジュアルが表示されます。あらかじめデザインされたレイアウトの中から、ビジネスニーズに合わせて選択できます。以下の画像は、スパークラインを使用する KPI ビジュアルの例を示しています。
ビジュアルペインで Add (+) ドロップダウンを選択します。
[ビジュアルタイプ] メニューから KPI アイコンを選択します。
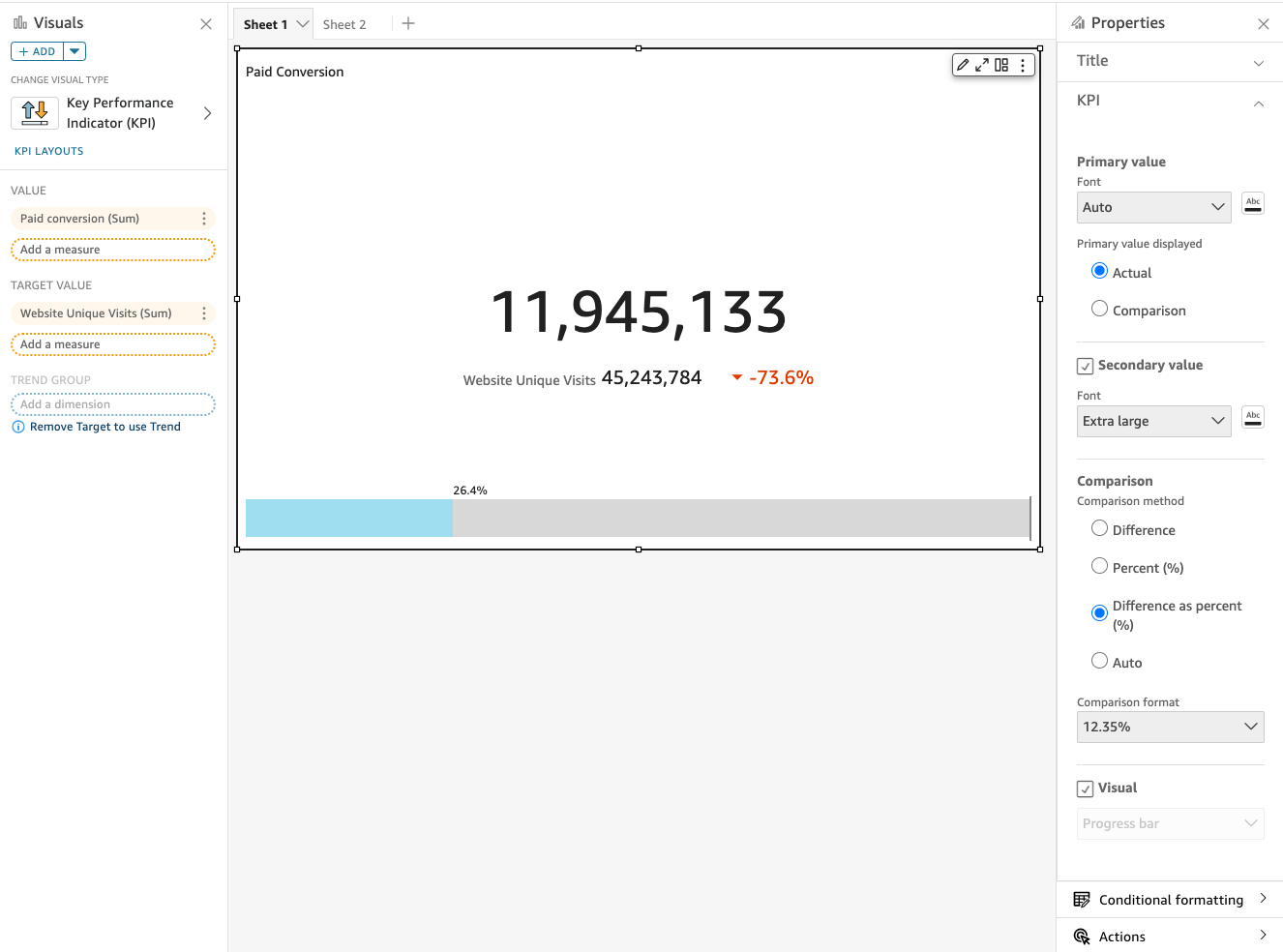
KPI の機能
Amazon QuickSight の KPI ビジュアルタイプでサポートされている機能については、以下の表を参照してください。
| 機能 | サポート対象? | コメント | 詳細情報 |
|---|---|---|---|
| タイトル表示の変更 | Yes | QuickSight のビジュアルタイプのタイトルとサブタイトル | |
| タイトルの削除 | Yes | タイトルを表示しないように選択できます。 | |
| 比較方法の変更 | Yes | デフォルトでは、Amazon QuickSight により方法が自動的に選択されます。設定は、自動、差異、パーセント、パーセントとしての差異です。 | |
| 表示されるプライマリ値の変更 | Yes | 比較 (デフォルト) または実際値を選択できます。 | |
| 進捗バーの表示または削除 | Yes | ビジュアルに進捗バーを表示する (デフォルト) か表示しないかを指定できます。 |
KPI フォーマットのオプションの詳細については、「KPI オプション」を参照してください
KPI を作成する
以下の手順に従って KPI を作成します。
KPI を作成する
-
データセットに対する新しい分析を作成します。
-
[Visual types (ビジュアルタイプ)] ペインで、KPI アイコンを選択します。
-
[Fields list (フィールドリスト)] ペインから、使用するフィールドを適切なフィールドウェルにドラッグします。ターゲットフィールドウェルで示されているとおりに測定フィールドを使用する必要があります。ディメンションフィールドを測定として使用するように選択した場合は、[Count (カウント)] 集計関数が自動的に適用され、数値が作成されます。
KPI を作成するには、測定を [Value (値)] フィールドウェルにドラッグします。その値をターゲット値と比較するには、別の測定を [Target value (ターゲット値)] フィールドウェルにドラッグします。
-
(オプション) ビジュアルの右上隅にあるビジュアルのメニューを選択してから [Format Visual (ビジュアルのフォーマット)] を選択することで、フォーマットオプションを選択できます。
KPI のレイアウトの変更
以下の手順を使用して、KPI のレイアウトを変更します。
KPI のレイアウトを変更するには
-
変更する KPI ビジュアルに移動し、[KPI レイアウト] を選択します。
-
[KPI レイアウト] ペインで、使用する KPI レイアウトを選択します。
以下の画像は [KPI レイアウト] メニューを示しています。
