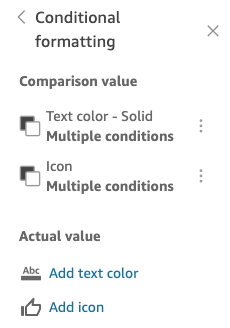翻訳は機械翻訳により提供されています。提供された翻訳内容と英語版の間で齟齬、不一致または矛盾がある場合、英語版が優先します。
Amazon QuickSight では、KPI をビジネスニーズに合わせてカスタマイズすることができます。コンテキストに応じたスパークラインやプログレスバーの追加、主要値と二次値の割り当て、KPI への条件付き書式の追加を行うことができます。
QuickSight で KPI を書式設定するには、変更する KPI に移動し、[ビジュアルの書式設定] を選択して [ビジュアルの書式設定] を開きます。[ビジュアルの書式設定] メニューのアイコンは次のとおりです。
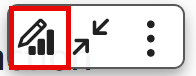
KPI のフォーマットタスクを実行するには、以下の手順に従います。
KPI にビジュアルを追加する
QuickSight の任意の KPI には、エリアスパークライン、スパークライン、またはプログレスバーを追加できます。KPI にビジュアルを追加すると、KPI データを見ている読者に視覚的なコンテキストが提供されます。以下の手順を使用して、ビジュアルを KPI に追加します。
KPI にビジュアルを追加するには
-
変更する KPI に移動し、ビジュアルの書式設定メニューを開きます。
-
[プロパティ] メニューで、[ビジュアル] ボックスを選択して KPI チャートにビジュアルを表示します。
-
(オプション) [ビジュアル] ドロップダウンを開き、KPI に表示するビジュアルの種類を選択します。エリアスパークライン、スパークライン、またはプログレスバーを表示できます。スパークラインを表示するには、KPI の [トレンド] 項目に適切な値が入力されていることを確認してください。[エリアスパークライン] はデフォルト値です。
-
(オプション) スパークラインの色を変更するには、[ビジュアル] ドロップダウンの左にあるカラーアイコンをクリックし、目的の色を選択します。プログレスバーではカラーフォーマットはサポートされていません。
-
(オプション) KPI ビジュアルにツールチップを追加するには、[ツールチップを追加] を選択します。
以下の画像は、[ビジュアルの書式設定] メニューの [ビジュアル] セクションを示しています。
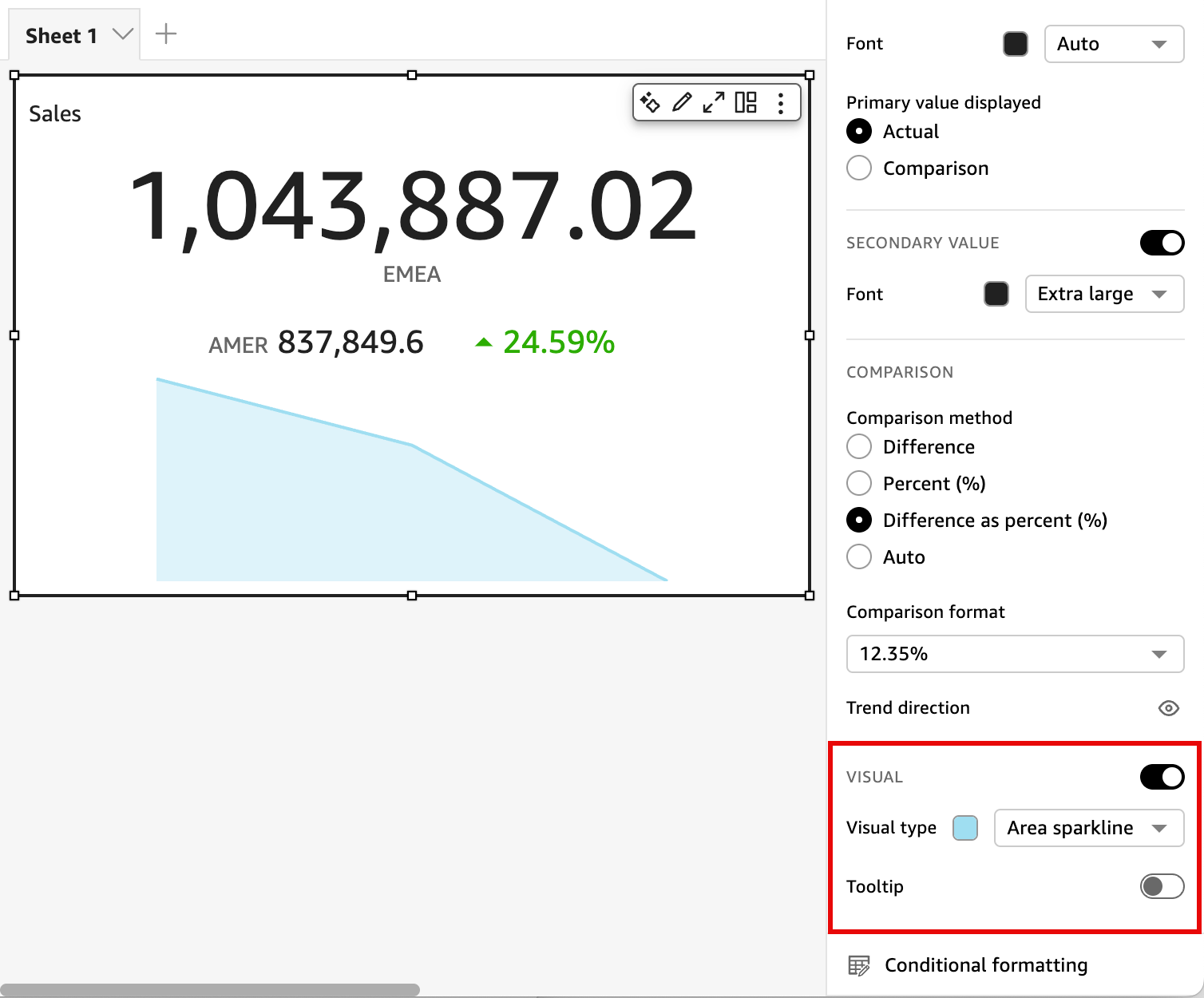
プライマリ値とセカンダリ値をカスタマイズ
[ビジュアルの書式設定] メニューを使用して、フォントや色をカスタマイズし、表示するプライマリ値を選択します。セカンダリ値を表示するように選択することもできます。
KPI のプライマリ値とセカンダリ値をカスタマイズするには
-
変更する KPI に移動し、[ビジュアルの書式設定] メニューを開いて、[KPI] セクションに移動します。
-
[プライマリ値] では、[フォント] ドロップダウンを使用して目的のフォントサイズを選択します。デフォルト値は [自動] です。
-
(オプション) プライマリ値のフォントの色を変更するには、[フォント] をクリックし、目的の色を選択します。
-
[プライマリ値の表示] では、プライマリ値の実際の値を表示するか、プライマリ値の比較値を表示するかを選択できます。
-
セカンダリ値を追加するには、[セカンダリ値] を選択します。
-
(オプション) [フォント] ドロップダウンを使用して、必要なフォントサイズを選択します。デフォルト値は [特大] です。
-
(オプション) セカンダリ値のフォントの色を変更するには、[フォント] をクリックし、目的の色を選択します。
-
以下の画像は [KPI] メニューを示しています。
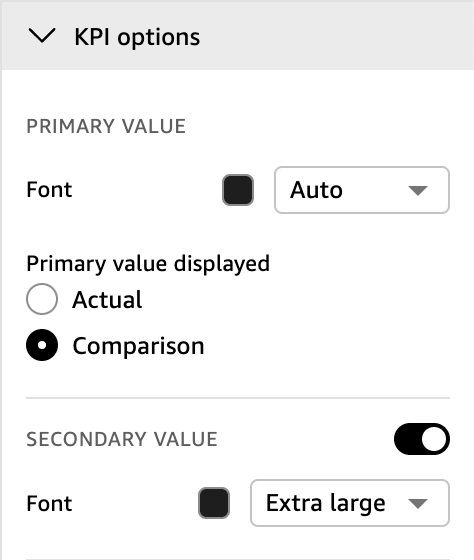
KPI の条件付き書式オプション
KPI の条件付き書式は、比較値に自動的に設定されます。デフォルトでは、正の値は緑、負の値は赤で表示されます。これらの色の値の色の値は、[プロパティ] メニューからカスタマイズできます。
正の値と負の値の色を変更するには
-
[プロパティ] メニューで、[条件付き書式] セクションを開き、変更する比較値を選択します。
-
正の値の色を変更するには、[条件 #1] に移動して [色] アイコンを選択し、目的の色を選択します。
-
負の値の色を変更するには、[条件 #2] に移動して [色] アイコンを選択してから、目的の色を選択します。
-
ご希望の変更が完了したら、[適用] を選択します。
[条件付き書式] メニューの [実際の値] にテキストの色やアイコンを追加することもできます。実際の値にテキストの色やアイコンを追加するには、[テキストの色を追加] または [アイコンを追加] を選択して新しい値を設定します。以下の画像は、KPI の [条件付き書式設定] メニューを示しています。