翻訳は機械翻訳により提供されています。提供された翻訳内容と英語版の間で齟齬、不一致または矛盾がある場合、英語版が優先します。
Amazon QuickSight では、分析でデータの分析と視覚化を行います。それらが完了したら、分析をダッシュボードとして公開して、組織内の他のユーザーと共有することができます。
以下の手順に従って、新しい分析を作成します。
新しい分析を作成する
-
QuickSight スタートページで、[Analyses] (分析) を選択し、次に [New analysis] (新しい分析) を選択します。
-
新しい分析に含めるデータセットを選択し、右上の [USE IN ANALYSIS] (分析に使用) を選択します。
-
表示される[New sheet] (新しいシート) ポップアップで、目的のシートタイプを選択します。[Interactive sheet] (インタラクティブシート) と [Paginated report] (ページ分割レポート) のどちらかを選択できます。ページ分割レポートを作成するには、アカウント用のページ分割レポートのアドオンが必要です。ページ分割レポートの詳細については、「Amazon QuickSight でのページ分割レポートの操作」を参照してください。シートの詳細については、「シートの追加」を参照してください。
-
(オプション) [Interactive sheet] (インタラクティブシート) を選択した場合は、次の手順に従います。
-
(オプション): インタラクティブシートに使用するレイアウトの種類を選択します。次のオプションのいずれかを選択します。
-
フリーフォーム
-
タイル
デフォルトのオプションは [Free-form] (フリーフォーム) です。
インタラクティブシートのレイアウトの詳細については、「レイアウトのタイプ」を参照してください。
-
-
シートを最適化したいキャンバスのサイズを選択します。次のオプションのいずれかを選択します。
-
1024 px
-
1280 px
-
1366 px
-
1600 px
-
1920 px
インタラクティブシートの書式の詳細は、「Amazon QuickSight でインタラクティブシートを使用する」を参照してください。
-
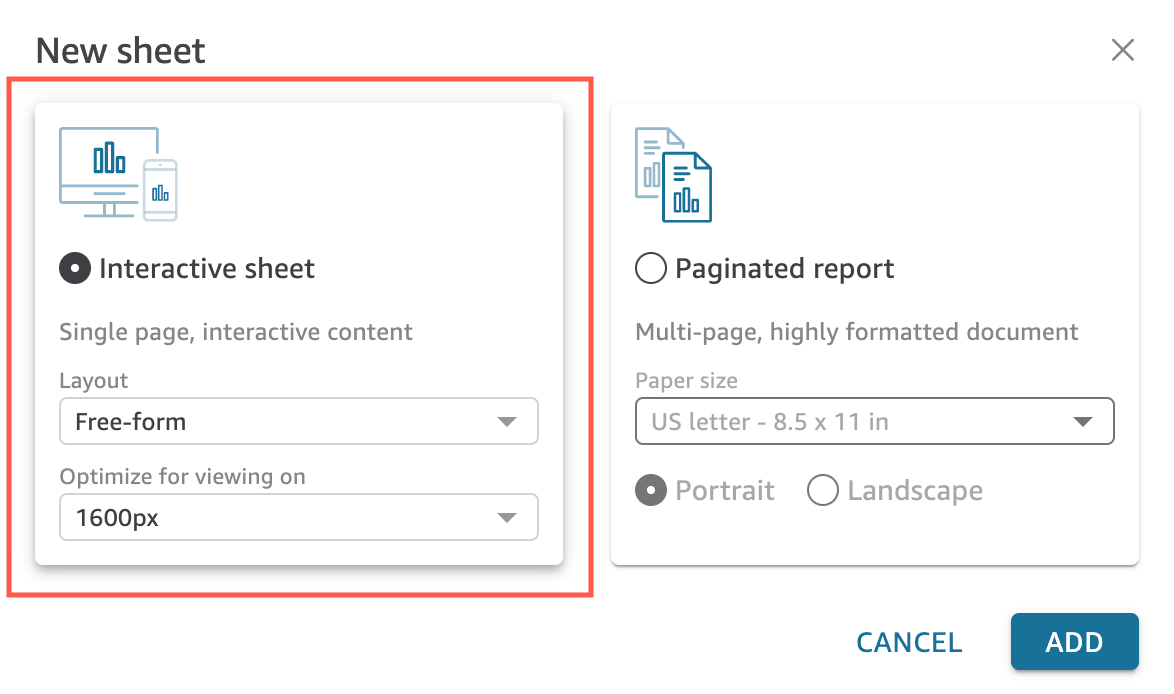
-
-
(オプション) [Paginated report] (ページ分割レポート) を選択した場合は、次の手順に従います。
-
(オプション) ページ分割レポートに使用する用紙サイズを選択します。次のオプションから選択できます。
-
米国レター (8.5 x 11 インチ)
-
米国リーガル (8.5 x 14 インチ)
-
A0 (841 x 1189 mm)
-
A1 (594 x 841 mm)
-
A2 (420 x 594 mm)
-
A3 (297 x 420 mm)
-
A4 (210 x 297 mm)
-
A5 (148 x 210 mm)
-
日本 B4 (257 x 364 mm)
-
日本 B5 (182 x 257 mm)
デフォルトの用紙サイズは米国レターサイズ (8.5 x 11 インチ) です。
-
-
(オプション) シートの向きを選択します。[Portrait] (縦向き) または [Landscape] (横向き) を選択できます。このオプションはデフォルトで縦向きになっています。
Amazon QuickSight のページ分割レポートを作成する前に、まず QuickSight アカウント用のページ分割レポートのアドオンを入手してください。ページ分割レポートのアドオンの入手方法の詳細については、「QuickSight ページ分割レポートアドオンを入手」を参照してください。
ページ分割レポートのフォーマットの詳細については、「Amazon QuickSight でのページ分割レポートの操作」を参照してください。
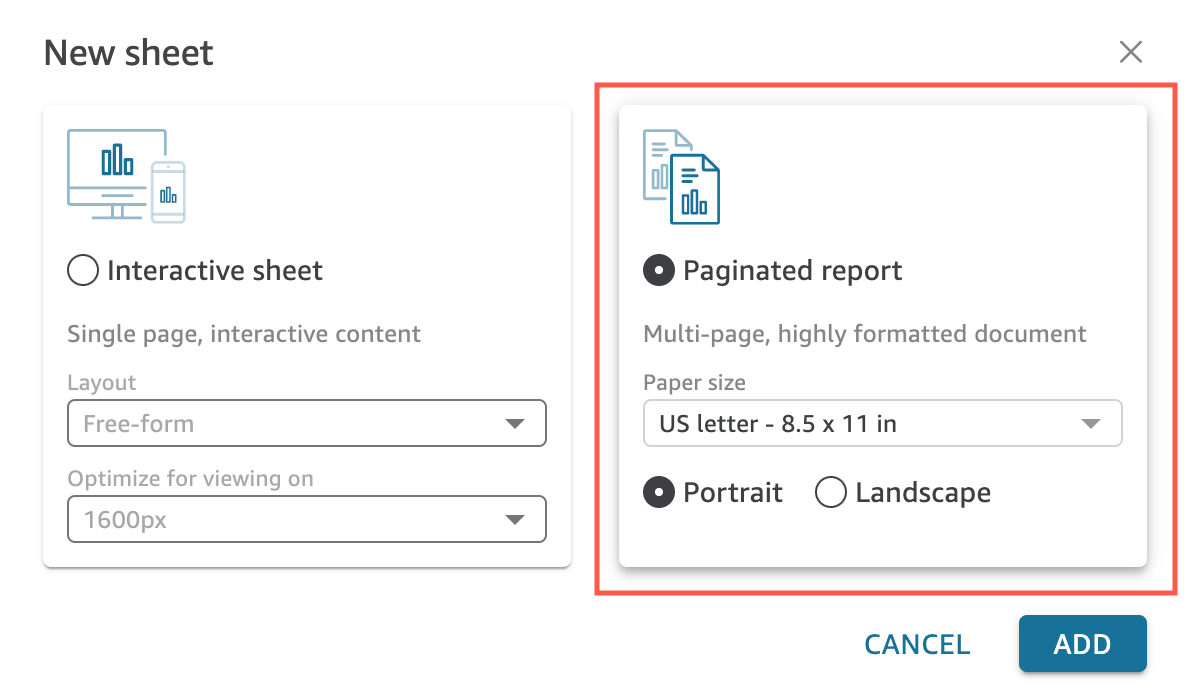
-
-
[追加] を選択します。
-
ビジュアルを作成します。ビジュアルの作成の詳細については、Amazon QuickSight 分析へのビジュアルの追加を参照してください。
分析の作成が完了したら、ビジュアルに変更を加えたり、ビジュアルを追加したり、デフォルトのストーリーにシーンを追加したり、ストーリーを追加したりすることで、分析を繰り返し処理できます。