翻訳は機械翻訳により提供されています。提供された翻訳内容と英語版の間で齟齬、不一致または矛盾がある場合、英語版が優先します。
折れ線グラフを使用して、以下のシナリオで一定期間の測定値の変化を比較します。
-
一定期間の 1 つの測定 (例: 月次の総売上高)
-
一定期間の複数の測定 (例: 月次の総売上高と純売上高)
-
一定期間の 1 つのディメンションの 1 つの測定 (例: 航空会社別の日次の遅延フライト数)
折れ線グラフでは、Y 軸に表示された範囲に対して、一連の測定またはディメンションの個々の値が表示されます。面グラフは通常の折れ線グラフとは異なり、各値は線ではなくグラフの色付きの領域で表され、項目の値を簡単に互いに相対的に比較することができます。
次のスクリーンショットは、折れ線グラフを示しています。
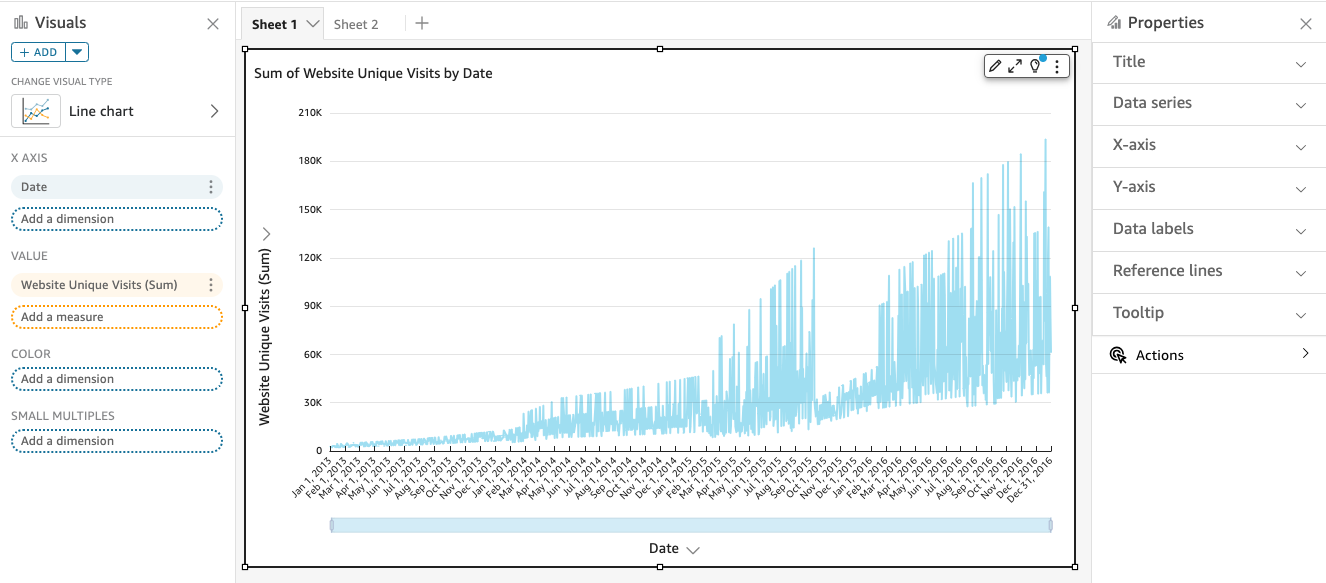
次のスクリーンショットは、面折れ線グラフを示しています。このバージョンの折れ線グラフでは、折れ線と X 軸の間の領域は色で塗りつぶされます。
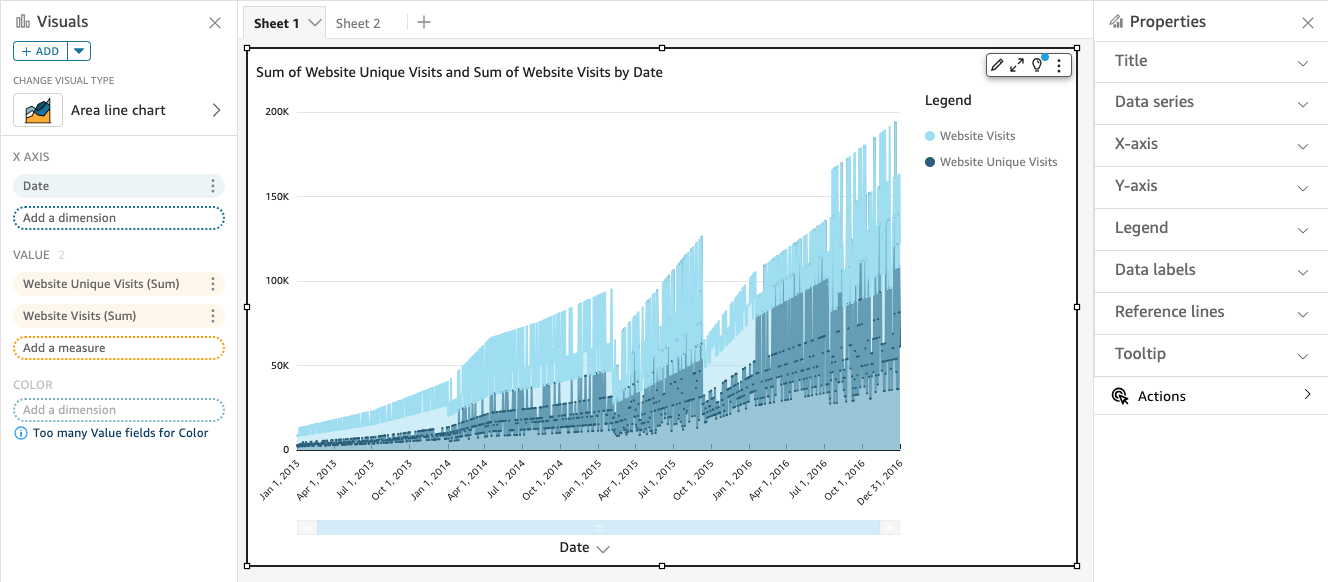
次のスクリーンショットは、積み上げ面折れ線グラフを示しています。このバージョンの折れ線グラフでは、折れ線と [X axis (X 軸)] の間の領域は色で塗りつぶされます。また、個々のラインはレイヤー化され、それらの間の関係がより明確に表示されます。Y 軸の値は、データポイント間の差異のスケールを示します。
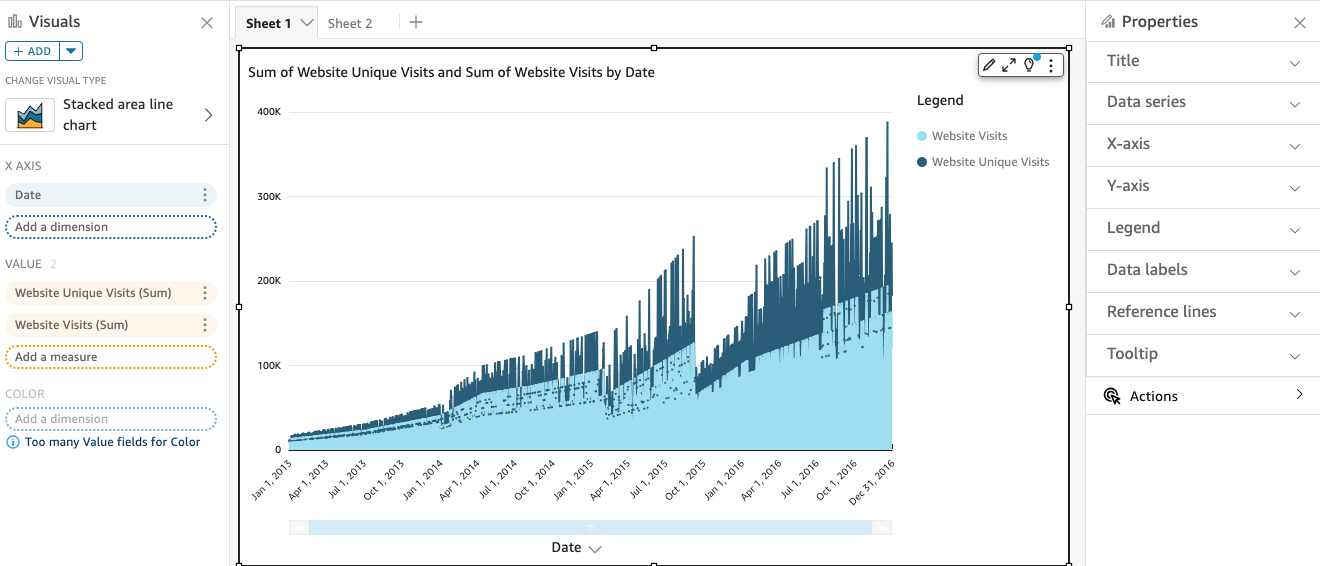
積み上げ面折れ線グラフは、他の折れ線グラフとは異なるため、可能な場合は単純化します。それにより、ユーザーは数字を解釈しようとしなくなります。代わりに、各値のセット全体との関係に注目することができます。単純化する 1 つの方法は、軸のステップサイズを小さくして、画面の左側にある数字を削除することです。これを行うには、ビジュアルのメニューから [Options (オプション)] アイコンを選択します。Y 軸の [Format Options (フォーマットオプション)] に、ステップサイズとして「2」を入力します。次のスクリーンショットは、結果を示しています。
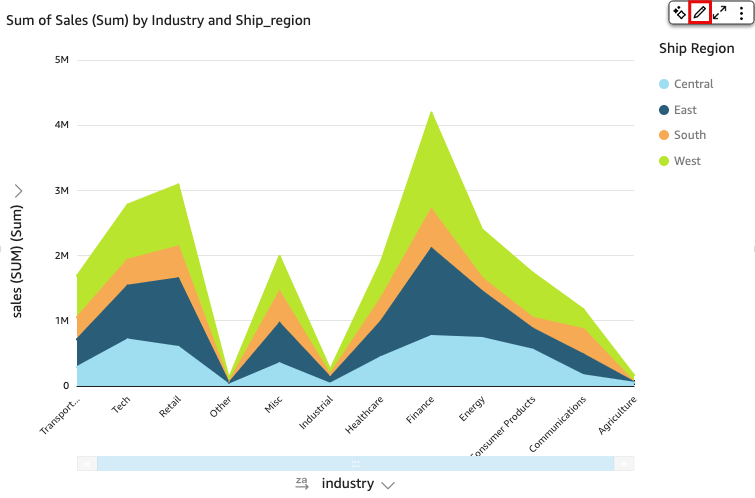
グラフのそれぞれの折れ線は、一定の期間にわたる測定の値を表しています。次のスクリーンショットに示すように、インタラクティブに チャートの値を表示することができます。任意の行 (スクリーンショットの 1) にカーソルを合わせると、 [X axis (X 軸)]の各線の値を示すポップアップ凡例が表示されます。データポイント (2) にカーソルを合わせると、X 軸上のその特定のポイントの値を確認できます。
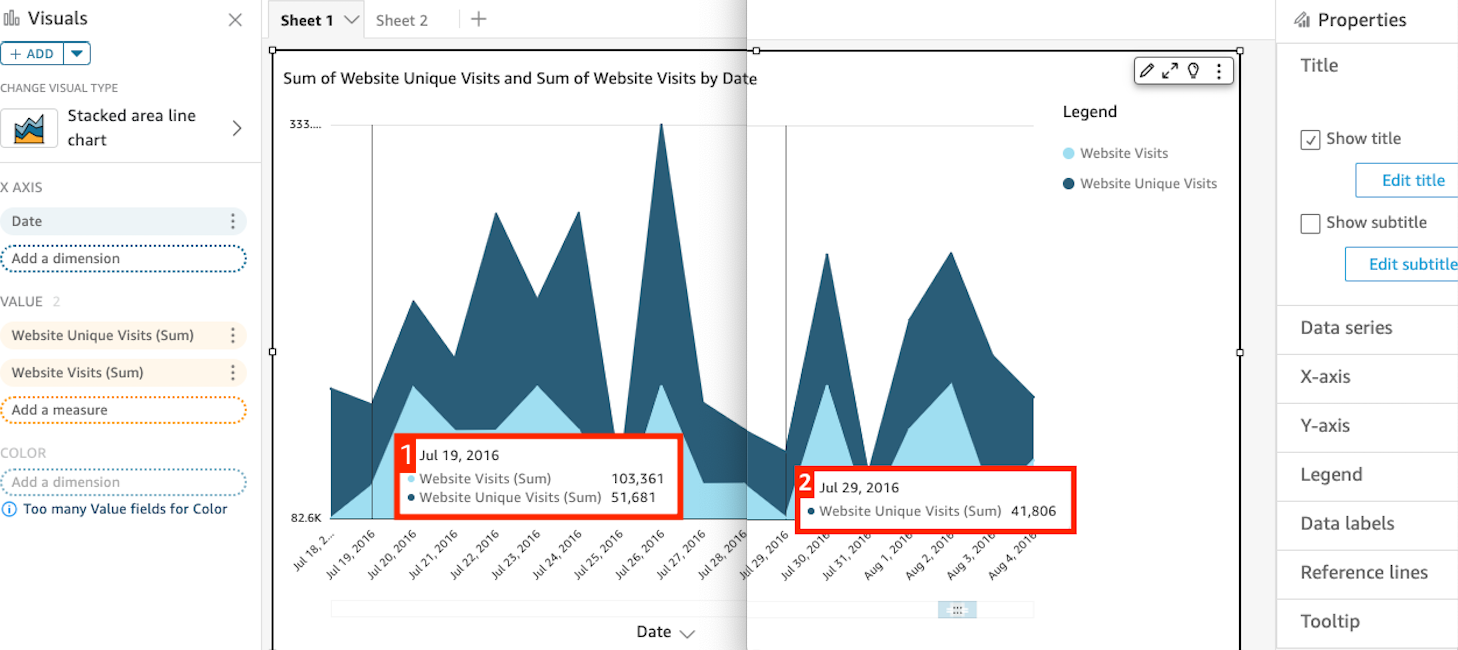
折れ線グラフを使用して、1 つまたは複数の測定またはディメンションの値の一定の期間の変化を比較します。
通常の折れ線グラフでは各値は線で表されますが、面折れ線グラフでは各値がグラフの色付きの領域で表されます。
積み上げ面折れ線グラフを使用して、1 つまたは複数の測定またはディメンションの値の一定の期間の変化を比較します。積み上げ面折れ線グラフは、各グループの合計値を X 軸に表示します。カラーセグメントを使用して、グループ内の各測定またはディメンションの値を示します。
色フィールドが選択されていない場合、折れ線グラフでは X 軸上に最大 10,000 個のデータポイントが示されます。色が使用されている場合、折れ線グラフには X 軸上に最大 400 個のデータポイントが示され、色には最大 25 のデータポイントが示されます。このビジュアルタイプで表示制限に入らないデータの扱いに関する詳細は、「表示制限」を参照してください。
折れ線グラフのアイコンは次のようになります。
折れ線グラフの機能
以下の表を使用して、折れ線グラフでサポートされている機能を確認してください。
| 機能 | サポート対象? | コメント | 詳細情報 |
|---|---|---|---|
| 凡例表示の変更 | Yes | QuickSight のビジュアルタイプの凡例 | |
| タイトル表示の変更 | Yes | QuickSight のビジュアルタイプのタイトルとサブタイトル | |
| 軸範囲の変更 | Yes | Y 軸範囲を設定できます。 | QuickSight のビジュアルタイプの範囲とスケール |
| 軸線、グリッド線、軸ラベル、軸ソートアイコンの表示/非表示 | Yes | QuickSight のビジュアルタイプの軸とグリッドライン | |
| 2 番目の Y 軸を追加する | Yes | 2 軸折れ線グラフの作成 | |
| ビジュアル色の変更 | Yes | QuickSight のビジュアルタイプの色 | |
| 要素への注目または要素の除外 | Yes (例外あり) | グラフの任意の折れ線に注目したり、折れ線を除外したりできます。ただし、以下の場合を除きます。
このような場合、1 つの折れ線に注目することはできますが、折れ線を除外することはできません。 |
|
| ソート | Yes (例外あり) | [X axis (X 軸)] および [Value (値)] フィールドウェルで数値測定のデータをソートできます。他のデータは自動的に昇順にソートされます。 | Amazon QuickSight でのビジュアルデータのソート |
| フィールド集計の実行 | Yes | 集計は、値に選択したフィールドに適用する必要があります。X 軸および色に選択したフィールドには集計を適用できません。 | フィールド集計の変更 |
| ドリルダウンの追加 | Yes | [X axis (X 軸)] および [Color (色)] フィールドウェルにドリルダウンレベルを追加できます。 | Amazon QuickSight のビジュアルデータへのドリルダウンの追加 |
折れ線グラフの作成
折れ線グラフを作成するには、以下の手順を使用します。
折れ線グラフを作成する
-
分析ページで、ツールバーの [Visualize (視覚化する)] を選択します。
-
アプリケーションバーの [Add (追加)] を選択してから、[Add visual (ビジュアルを追加)] を選択します。
-
[Visual types (ビジュアルタイプ)] ペインで、折れ線グラフのアイコンのいずれかを選択します。
-
[Fields list (フィールドリスト)] ペインから、使用するフィールドを適切なフィールドウェルにドラッグします。通常、ターゲットのフィールドウェルで示されたとおりにディメンションまたは測定のフィールドを使用します。ディメンションフィールドを測定として使用するように選択した場合は、[Count (カウント)] 集計関数が自動的に適用され、数値が作成されます。
-
単一測定折れ線グラフを作成するには、ディメンションを [X axis (X 軸)] フィールドウェルに、1 つの測定を [Value (値)] フィールドウェルにドラッグします。
-
複数測定折れ線グラフを作成するには、ディメンションを [X axis (X 軸)] フィールドウェルに、複数の測定を [Value (値)] フィールドウェルにドラッグします。[Color (色)] フィールドウェルを空白のままにします。
-
複数ディメンション折れ線グラフを作成するには、ディメンションを [X axis (X 軸)] フィールドウェルに、1 つの測定を [Value (値)] に、別のディメンションを [Color (色)] フィールドウェルにドラッグします。
-
-
(オプション) 1 つ以上の追加のフィールドを [X axis (X 軸)] または [Color (色)] フィールドウェルにドラッグして、ドリルダウンレイヤーを追加します。ドリルダウンの追加の詳細については、Amazon QuickSight のビジュアルデータへのドリルダウンの追加 を参照してください。
2 軸折れ線グラフの作成
複数のメトリクスを同じ折れ線グラフに表示する場合は、2 軸折れ線グラフを作成できます。
2軸グラフは、2 つの Y 軸 (グラフの左に 1 つの軸、グラフの右に 1 つの軸) を持つグラフです。例えば、折れ線グラフを作成するとします。メーリングリストと無料サービスに登録した訪問者の数が一定期間表示されます。これらの 2 つの測定間のスケールが時間の経過とともに大きく異なる場合、グラフは次の折れ線グラフのようになります。測定間のスケールは非常に大きく変化するため、スケールが小さい測定では、ゼロでほぼ平坦に見えます。
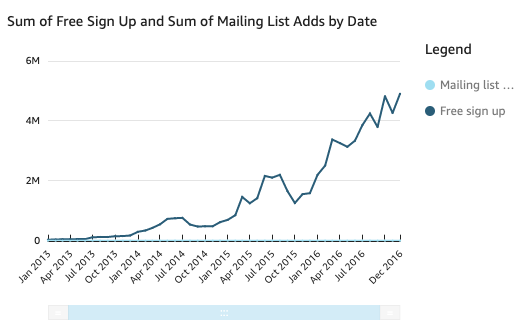
これらの測定を同じグラフに表示する場合は、2 軸折れ線グラフを作成できます。以下は、2 つの Y 軸を持つ同じ折れ線グラフの例です。

2 軸折れ線グラフを作成するには
-
分析に折れ線グラフを作成します。折れ線グラフの作成の詳細については、「折れ線グラフの作成」を参照してください。
-
[Value field well (値フィールドウェル)] で、フィールドのドロップダウンメニューを選択し、[Show on: Left Y-axis (表示: 左の Y 軸)] を選択し、[Right Y-axis (右の Y 軸)] を選択します。
2 軸折れ線グラフは [プロパティ] ペインを使って作成することもできます。
-
折れ線グラフの右上隅にあるメニューで、 [Format Visual (ビジュアルのフォーマット)] アイコンを選択します。
![[Format Visual (ビジュアルのフォーマット)] アイコンを赤丸で囲んだビジュアルの画像。](images/format-visual-icon.png)
-
[プロパティ] ペインが開いたら、[データ系列] を選択します。
-
[Data series (データシリーズ)] セクションで、別の軸に配置する値の [Show on right axis (右軸に表示)] アイコンを選択します。必要に応じて検索バーを使用すると、値をすばやく見つけることができます。
![[Format Visual (ビジュアルのフォーマット)] ペインのデータシリーズセクションの画像。右軸の [Show (表示)] アイコンを赤丸で囲む。](images/dual-axis-chart3.png)
アイコンが更新され、値が右軸に表示されていることが示されています。グラフは 2 つの軸で更新されます。
[プロパティ] ペインは、次のオプションで更新されます。
-
両方の線の Y 軸を 1 つの軸に同期させるには、[プロパティ] ペインの上部で [単一 Y 軸] を選択します。
-
グラフの左側の軸をフォーマットするには、[Left Y-axis (左 Y 軸)] を選択します。
-
グラフの右側の軸をフォーマットするには、[Right Y-axis (右 Y 軸)] を選択します。
軸のフォーマットの詳細については、「軸とグリッド線」を参照してください。軸の範囲およびスケールの調整に関する詳細については、「範囲とスケール」を参照してください。
-