翻訳は機械翻訳により提供されています。提供された翻訳内容と英語版の間で齟齬、不一致または矛盾がある場合、英語版が優先します。
データストーリーを作成して保存した後は、ニーズに合わせてコンテンツを変更できます。データストーリーのテキストの書式設定、画像の追加、ビジュアルの編集、新しいブロックの追加を行うことができます。
ストーリーは、データストーリーに含めたいテキスト、ビジュアル、または画像のコンテナとして機能するさまざまなブロックで構成されています。各ブロックは、ページ分割されたレポートのセクションと同様に、データストーリー内の他のブロックとは別にフォーマットできます。
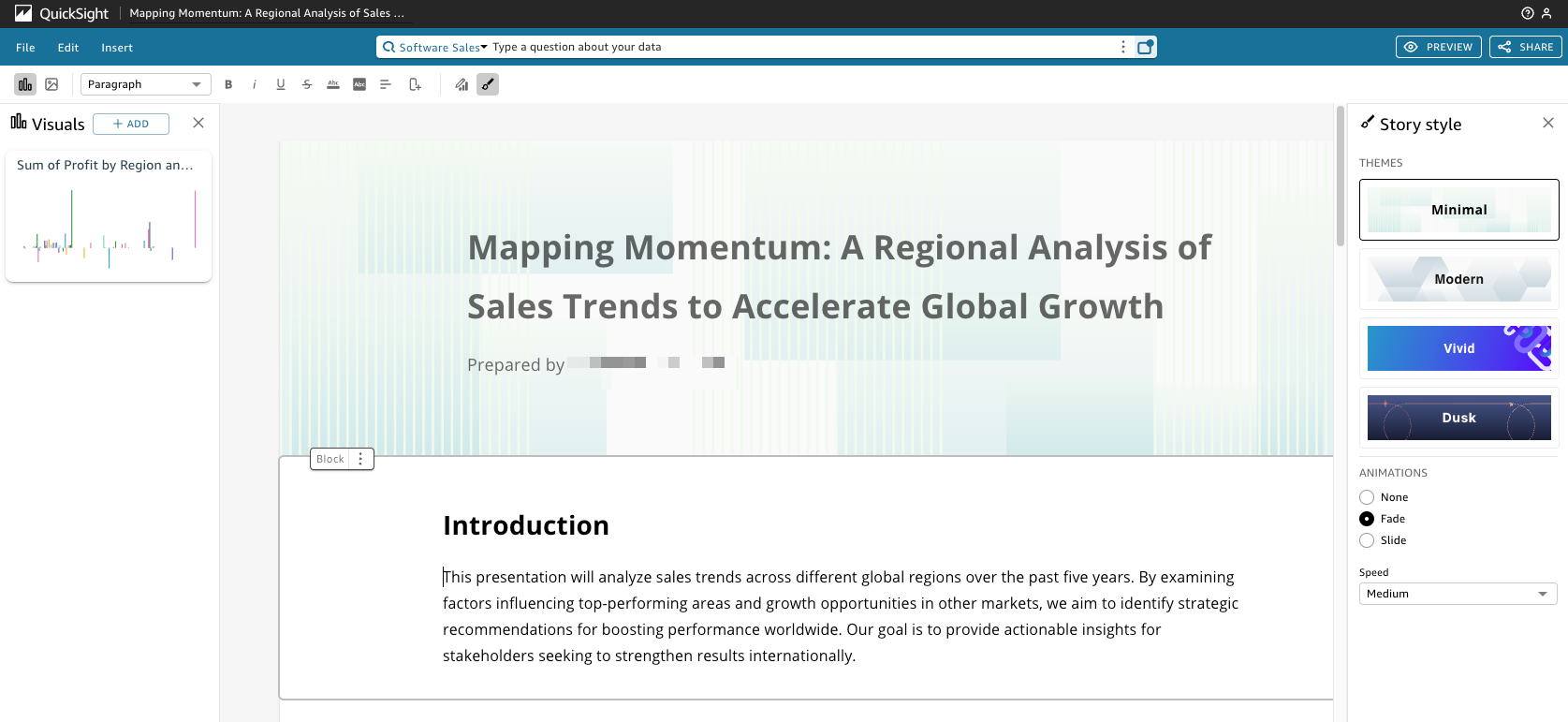
データストーリーのテキストをフォーマットする場合は、ページ上部にあるツールバーを使用します。ツールバーにはフォント設定があり、フォントの種類、スタイル、色、サイズ、間隔、テキストのハイライト、配置をカスタマイズできます。ツールバーを使用してデータストーリーブロックに列を追加することもできます。

次のいずれかのオプションを使用して、データストーリーにビジュアルを追加します。
-
[ビジュアル] ペインを使用して、ビジュアルをデータストーリーにドラッグアンドドロップします。データストーリーを生成したときに選択した [ビジュアル] だけがビジュアルペインに表示されます。
[ビジュアル] ペインの [追加] (+) アイコンを選択して、データストーリーにドラッグアンドドロップできる新しいビジュアルを追加することもできます。各データストーリーには、最大 20 個のビジュアルを含めることができます。
-
画像を追加するデータストーリーブロックを選択します。カーソルが表示されたら、フォワードスラッシュ (
"/") を入力して、そのデータストーリーブロックに画像またはビジュアルを挿入します。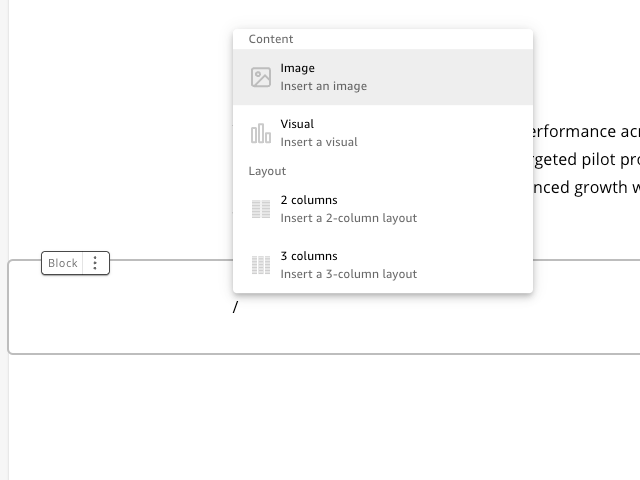
データストーリー内のビジュアルを編集するには、変更するビジュアルを選択し、[プロパティ] アイコンを選択します。表示されるプロパティペインで、以下のアクションを実行できます。
-
ビジュアルのタイトルを変更、非表示、または表示する。デフォルトで、ビジュアルのタイトルが表示されます。
-
ビジュアルのサブタイトルを変更、非表示、または表示する。デフォルトでは、ビジュアルサブタイトルは非表示になっています。
-
データラベルを表示または非表示にする。デフォルトでは、データラベルは非表示になっています。
-
凡例を非表示にしたり位置を変更したりします。デフォルトでは、凡例は非表示になっています。
データストーリーに新しいブロックを追加する場合は、既存のブロックの下部にあるプラス (+) アイコンを選択します。次に、目的のレイアウトオプションを選択します。各ブロックの上部にある [ブロックオプション] (3 つの点) アイコンからブロックを移動、複製、削除することもできます。
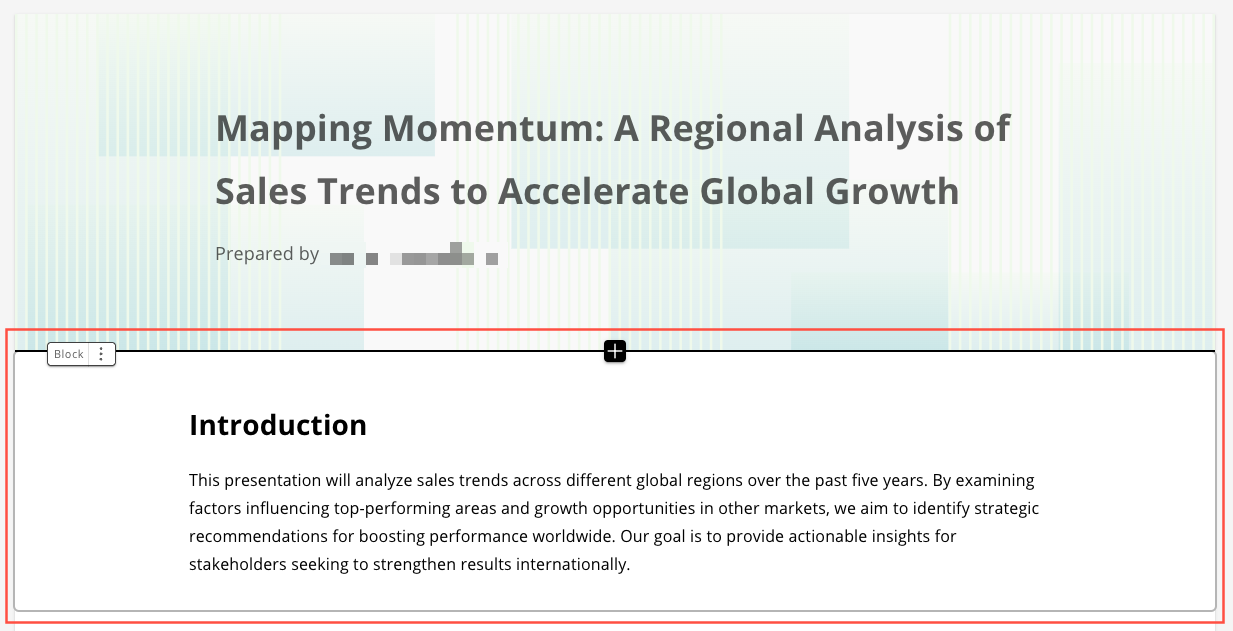
ブロック内のアイテムのレイアウトを変更するには、各アイテムの横にある 6 つのドットのアイコンでアイテムを好きな場所にドラッグアンドドロップできます。