翻訳は機械翻訳により提供されています。提供された翻訳内容と英語版の間で齟齬、不一致または矛盾がある場合、英語版が優先します。
コンボグラフの使用
複合グラフを使用すると、傾向やカテゴリーなど、2 つの異なるタイプのデータを示す 1 つの可視化を作成できます。折れ線グラフと棒グラフを組み合わせたため、複合グラフは、折れ線グラフと列 (棒) グラフとしても知られています。棒グラフは、カテゴリーを比較するのに便利です。棒グラフは変化間のより大きな違いを示しますが、棒グラフと折れ線グラフは、時間の経過に伴う変化を表示するのに便利です。
Amazon QuickSight は、次のタイプのコンボグラフをサポートしています。
-
クラスター化された棒コンボグラフ - 単一色の棒グラフのセットを表示します。各セットは親ディメンションを表し、各棒グラフは子ディメンションを表します。このグラフを使用すると、それぞれの棒の値を簡単に判別できます。
-
積み上げ棒コンボグラフ - マルチカラーの棒グラフを表示します。各棒グラフは親ディメンションを表し、それぞれの色は子ディメンションを表します。このグラフを使用すると、親ディメンション内の子ディメンション間の関係を簡単に確認できます。このグラフは、親ディメンションの合計値と、各子が合計値に加算される方法を示しています。各子ディメンションの値を決定するために、グラフの閲覧者は、色セクションのサイズと、その軸のデータラベルを比較する必要があります。
両方のタイプのコンボグラフでは [X axis (X 軸)] にディメンションが 1 つだけ必要ですが、通常、[Lines (折れ線)] の下に少なくとも 1 つの測定を表示するとより効果的です。
コンボグラフは、棒と線の間の関係を示したい場合にのみ使用してください。2 つのタイプのグラフがどのように関係するかを説明する必要がある場合は、2 つの別々のグラフを使用することをお勧めします。
各グラフの動作は異なるため、作業を開始する前に次の点を理解しておくと便利です。
-
各系列のデータポイントは、異なるスケールでレンダリングされます。コンボグラフでは、選択した測定の最大値に基づいたスケールが使用されます。
-
グラフの種類ごとに同じスケールを選択しても、軸上の数値間の距離は線と棒の間で一致しません。
-
わかりやすくするために、各データ系列の測定に異なる単位を使用してください。
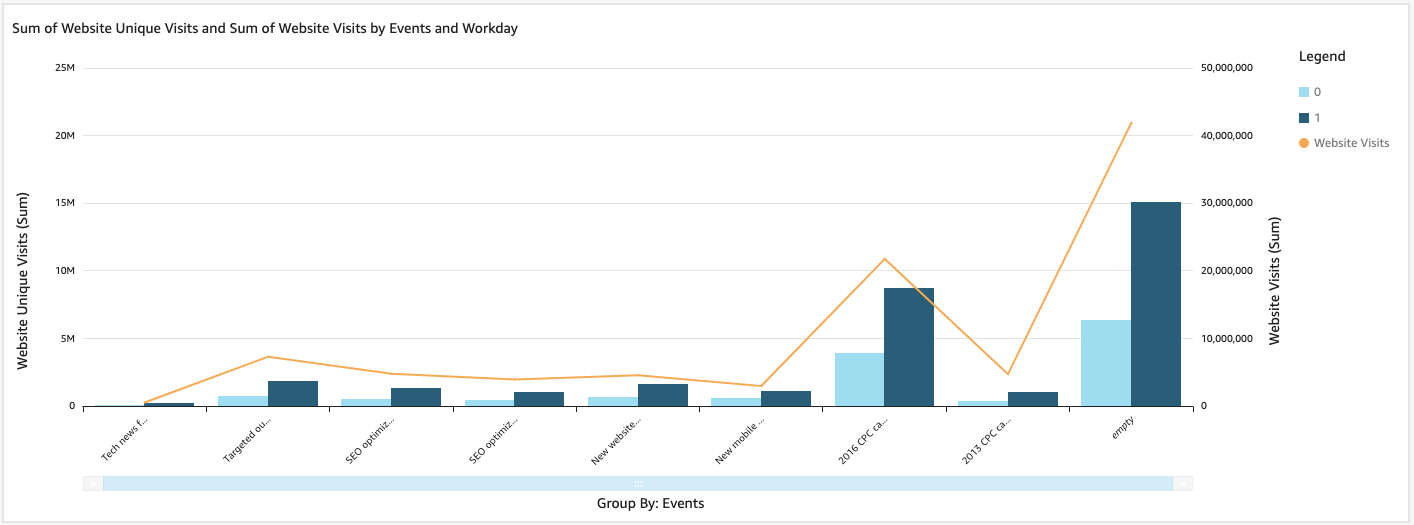
コンボグラフは、2 つの異なるタイプの視覚化を同時に使用します。棒 (または列) のデータが、折れ線のデータと直接関係するようにしてください。この関係は、ツールによって技術的に適用されないため、この関係を自分で決定することが必要です。線と棒との間に何らかの関係がなければ、ビジュアルの意味が失われます。
コンボグラフビジュアルタイプを使用して、単一測定または単一折れ線グラフを作成します。単一測定コンボグラフでは、1 つのディメンションに対して 1 つの測定が表示されます。
複数測定チャートを作成するには、複数の折れ線または複数のバーを追加することを選択できます。複数測定棒グラフは 1 つのディメンションの 2 つ以上の測定を表示します。バーをクラスターにグループ化したり、スタックしたりすることができます。
バーには、軸のディメンションと、値の測定を使用します。ディメンションは通常、測定に何らかの形で関連するテキストフィールドであり、より詳細な情報を表示するために測定にセグメント化するために使用できます。グラフ内のそれぞれの棒は、選択したディメンション内の項目の測定値を表しています。
棒および折れ線では、グループまたは色を使用しないビジュアルの軸上に最大 2,500 個のデータポイントが表示されます。グループまたは色を使用するビジュアルでは、棒グラフの場合は軸上に最大 50 個のデータポイント、グループまたは色で最大 50 個のデータポイントが表示されます。折れ線グラフでは軸上に最大 200 個のデータポイント、グループまたは色で最大 25 個のデータポイントが表示されます。Amazon QuickSight が表示制限外のデータを取り扱うかについての詳細は、表示制限 を参照してください。
コンボグラフのアイコンは次のようになります。


コンボグラフの機能
以下の表を使用して、コンボグラフでサポートされている機能を確認してください。
| 機能 | サポート対象? | コメント | 詳細情報 |
|---|---|---|---|
| 凡例表示の変更 | Yes (例外あり) | 複数測定コンボグラフは凡例を表示し、単一測定コンボグラフは凡例を表示しません。 | QuickSight のビジュアルタイプの凡例 |
| タイトル表示の変更 | Yes | QuickSight のビジュアルタイプのタイトルとサブタイトル | |
| 軸範囲の変更 | Yes | 軸の範囲を設定できます。 | QuickSight のビジュアルタイプの範囲とスケール |
| 軸線、グリッド線、軸ラベル、軸ソートアイコンの表示/非表示 | Yes | QuickSight のビジュアルタイプの軸とグリッドライン | |
| ビジュアル色の変更 | Yes | QuickSight のビジュアルタイプの色 | |
| 要素への注目または要素の除外 | Yes (例外あり) | グラフの任意の棒に注目したり、棒を除外したりできます。ただし、軸のディメンションとして日付フィールドを使用している場合を除きます。この場合は、1 つの棒に注目できますが、除外はできません。 | |
| ソート | Yes | 軸および値に選択したフィールドでソートを実行できます。 | Amazon QuickSight でのビジュアルデータのソート |
| フィールド集計の実行 | Yes | 値に対して選択したフィールドに集約を適用する必要があります。軸またはグループ/色に選択したフィールドに集約を適用することはできません。 | フィールド集計の変更 |
| ドリルダウンの追加 | Yes | 軸および [Group/Color (グループ/色)] のフィールドウェルにドリルダウンレベルを追加できます。 | Amazon QuickSight のビジュアルデータへのドリルダウンの追加 |
| Y 軸の同期 | Yes |
棒と線の Y 軸を 1 つの軸に同期します。 |
QuickSight のビジュアルタイプの範囲とスケール |
コンボグラフの作成
コンボグラフを作成するには、以下の手順を使用します。
コンボグラフを作成する
-
分析ページで、ツールバーの [Visualize (視覚化する)] を選択します。
-
アプリケーションバーの [Add (追加)] を選択してから、[Add visual (ビジュアルを追加)] を選択します。
-
[Visual types (ビジュアルタイプ)] ペインで、コンボグラフのアイコンのいずれかを選択します。
-
[Fields list (フィールドリスト)] ペインから、使用するフィールドを適切なフィールドウェルにドラッグします。通常、ターゲットのフィールドウェルで示されたとおりにディメンションまたは測定のフィールドを使用します。ディメンションフィールドを測定として使用するように選択した場合は、[Count (カウント)] 集計関数が自動的に適用され、数値が作成されます。コンボグラフを次のように作成できます。
-
X 軸のディメンションを選択します。
-
単一測定コンボグラフを作成するには、[Bars (棒グラフの値)] または [Lines (折れ線グラフの値)] いずれかの測定を 1 つ選択します。
-
複数測定コンボグラフを作成するには、[Bars (棒グラフの値)] または [Lines (折れ線グラフの値)] フィールドウェルの測定を複数選択します。
-
オプションで、[Group/Color (グループ/色)] フィールドウェルに別のディメンションを追加します。[Group/Color (グループ/色)] にフィールドがある場合、[Bars (棒グラフの値)] の下に複数のフィールドを持つことはできません。
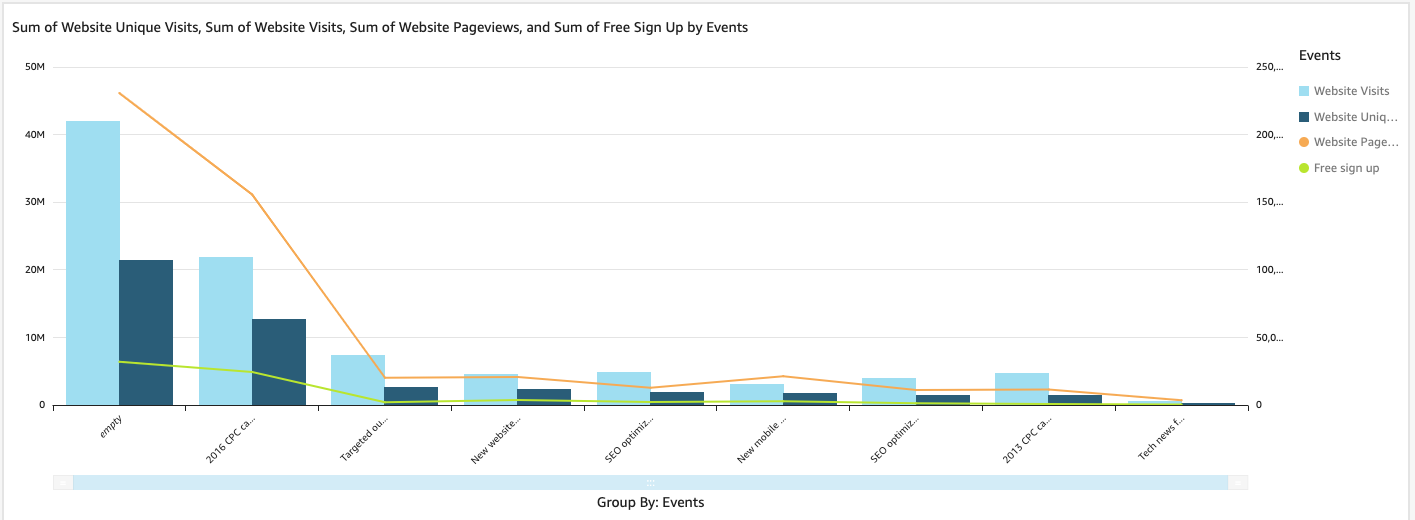
-
-
(オプション) 1 つ以上の追加のフィールドを [X axis (X 軸)] または [Group/Color (グループ/色)] フィールドウェルにドラッグして、ドリルダウンレイヤーを追加します。ドリルダウンの追加の詳細については、Amazon QuickSight のビジュアルデータへのドリルダウンの追加 を参照してください。