翻訳は機械翻訳により提供されています。提供された翻訳内容と英語版の間で齟齬、不一致または矛盾がある場合、英語版が優先します。
ウォーターフォールグラフを使用して、値が加算または減算されるときの連続的な合計を視覚化します。ウォーターフォールグラフでは、初期値は (正または負の) 変化を通り、各変化は棒で表されます。最終的な合計は、最後の棒で表されます。ウォーターフォールグラフはブリッジとも呼ばれます。棒間のコネクタが棒同士をつなげ、同じストーリーに属していることを視覚的に示しているためです。
ウォーターフォールグラフは、ある期間内の変化、またはある期間から別の期間への変化を示すことができるため、財務データを示すときに最もよく使用されます。これにより、プロジェクトのコストに影響を与えるさまざまな要因を視覚化できます。例えば、ウォーターフォールグラフを使用すると、同月内の純利益に対する総売上高、昨年度と今年度での純利益の差、およびこの変更をもたらした要因などを表示できます。
また、ウォーターフォールグラフを使用すると、雇用した新入社員数、1 年以内に退社した従業員数などの統計データを示すこともできます。
ウォーターフォールグラフのアイコンは次のように表示されます。
次のスクリーンショットは、ウォーターフォールグラフを示しています。
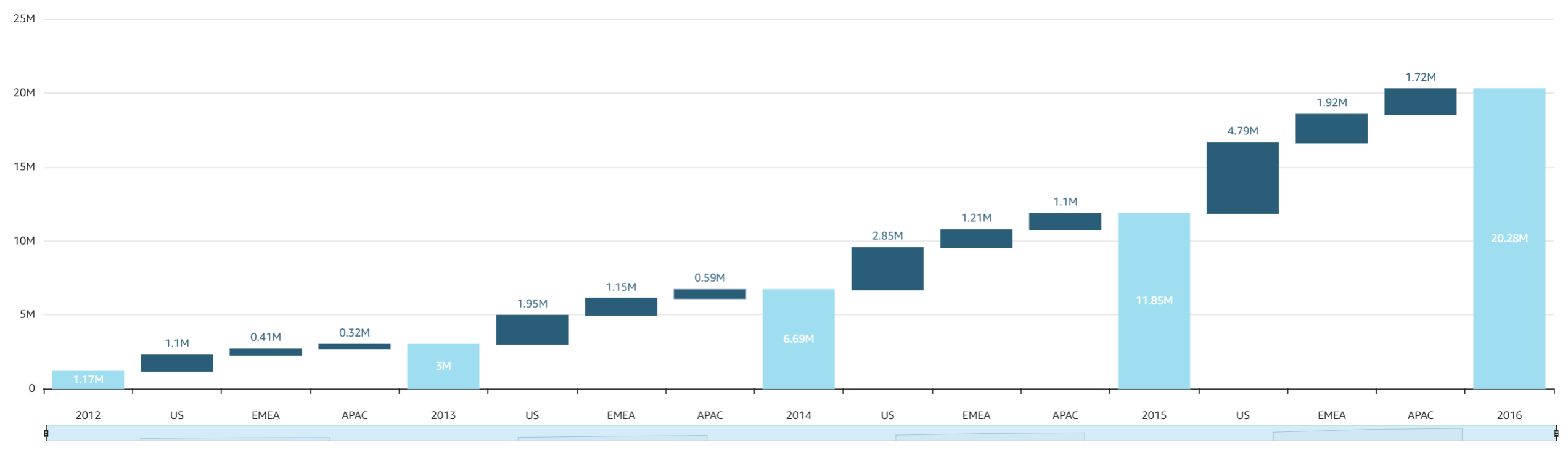
基本的なウォーターフォールグラフビジュアルを作成する
-
Amazon QuickSight を開き、左側のナビゲーションペインで [Analyses (分析)] を選択します。
-
次のいずれかを選択します。
-
新しい分析を作成するには、右上の [New Analysis (新しい分析)] を選択します。詳細については、「Amazon QuickSight での分析の開始」を参照してください。
-
既存の分析を使用するには、編集する分析を選択します。
-
-
[Add (+) (追加 (+))]、[Add Visual (ビジュアルを追加)] を選択します。
-
左下で、[Visual types (ビジュアルタイプ)] からのウォーターフォールグラフのアイコンを選択します。
-
[Fields list (フィールドリスト)] ペインで、適切なフィールドウェルに使用するフィールドを選択します。ウォーターフォールグラフには、値に 1 つのカテゴリまたは測定が必要です。
-
(オプション) 1 つ以上の追加のフィールドを [Group/Color (グループ/色)] フィールドウェルにドラッグして、ドリルダウンレイヤーを追加します。ドリルダウンの追加の詳細については、Amazon QuickSight のビジュアルデータへのドリルダウンの追加 を参照してください。
ウォーターフォールグラフでサポートされている機能の詳細については、「QuickSight の種類ごとの分析のフォーマット」を参照してください。カスタマイズのオプションについては、「Amazon QuickSight でのフォーマット」を参照してください。