Amazon S3 File Gateway のドキュメントは、「What is Amazon S3 File Gateway?」に移動しました。
Amazon FSx File Gateway のドキュメントが「Amazon FSx File Gateway とは」に移動されました。
テープゲートウェイのドキュメントは、「What is Tape Gateway?」に移動しました。
翻訳は機械翻訳により提供されています。提供された翻訳内容と英語版の間で齟齬、不一致または矛盾がある場合、英語版が優先します。
ボリュームの作成
これまでは、VM のキャッシュストレージとアップロードバッファに追加したローカルディスクが割り当てられました。ここでは、アプリケーションがデータを読み書きするストレージボリュームを作成します。ゲートウェイでは、キャッシュストレージ内で最近ローカルにアクセスされたボリュームのデータ、および Amazon S3 に非同期で転送されたデータが保持されます。保管型ボリュームの場合、VM アップロードバッファとアプリケーションのデータに追加したローカルディスクが割り当てられました。
注記
AWS Key Management Service (AWS KMS) を使用して、Amazon S3 に保存されているキャッシュ型ボリュームに書き込まれたデータを暗号化できます。現在、この暗号化には AWS Storage Gateway API リファレンス を使用できます。詳細については、「CreateCachediSCSIVolume」または「」を参照してくださいcreate-cached-iscsi-volume。
ボリュームを作成するには
Storage Gateway コンソール (https://console.aws.amazon.com/storagegateway/home
) を開きます。 -
Storage Gateway コンソールで、[Create volume] (ボリュームの作成) を選択します。
-
[ボリュームの作成] ダイアログボックスで、[ゲートウェイ] 用のゲートウェイを選択します。
-
キャッシュ型ボリュームの場合、[Capacity] (キャパシティー) にキャパシティーを入力します。
保管型ボリュームの場合、リストから [ディスク ID] 値を選択します。
-
[Volume content] (ボリュームの内容) は、ボリュームを作成しているゲートウェイの種類に応じて選択します。
キャッシュ型ボリュームの場合、次のオプションがあります:
-
新しい空のボリュームを作成します。
-
Amazon EBS スナップショットに基づいてボリュームを作成します。このオプションを選択する場合は、[EBS スナップショット ID] の値を指定します。
注記
Storage Gateway では、 AWS Marketplace ボリュームのスナップショットからキャッシュ型ボリュームを作成することはできません。
-
最後のボリューム復元ポイントからのクローン。このオプションを選択するときは、[ソースボリューム] のボリューム ID を選択します。リージョンにボリュームがない場合、このオプションは表示されません。
保管型ボリュームの場合、次のオプションがあります。
-
新しい空のボリュームを作成します。
-
スナップショットに基づいたボリュームを作成します。このオプションを選択する場合は、[EBS スナップショット ID] の値を指定します。
-
ディスクに既存データを保持
-
-
[iSCSI target name] (iSCSI ターゲット名) に名前を入力します。
ターゲット名には、小文字、数字、ピリオド (.) およびハイフン (-) を含めることができます。このターゲット名は検出後、[iSCSI Microsoft initiator] UI の [Targets] タブに、[iSCSI target node] として表示されます。たとえば、名前
target1はiqn.1007-05.com.amazon:target1のように表示されます。そのターゲット名がストレージエリアネットワーク (SAN) 内でグローバルに一意であることを確認します。 -
[ネットワークインターフェイス] 設定の IP アドレスが選択済みであることを確認します。または [ネットワークインターフェイス] の IP アドレスを選択します。[ネットワークインターフェイス] で、1 つの IP アドレスが、ゲートウェイ VM に対して設定された各アダプタに対して表示されます。ゲートウェイ VM が 1 つのネットワークアダプタにのみ設定されている場合、存在する IP アドレスは 1 つのみであるため、この [ネットワークインターフェイス] リストは表示されません。
iSCSI ターゲットが選択したネットワークアダプタで使用できるようになります。
複数のネットワークアダプタを使用するようにゲートウェイを定義した場合、ボリュームにアクセスするためにストレージアプリケーションが使用する IP アドレスを選択します。複数のネットワークアダプタを設定する方法の詳細については、「ゲートウェイを複数の に設定する NICs」を参照してください。
注記
ネットワークアダプタを選択した後、この設定を変更することはできません。
-
(オプション) [タグ] で、キーと値を入力して、ボリュームにタグを追加します。タグは、ボリュームの管理、フィルタリング、検索に便利な、大文字と小文字の区別があるキーと値のペアです。
-
[Create volume] (ボリュームの作成) を選択します。
このリージョンで以前に作成したボリュームがある場合は、Storage Gateway コンソールに表示されます。
[CHAP 認証の設定] ダイアログボックスが表示されます。この時点でボリュームにチャレンジハンドシェイク認証プロトコル (CHAP) を設定できますが、[Cancel] (キャンセル) を選択して、後で設定することもできます。CHAP の設定についての詳細は、「ボリューム用の CHAP 認証の設定」を参照してください。
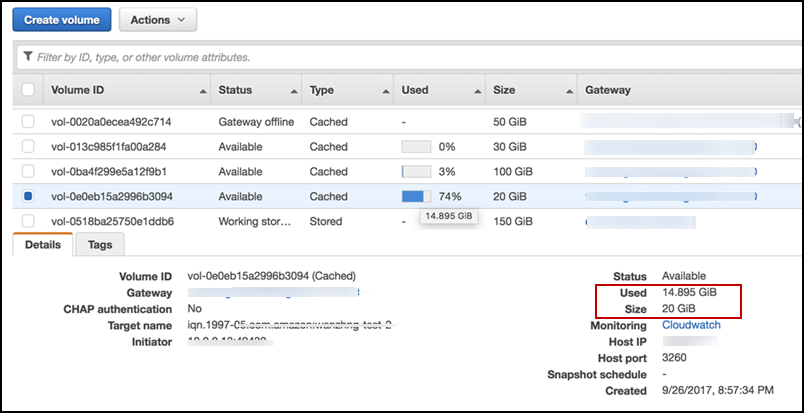
CHAP を設定しない場合は、ボリュームの使用を開始します。詳細については、「ボリュームの使用」を参照してください。
ボリューム用の CHAP 認証の設定
CHAP は、ストレージボリュームターゲットへのアクセスが試みられる際に認証を要求することによって、プレイバック攻撃に対する保護を提供します。[CHAP 認証の設定] ダイアログボックスで、ボリュームに対して CHAP を設定するための情報を指定します。
CHAP を設定するには
-
CHAP を設定するボリュームを選択します。
-
[アクション] メニューで、[CHAP 認証の設定] を選択します。
-
[Initiator Name] (イニシエータ名) に、イニシエータの名前を入力します。
-
[Initiator secret] (イニシエータのシークレット) で、iSCSI イニシエータの認証に使用した秘密のフレーズを入力します。
-
[Target secret] (ターゲットのシークレット) で、相互 CHAP のターゲットの認証に使用した秘密のフレーズを入力します。
-
[Save] を選択してエントリを保存します。
CHAP の認証の設定の詳細については、「iSCSI ターゲットのCHAP認証の設定」を参照してください。
次のステップ