翻訳は機械翻訳により提供されています。提供された翻訳内容と英語版の間で齟齬、不一致または矛盾がある場合、英語版が優先します。
基本 AWS Lambda プロジェクト
の Microsoft .NET Core プロジェクトテンプレートを使用して Lambda 関数を作成できます。 AWS Toolkit for Visual Studio
Visual Studio .NET Core Lambda プロジェクトを作成する
Lambda-Visual Studio のテンプレートとブループリントを使用すると、プロジェクトの初期化をスピードアップできます。Lambda ブループリントには、柔軟なプロジェクト基盤を簡単に作成できるようにあらかじめ記述された関数が含まれています。
注記
Lambda サービスには、さまざまなパッケージタイプにデータ制限があります。データ制限の詳細については、『Lambda ユーザーガイド』の「Lambda クォータ」トピックを参照してください。AWS
Visual Studio で Lambda プロジェクトを作成するには
-
Visual Studio から [ファイル] メニューを展開し、[新規] を展開して [プロジェクト] を選択します。
-
「新規プロジェクト」ダイアログボックスで、「言語」、「プラットフォーム」、および「プロジェクトタイプ」ドロップダウンボックスを「すべて」に設定し、「検索」フィールドに入力します。aws lambdaAWS Lambda プロジェクト (.NET コア-C#) テンプレートを選択します。
-
[名前] フィールドに
AWSLambdaSample、目的のファイルの場所を入力して指定し、[作成] を選択して続行します。 -
「ブループリントの選択」 ページから「Empty Function」ブループリントを選択し、「完了」を選択して Visual Studio プロジェクトを作成します。
プロジェクトファイルを確認する
見直すべきプロジェクトファイルとして、aws-lambda-tools-defaults.json と Function.cs の 2 つがあります。
次の例は、aws-lambda-tools-defaults.jsonプロジェクトの一部として自動的に作成されるファイルを示しています。このファイルのフィールドを使用してビルド・オプションを設定できます。
注記
Visual Studio のプロジェクトテンプレートにはさまざまなフィールドが含まれています。次の点に注意してください。
関数ハンドラー:Lambda 関数の実行時に実行されるメソッドを指定します
関数ハンドラーフィールドに値を指定すると、その値がパブリッシュウィザードに事前入力されます。
関数、クラス、またはアセンブリの名前を変更する場合は、ファイル内の対応するフィールドも更新する必要があります。
aws-lambda-tools-defaults.json
{ "Information": [ "This file provides default values for the deployment wizard inside Visual Studio and the AWS Lambda commands added to the .NET Core CLI.", "To learn more about the Lambda commands with the .NET Core CLI execute the following command at the command line in the project root directory.", "dotnet lambda help", "All the command line options for the Lambda command can be specified in this file." ], "profile": "default", "region": "us-west-2", "configuration": "Release", "function-architecture": "x86_64", "function-runtime": "dotnet8", "function-memory-size": 512, "function-timeout": 30, "function-handler": "AWSLambdaSample::AWSLambdaSample.Function::FunctionHandler" }
Function.cs ファイルを調べます。Function.cs は、c# 関数を Lambda 関数として公開できるように定義します。このFunctionHandlerは、Lambda 関数の実行時に実行される Lambda 関数です。このプロジェクトでは、FunctionHandler という 1 つの関数が定義され、入力テキストに ToUpper() を呼び出します。
これでプロジェクトを Lambda に発行できるようになりました。
Lambda へのパブリッシング
以下の手順と画像は、を使用して Lambda に関数をアップロードする方法を示しています。 AWS Toolkit for Visual Studio
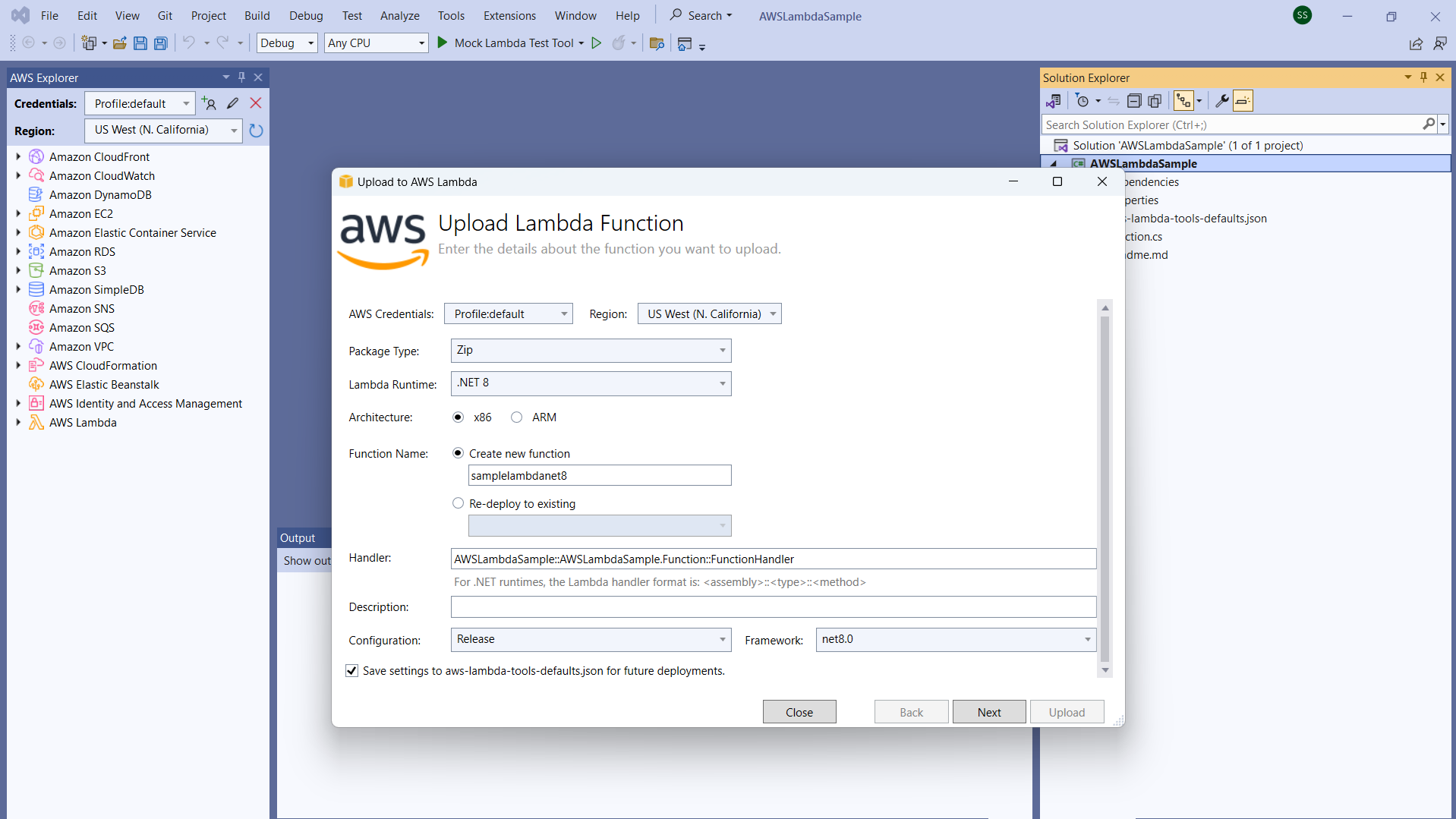
関数を Lambda にパブリッシュする
-
[View] を展開して [ AWS Explorer] を選択しAWS 、エクスプローラーに移動します。
-
ソリューションエクスプローラーで、公開するプロジェクトのコンテキストメニューを開き (右クリック)、[Lambda に公開] を選択して [ AWS Lambda 関数のアップロード] ウィンドウを開きます。
-
[Lambda 関数のアップロード] ウィンドウから、以下のフィールドを入力します。
-
Package タイプ:
Zip選択してください。ZIP ファイルはビルドプロセスの結果として作成され、Lambda にアップロードされます。または、Package タイプを選択することもできますImage。「チュートリアル:基本的な Lambda プロジェクト Docker イメージの作成」では、Package タイプを使用して公開する方法について説明しています。Image -
Lambda ランタイム:ドロップダウンメニューから Lambda ランタイムを選択します。
-
アーキテクチャ:好みのアーキテクチャの放射状を選択します。
-
関数名:[新しい関数の作成] のラジアルを選択し、Lambda インスタンスの表示名を入力します。 AWS この名前はエクスプローラーとディスプレイの両方で参照されます。 AWS Management Console
-
ハンドラー:このフィールドを使用して関数ハンドラーを指定します。例:
AWSLambdaSample::AWSLambdaSample.Function::FunctionHandler。 -
(オプション) 説明: AWS Management Consoleインスタンスに表示する説明文を内部から入力します。
-
設定:ドロップダウンメニューから希望の設定を選択します。
-
フレームワーク:ドロップダウンメニューから好みのフレームワークを選択します。
-
設定を保存:現在の設定をfuture
aws-lambda-tools-defaults.jsonのデフォルトとして保存するには、このボックスを選択します。 -
[次へ] を選択して [拡張機能の詳細] ウィンドウに進みます。
-
-
「拡張機能の詳細」ウィンドウで、以下のフィールドに入力します。
-
ロール名:アカウントに関連付けられているロールを選択します。このロールは、 AWS 関数内のコードによって行われるすべてのサービスコールの一時的な認証情報を提供します。ロールがない場合は、スクロールしてドロップダウンセレクターの「 AWS 管理ポリシーに基づく新規ロール」を探し、を選択しますAWSLambdaBasicExecutionRole。このロールには最小限のアクセス権限しかありません。
注記
アカウントには IAM ListPolicies アクションを実行する権限が必要です。そうしないと、Role Name リストが空になり、続行できなくなります。
-
(オプション) Lambda 関数が Amazon VPC 上のリソースにアクセスする場合は、サブネットとセキュリティグループを選択します。
-
(オプション) Lambda 関数に必要な環境変数を設定します。キーは、無料のデフォルトのサービスキーによって自動的に暗号化されます。別の方法として、 AWS KMS 有料のキーを指定することもできます。KMS
は、データの暗号化に使用される暗号化キーの作成と管理を行うために使用できる、マネージド型サービスです。 AWS KMS キーがある場合は、リストから選択できます。
-
-
「アップロード」を選択して「アップロード機能」ウィンドウを開き、アップロードプロセスを開始します。
注記
関数がにアップロードされている間、「アップロード関数」ページが表示されます。 AWSアップロード後にレポートを表示するためにウィザードを開いたままにするには、アップロードが完了する前に、フォームの最後にある [Automatically close wizard on successful completion] (正常完了時にウィザードを自動で閉じる) のチェックボックスをオフにします。
関数がアップロードされると、Lambda 関数はライブ状態になります。[Function:] (関数:) ビューページが開き、新しい Lambda 関数の設定が表示されます。
-
[テスト関数]
hello lambda!タブからテキスト入力フィールドに入力し、[呼び出し] を選択して Lambda 関数を手動で呼び出します。テキストは大文字に変換されてレスポンスタブに表示されます。注記
AWS Explorer で AWS Lambda ノードの下にあ デプロイ済みインスタンスをダブルクリックすると、いつでも [Function:] (関数:) ビューを再び開くことができます。
-
(オプション) Lambda 関数が正常に公開されたことを確認するには、にログインして [Lambda] を選択します。 AWS Management Console コンソールには、先ほど作成した関数を含め、発行されたすべての Lambda 関数が表示されます。
クリーンアップ
この例で開発を続行しない場合は、デプロイした関数を削除して、アカウント内の未使用のリソースに対して請求されないようにします。
注記
Lambda は、お客様に代わって Lambda 関数を自動的にモニタリングし、Amazon を通じてメトリクスを報告します。 CloudWatch関数をモニタリングしてトラブルシューティングするには、開発者ガイドの「Amazon での AWS Lambda 関数のトラブルシューティングとモニタリング」 CloudWatch トピックを参照してください。 AWS Lambda
関数を削除するには
-
AWS エクスプローラーからノードを展開します。AWS Lambda
デプロイしたインスタンスを右クリックし、[Delete] を選択します。