翻訳は機械翻訳により提供されています。提供された翻訳内容と英語版の間で齟齬、不一致または矛盾がある場合、英語版が優先します。
AS2 コネクタの設定
コネクタの目的は、Transfer Family サーバーから外部のパートナー所有の宛先にAS2ファイルを送信するアウトバウンド転送の取引パートナー間の関係を確立することです。コネクタには、ローカルパーティ、リモートパートナー、およびそれらの証明書を (ローカルプロファイルとパートナープロファイルを作成して) 指定します。コネクタを設定したら、取引相手に情報を転送できます。
注記
取引相手が受信するメッセージサイズは、Amazon S3 のオブジェクトサイズと一致しません。この不一致は、送信前にAS2メッセージがファイルをエンベロープにラップするため発生します。そのため、ファイルを圧縮して送信しても、ファイルサイズが大きくなる可能性があります。そのため、取引相手の最大ファイルサイズが、送信するファイルのサイズよりも大きいことを確認してください。
適用性ステートメント 2 (AS2) コネクタは、アウトバウンド転送の取引パートナー間の関係を確立します。AS2 コネクタの詳細については、「」を参照してくださいAS2 コネクタの設定。
AS2 コネクタを作成する
この手順では、 AWS Transfer Family コンソールを使用してAS2コネクタを作成する方法について説明します。 AWS CLI 代わりに を使用する場合は、「」を参照してくださいステップ 6: 自分とパートナーとの間でコネクタを作成する。
AS2 コネクタを作成するには
-
で AWS Transfer Family コンソールを開きますhttps://console.aws.amazon.com/transfer/
。 -
左のナビゲーションペインで[コネクタ] を選択し、[コネクタの作成]を選択します。
-
[コネクタ設定] セクションで、以下の情報を指定します。
-
URL – アウトバウンド接続URLの を入力します。
-
アクセスロール – 使用する (ARN) ロールの Amazon リソースネーム AWS Identity and Access Management (IAM) を選択します。
StartFileTransferリクエストで使用されるファイルロケーションの親ディレクトリに対して、このロールが読み取りと書き込みのアクセスを提供することを確認します。さらに、StartFileTransferで送信するファイルの親ディレクトリに対する読み取り/書き込みアクセスを提供していることを確認してください。注記
コネクタに Basic 認証を使用している場合、アクセスロールにはシークレットの
secretsmanager:GetSecretValue権限が必要です。シークレットが AWS マネージドキー の の代わりにカスタマーマネージドキーを使用して暗号化されている場合 AWS Secrets Manager、ロールにはそのキーのkms:Decryptアクセス許可も必要です。シークレットにプレフィックスaws/transfer/を付けた名前を付けると、「シークレットを作成する権限の例」に示すように、ワイルドカード文字 (*) を使用して必要な権限を追加できます。 -
ログ記録ロール (オプション) — CloudWatch ログにイベントをプッシュするために使用するコネクタのIAMロールを選択します。
-
-
AS2 設定セクションで、ローカルプロファイルとパートナープロファイル、暗号化アルゴリズムと署名アルゴリズム、転送された情報を圧縮するかどうかを選択します。次の点に注意してください。
-
暗号化アルゴリズムでは、必要なレガシークライアントをサポートする必要がある場合
DES_EDE3_CBCを除いて、 を選択しないでください。これは弱い暗号化アルゴリズムです。 -
件名は、コネクタで送信されるAS2メッセージで
subjectHTTPヘッダー属性として使用されます。 -
暗号化アルゴリズムなしでコネクタを作成する場合は、 をプロトコル
HTTPSとして指定する必要があります。
-
-
MDN 設定セクションで、次の情報を指定します。
-
リクエスト MDN – 経由でメッセージが正常に受信されたMDN後、取引相手に の送信を要求するオプションがありますAS2。
-
署名済み MDN – MDNs署名を要求するオプションがあります。このオプションは、リクエスト MDNを選択した場合のみ使用できます。
-
-
[基本認証] セクションで、以下の情報を指定します。
-
サインオン認証情報を送信メッセージと一緒に送信するには、[基本認証を有効にする] を選択します。送信メッセージで認証情報を送信したくない場合は、[基本認証を有効にする] をオフのままにします。
-
認証を使用している場合は、シークレットを選択するか作成してください。
-
新しいシークレットを作成するには、[新しいシークレットを作成] を選択し、ユーザー名とパスワードを入力します。これらの認証情報は、パートナーのエンドポイントに接続するユーザーと一致する必要があります。
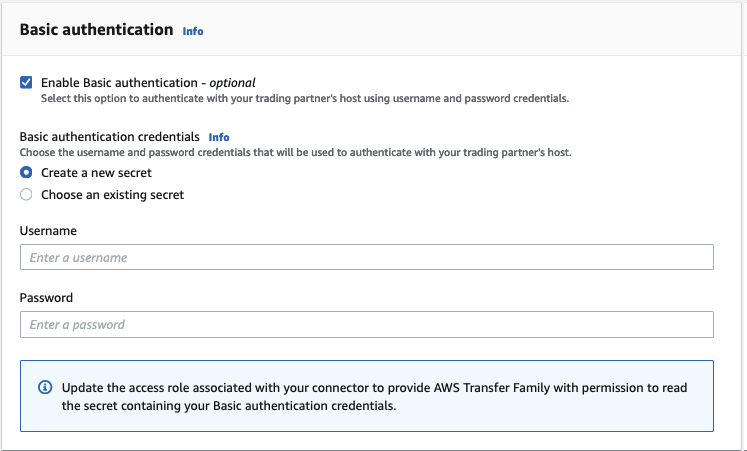
既存のシークレットを使用するには、「既存シークレットの選択」を選択し、ドロップダウンメニューからシークレットを選択します。Secrets Manager で正しくフォーマットされたシークレットを作成する方法については、AS2 コネクタの基本認証を有効にする を参照してください。
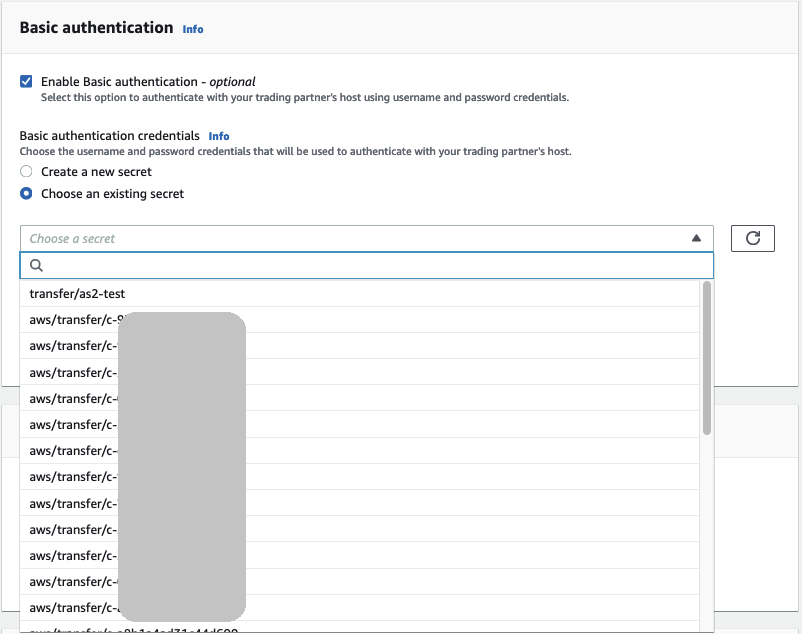
-
-
-
すべての設定を確認したら、[コネクタを作成] を選択してコネクタを作成します。
新しいコネクタの ID がリストに追加された [コネクタ] ページが表示されます。コネクタの詳細を表示するには、AS2 コネクタの詳細を表示する を参照してください。
AS2 コネクタアルゴリズム
AS2 コネクタを作成すると、次のセキュリティアルゴリズムがコネクタにアタッチされます。
| タイプ | アルゴリズム |
|---|---|
| TLS 暗号 | TLS_ECDHEECDSA_WITH_AES_128_GCM_SHA256 TLS_ECDHERSA_WITH_AES_128_GCM_SHA256 TLS_ECDHEECDSA_WITH_AES_128_CBC_SHA256 TLS_ECDHERSA_WITH_AES_128_CBC_SHA256 TLS_ECDHEECDSA_WITH_AES_256_GCM_SHA384 TLS_ECDHERSA_WITH_AES_256_GCM_SHA384 TLS_ECDHEECDSA_WITH_AES_256_CBC_SHA384 TLS_ECDHERSA_WITH_AES_256_CBC_SHA384 |
AS2 コネクタの基本認証
AS2 プロトコルを使用する Transfer Family サーバーを作成または更新するときは、アウトバウンドメッセージの基本的な認証を追加できます。これを行うには、コネクタに認証情報を追加します。
注記
基本認証は、 を使用している場合にのみ使用できますHTTPS。
コネクタに認証を使用するには、[基本認証] セクションの [基本認証を有効にする] を選択します。基本認証を有効にすると、新しいシークレットを作成するか、既存のシークレットを使用するかを選択できます。いずれの場合も、シークレット内の認証情報は、このコネクタを使用する送信メッセージとともに送信されます。認証情報は、取引相手のリモートエンドポイントに接続しようとするユーザーと一致する必要があります。
次のスクリーンショットは、[基本認証を有効にする] と [新しいシークレットを作成する] が選択されていることを示しています。これらの選択をした後、秘密のためのユーザー名とパスワードを入力できます。
![Transfer Family コンソールの [コネクタ] ページに、コネクタのメッセージ認証情報が表示されます。この場合、[基本認証を有効にする] が選択され、[新しいシークレットを作成する] が選択されます。](images/as2-basic-auth-create-secret.png)
次のスクリーンショットは、[基本認証を有効にする] が選択され、[既存のシークレットを選択する] が選択されていることを示しています。シークレットは、AS2 コネクタの基本認証を有効にする で説明されているように、正しい形式でなければなりません。
![Transfer Family コンソールの [コネクタ] ページに、コネクタのメッセージ認証情報が表示されます。この場合、[基本認証を有効にする] が選択され、[既存のシークレットを選択する] が選択されます。](images/as2-basic-auth-select-secret.png)
AS2 コネクタの基本認証を有効にする
AS2 コネクタの基本認証を有効にすると、Transfer Family コンソールで新しいシークレットを作成するか、 で作成したシークレットを使用できます AWS Secrets Manager。いずれの場合も、シークレットは Secrets Manager に保存されます。
コンソールで新しいシークレットを作成する
コンソールでコネクタを作成する場合、新しいシークレットを作成できます。
新しいシークレットを作成するには、[新しいシークレットを作成] を選択し、ユーザー名とパスワードを入力します。これらの認証情報は、パートナーのエンドポイントに接続するユーザーと一致する必要があります。
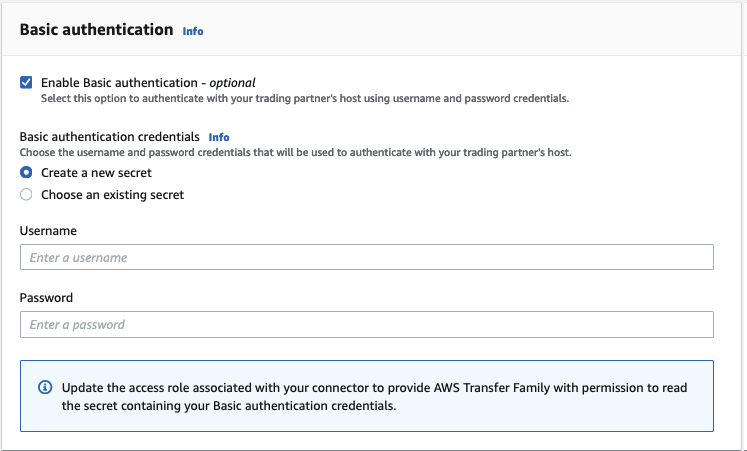
注記
コンソールで新しいシークレットを作成する場合、シークレットの名前は次の命名規則に従います: /aws/transfer/、ここで connector-idconnector-id は、作成するコネクタの ID です。 AWS Secrets Managerでシークレットを探す際には、この点を考慮してください。
既存の シークレットを使用
コンソールでコネクタを作成する場合、既存のシークレットを指定できます。
既存のシークレットを使用するには、「既存シークレットの選択」を選択し、ドロップダウンメニューからシークレットを選択します。Secrets Manager で正しくフォーマットされたシークレットを作成する方法については、でシークレットを作成する AWS Secrets Manager を参照してください。
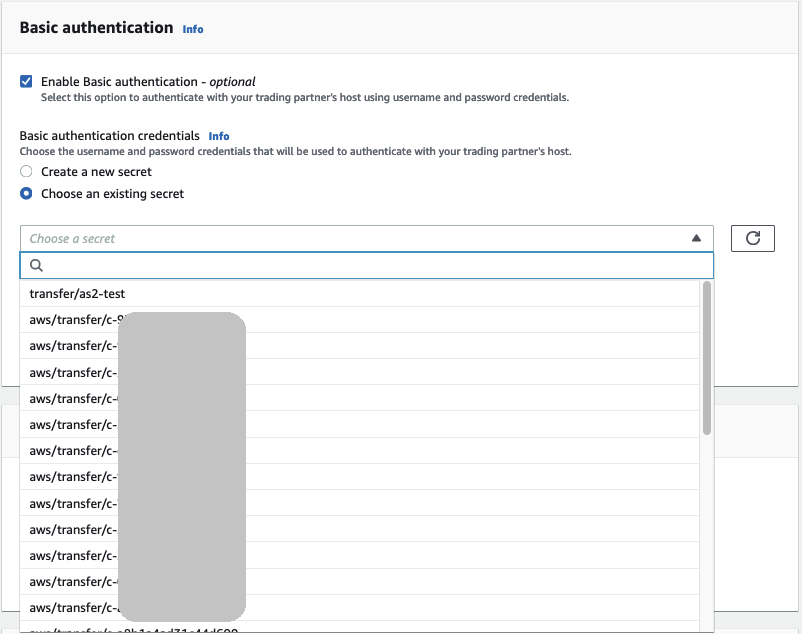
でシークレットを作成する AWS Secrets Manager
次の手順では、AS2コネクタで使用する適切なシークレットを作成する方法について説明します。
注記
基本認証は、 を使用している場合にのみ使用できますHTTPS。
AS2 基本認証用に Secrets Manager にユーザー認証情報を保存するには
-
にサインイン AWS Management Console し、 で AWS Secrets Manager コンソールを開きますhttps://console.aws.amazon.com/secretsmanager/
。 -
左側のナビゲーションペインで [サーバー] を選択します。
-
[シークレット]ページで、[新しいシークレットの保存]を選択します。
-
[シークレットタイプの選択] ページの[シークレットタイプ] で[その他のシークレットタイプ] を選択します。
-
[キー/値のペア] セクションで、[キー/値] タブを選択します。
-
キー —
Usernameと入力します。 -
[値] — パートナーのサーバーへの接続を許可されているユーザーの名前を入力します。
-
-
パスワードを入力する場合は、[行を追加] を選択し、[キー/値のペア] セクションで [Key/Value] タブを選択します。
[行を追加] を選択し、[キー/値のペア] セクションで [キー/値] タブを選択します。
-
キー —
Passwordと入力します。 -
[値] ー ユーザーのパスワードを入力します。
-
-
プライベートキーを指定する場合は、[行を追加] を選択し、[キー/値のペア] セクションで [Key/Value] タブを選択します。
-
キー —
PrivateKeyと入力します。 -
「値」 — ユーザーの秘密鍵を入力します。この値は OpenSSH 形式で保存する必要があり、このユーザー用にリモートサーバーに保存されているパブリックキーに対応する必要があります。
-
-
[Next (次へ)] を選択します。
-
[シークレットの設定] ページで、シークレットの名前と説明を入力します。名前には
aws/transfer/というプレフィックスを使用することをお勧めします。例えば、シークレットをaws/transfer/connector-1と名付けることができます。 -
[次へ] を選択し、[ローテーションの設定] ページのデフォルトを受け入れます。次いで、[次へ] を選択します。
-
[レビュー] ページで [ストア] を選択し、シークレットを作成して保存します。
シークレットを作成したら、コネクタの作成時に選択できます (AS2 コネクタの設定 を参照)。基本認証を有効にするステップで、使用可能なシークレットのドロップダウンリストからシークレットを選択します。
AS2 コネクタの詳細を表示する
AS2 AWS Transfer Family コネクタの詳細とプロパティのリストは、 AWS Transfer Family コンソールで確認できます。AS2 コネクタのプロパティにはURL、、ロール、プロファイル、MDNs、タグ、モニタリングメトリクスが含まれます。
これはコネクタの詳細を表示する手順です。
コネクタの詳細を表示するには
-
で AWS Transfer Family コンソールを開きますhttps://console.aws.amazon.com/transfer/
。 -
左側のナビゲーションペインで、[Connectors (コネクタ)] を選択します。
-
[コネクタ ID] 列の識別子を選択すると、選択したコネクタの詳細ページが表示されます。
コネクタの詳細ページでAS2コネクタのプロパティを変更するには、編集 を選択します。
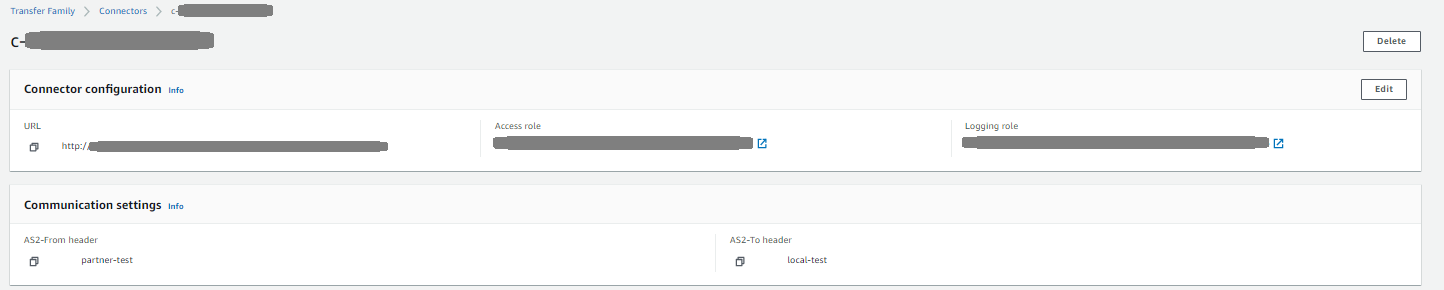


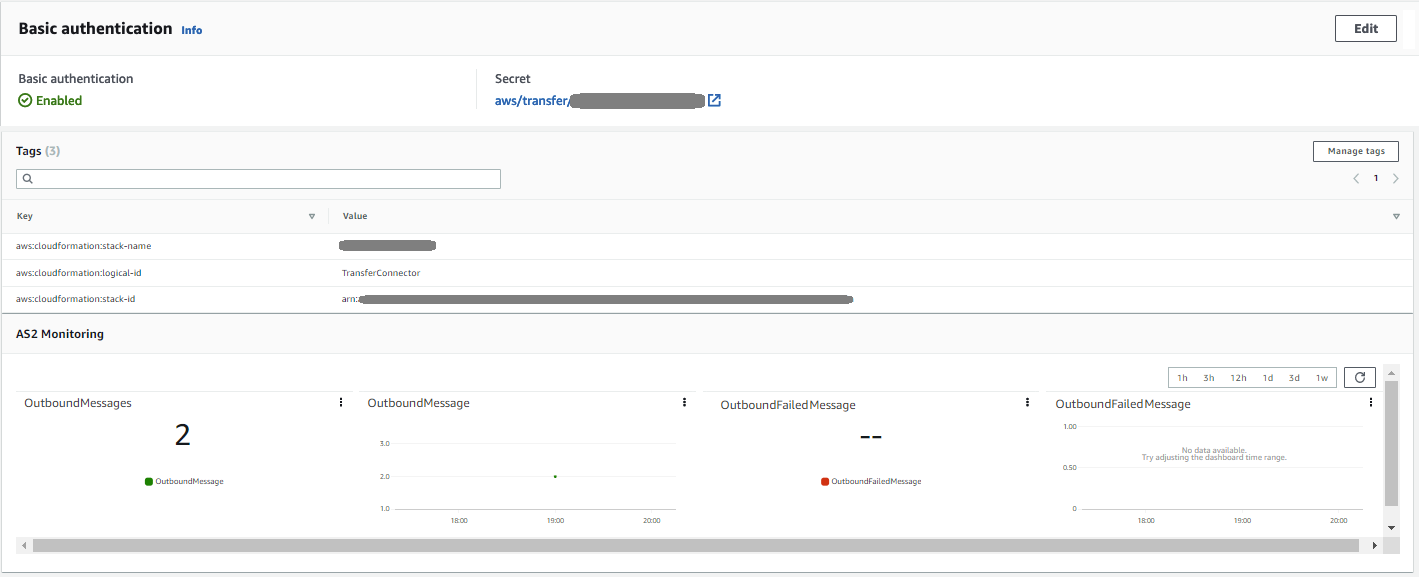
注記
この情報の多くは、形式は異なりますが、次の AWS Command Line Interface (AWS CLI コマンド) を実行することで取得できます。
aws transfer describe-connector --connector-idyour-connector-id
詳細については、「」を参照してくださいDescribeConnector APIを参照してください。