Well-Architected フレームワークの新しいバージョンがリリースされました。また、レンズカタログに新しいレンズと更新されたレンズが追加されました。変更の詳細
チュートリアル: AWS Well-Architected Tool ワークロードをドキュメント化する
このチュートリアルでは、AWS Well-Architected Tool を使用してワークロードを文書化および測定する方法について説明します。この例では、小売 e コマースウェブサイトのワークロードを定義してドキュメント化する方法を順を追って説明します。
手順 1: ワークロードを定義する
まず、ワークロードを定義します。ワークロードを定義するには 2 つの方法があります。このチュートリアルでは、レビューテンプレートからワークロードを定義しません。レビューテンプレートからワークロードを定義する方法の詳細については、「AWS Well-Architected Tool でのワークロードの定義」を参照してください。
ワークロードを定義するには
-
AWS Management Console にサインインし、https://console.aws.amazon.com/wellarchitected/
で AWS Well-Architected Tool のコンソールを開きます。 注記
ワークロードの状態を文書化するユーザーは、AWS WA Tool への完全なアクセス許可を保持している必要があります。
-
[ワークロードを定義する] セクションで、[ワークロードの定義] を選択します。
-
[名前] ボックスに、ワークロード名として
Retail Website - North Americaと入力します。 -
[Description (説明)] ボックスに、ワークロードの説明を入力します。
-
[レビューの所有者] ボックスに、ワークロードのレビュープロセスの担当者名を入力します。
-
[環境] ボックスで、ワークロードが本運用環境にあることを示します。
-
ワークロードは AWS とそのローカルデータセンターの両方で実行されます。
-
[AWS リージョン] を選択し、ワークロードが実行される北米の 2 つのリージョンを選択します。
-
また、[AWS 以外の領域] を選択して、ローカルデータセンターの名前を入力します。
-
-
[アカウント ID] ボックスはオプションです。このワークロードには どの AWS アカウント も関連付けないでください。
-
[アプリケーション] ボックスはオプションです。このワークロードにアプリケーション ARN は入力しないでください。
-
[アーキテクチャ図] ボックスはオプションです。このワークロードにアーキテクチャ図を関連付けないでください。
-
[Industry type (産業タイプ)] ボックスと [Industry (産業)] ボックスはオプションで、このワークロードには指定されていません。
-
Trusted Advisor セクションはオプションです。このワークロードに対して、Trusted Advisor サポートを有効化しないでください。
-
Jira セクションはオプションです。このワークロードでは、[Jira] セクションの [アカウントレベルの設定を上書き] をオンにしないでください。
-
この例では、ワークロードにタグを適用していません。[次へ] を選択します。
-
[プロファイルの適用] 手順はオプションです。このワークロードにプロファイルを適用しないでください。[次へ] を選択します。
-
この例では、AWS Well-Architected フレームワークレンズを適用します。このレンズは自動選択されます。[Define workload (ワークロードの定義)] を選択して、これらの値を保存し、ワークロードを定義します。
-
ワークロードを定義したら、[Start reviewing (レビューの開始)] を選択してワークロードの状態のドキュメント化を開始します。
手順 2: ワークロードの状態を文書化する
ワークロードの状態を文書化するために、選択したレンズの質問が提示されます。これらは、AWS Well-Architected フレームワークの柱である運用上の優秀性、セキュリティ、信頼性、パフォーマンス効率、コスト最適化およびサステナビリティに関する質問です。
質問ごとに、表示されるリストからお客様が従っているベストプラクティスを選択します。ベストプラクティスに関する詳細が必要な場合は、[Info (情報)] を選択すると、右側のパネルに詳細とリソースが表示されます。
[エキスパートに質問する] を選択して、AWSWell-Architected
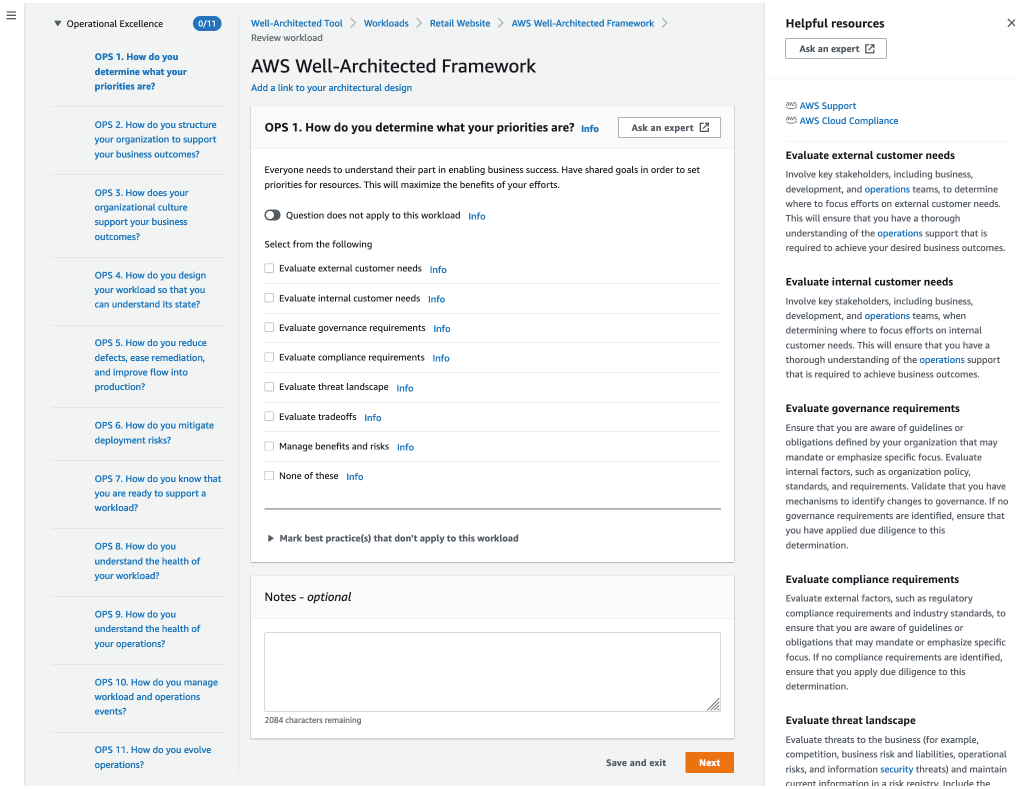
-
次の質問に進むには [Next (次へ)] を選択します。左側のパネルを使用して、同じ柱の別の質問、または別の柱の質問に移動できます。
-
[質問はこのワークロードには該当しません] または [これらのいずれでもない] を選択した場合、AWS は [メモ] ボックスに理由を入力することをお勧めします。これらのコメントはワークロードレポートの一部として含まれ、今後、ワークロードに変更を加えるときに役立つことがあります。
注記
オプションで、1 つ以上の個々のベストプラクティスを適用しないものとしてマークできます。[Mark best practice(s) that don't apply to this workload] (このワークロードに適用されないベストプラクティスをマーク) を選択し、適用されないベストプラクティスを選択します。オプションで理由を選択し、追加の詳細を入力できます。適用されないベストプラクティスごとにこれを繰り返します。
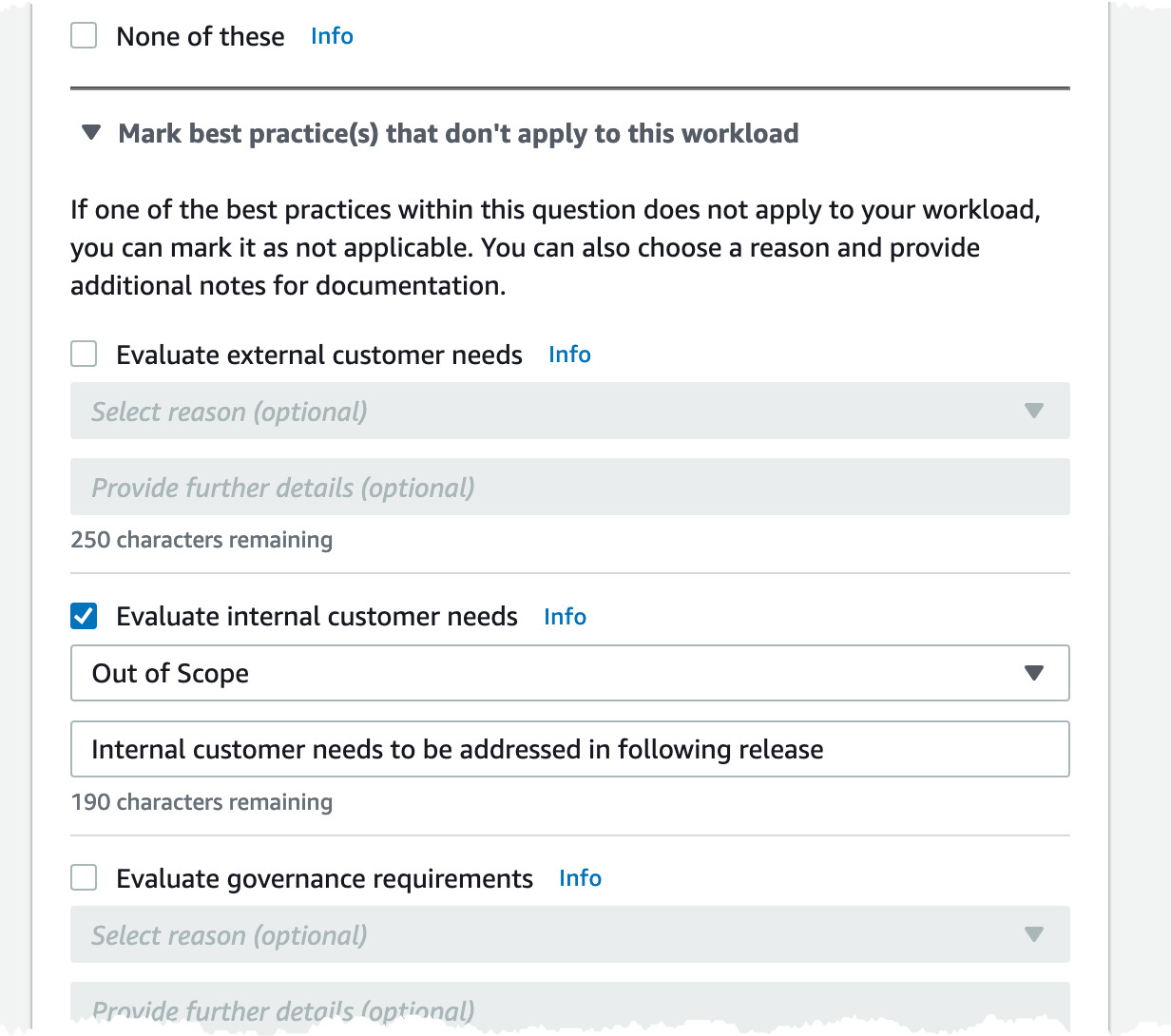
注記
このプロセスは [保存して終了] を選択していつでも一時停止できます。後で再開するには、AWS WA Tool コンソールを開いて左側のナビゲーションペインで [ワークロード] を選択します。
-
ワークロードの名前を選択して、ワークロードの詳細ページを開きます。
-
[Continue reviewing (レビューを続ける)] を選択すると、中断した場所に移動します。
-
すべての質問を完了すると、ワークロードの概要ページが表示されます。今すぐこれらの詳細をレビューできます。または、後で左側のナビゲーションペインで [Workloads (ワークロード)] を選択し、ワークロード名を選択して詳細に移動できます。
ワークロードの状態を初めてドキュメント化した後、マイルストーンを保存してワークロードレポートを生成する必要があります。
マイルストーンにはワークロードの現在の状態が記録されるため、改善計画に基づいて変更を加えながら進捗状況を評価できます。
[ワークロードの詳細] ページから:
-
[ワークロードの概要] セクションで、[マイルストーンを保存] ボタンを選択します。
-
マイルストーン名として
Version 1.0 - initial reviewと入力します。 -
[保存] を選択します。
ワークロードレポートを生成するには、目的のレンズを選択します。[Generate report (レポートの生成)] を選択すると、PDF ファイルが作成されます。このファイルには、ワークロードの状態、特定されたリスクの数、推奨される改善点のリストが含まれています。
手順 3: 改善計画をレビューする
選択したベストプラクティスに基づいて、AWS WA Tool は、AWS Well-Architected フレームワークレンズに対して評価された高リスクおよび中リスクの領域を特定します。
改善計画をレビューするには:
-
[概要] ページの [レンズ] セクションで、[AWS Well-Architected フレームワーク] を選択します。
-
次に、[Improvement plan (改善計画)] を選択します。
このワークロードの例では、AWS Well-Architected フレームワークレンズによって高リスクと中リスクの問題が特定されています。
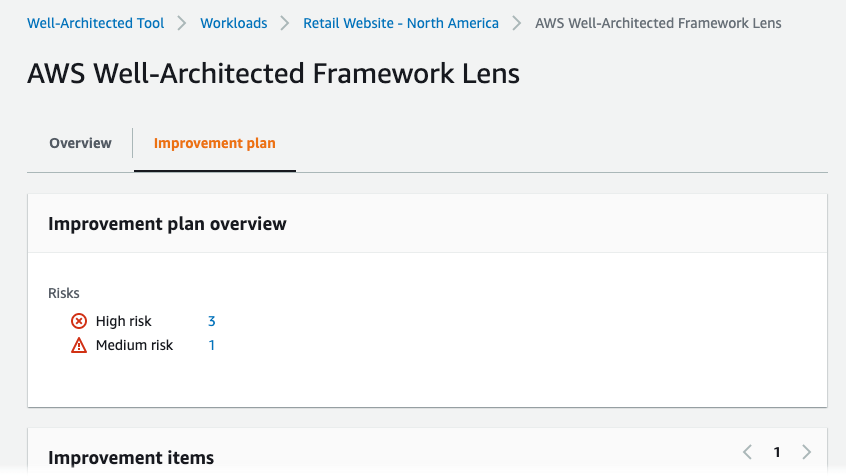
ワークロードの[改善ステータス]を更新して、ワークロードへの改善がまだ開始されていないことを周知します。
[改善ステータス] を変更するには:
-
改善計画から、ページ上部のパンくずリストにあるワークロードの名前 (
Retail Website - North America) をクリックします。 -
[プロパティ] タブをクリックします。
-
[ワークロードのステータス] セクションに移動し、ドロップダウンリストで [未開始] を選択します。
![[ワークロードのステータス] のドロップダウンを示す画像。](images/tut-wlstatus-console.png)
-
[概要] タブをクリックして [プロパティ] タブに戻り、[レンズ] セクションの AWS Well-Architected フレームワークリンクをクリックします。次に、ページ上部の [改善計画] タブをクリックします。
[Improvement items (改善項目)] セクションには、ワークロードで特定された推奨改善項目が表示されます。質問は、設定した優先度に基づいて並べ替えられ、まず高リスクの問題が、次に中リスクの問題が表示されます。
質問のベストプラクティスを表示するには、[Recommended improvement items (推奨改善項目)] を展開します。推奨改善アクションはそれぞれ、特定されたリスクを排除するか少なくとも軽減するのに役立つ、エキスパートからの詳細なガイダンスにリンクされています。
プロファイルがワークロードに関連付けられている場合は、優先度の高いリスクの数が [改善計画の概要] セクションに表示され、[プロファイルによる優先度] を選択することで [改善項目] のリストをフィルタできます。改善項目のリストには、[優先度] ラベルが表示されます。
手順 4: 改善を行って進捗を評価する
改善計画の一環としてワークロードに Amazon CloudWatch と AWS Auto Scaling のサポートを追加することで、高リスクの問題の 1 つに対処しました。
[改善項目] セクションから:
-
関連のある質問を選択し、変更を反映するように選択したベストプラクティスを更新します。改善点を記録するメモが追加されます。
-
次に [保存して終了] を選択してワークロードの状態を更新します。
-
変更を加えた後は [Improvement plan (改善計画)] に戻り、それらの変更がワークロードに与えた影響を確認できます。この例では、これらのアクションによりリスクプロファイルが改善され、高リスクの問題が 3 つから 1 つに減少しました。
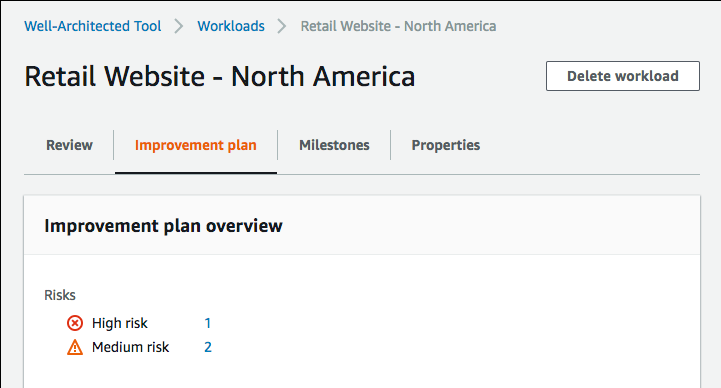
この時点でマイルストーンを保存してから [Milestones (マイルストーン)] に移動し、ワークロードがどのように改善されたかを確認できます。