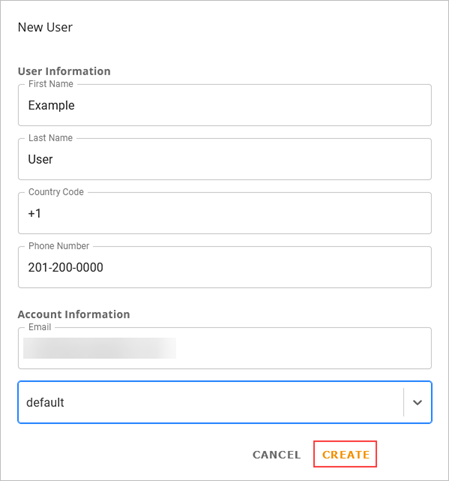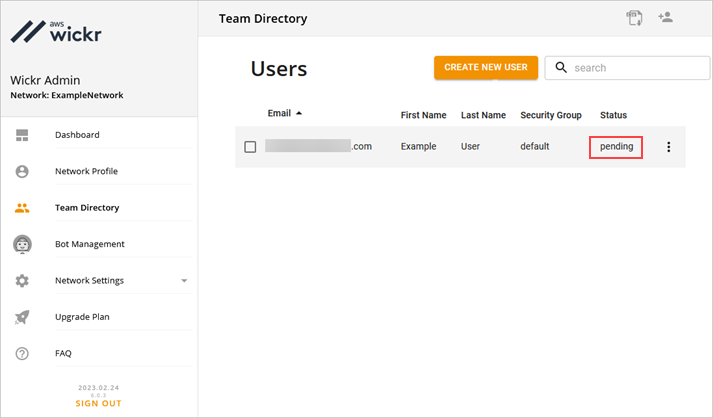このガイドでは、AWSWickr のドキュメントを提供します。Wickr のオンプレミスバージョンである Wickr Enterprise については、「エンタープライズ管理ガイド」を参照してください。
翻訳は機械翻訳により提供されています。提供された翻訳内容と英語版の間で齟齬、不一致または矛盾がある場合、英語版が優先します。
AWS Wickr の開始方法
このガイドでは、ネットワークの作成、ネットワークの設定、ユーザーの作成など、Wickrを始める方法を紹介します。
前提条件
始める前に、以下の前提条件を満たしていることを確認してください:
-
Amazon Web Services (AWS) にサインアップします。詳細については、「AWS Wickr のセットアップ」を参照してください。
-
Wickr を管理するために必要なアクセス許可があることを確認してください。詳細については、「AWS 管理ポリシー: AWSWickrFullAccess」を参照してください。
-
Wickr の適切なポートとドメインを許可リストに登録していることを確認してください。詳細については、「Wickr ネットワークのリストを許可するポートとドメイン」を参照してください。
ステップ1: ネットワークの構築
アカウントの Wickr ネットワークを作成には、以下の手順を実行します。
-
で Wickr AWS Management Console の を開きますhttps://console.aws.amazon.com/wickr/
。 注記
Wickr ネットワークを作成したことがない場合は、Wickr サービスの情報ページが表示されます。1 つ以上の Wickr ネットワークを作成すると、作成したすべての Wickr ネットワークのリストビューを含む[ネットワーク]ページが表示されます。
-
[ネットワークの作成]を選択します。
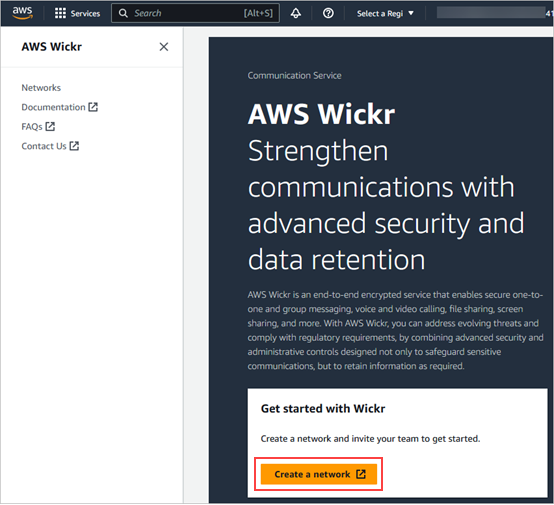
-
ネットワーク名 テキストボックスにネットワークの名前を入力します。会社名やチーム名など、組織のメンバーが認識できる名前を選択します。
-
プランを選択します。次のいずれかの Wickr ネットワークプランを選択できます。
-
標準 — 管理統制と柔軟性を必要とする小規模および大規模なビジネスチーム向け。
-
プレミアムまたはプレミアム無料トライアル — 最高の機能制限、きめ細かな管理コントロール、データ保持を必要とする企業向け。
管理者はプレミアム無料トライアルオプションを選択できます。このオプションは最大 30 人のユーザーが利用でき、期間は 3 か月間です。このオファーは、新しいレガシーフリーのトライアルおよび標準プランでご利用いただけます。管理者は、プレミアム無料トライアル期間中に、プレミアムプランまたはスタンダードプランにアップグレードまたはダウングレードできます。
利用可能な Wickr プランと料金の詳細については、「Wickr 料金表
」 を参照してください。 -
-
(オプション)新しいタグを追加 を選択してネットワークにタグを追加します。タグはキーと値のペアで構成されています。タグは、リソースの検索やフィルタリング、または AWS コストの追跡に使用できます。詳細については、「ネットワークタグ」を参照してください。
-
ネットワークの作成 を選択します。
Wickr AWS Management Console の のネットワークページにリダイレクトされ、新しいネットワークがページに一覧表示されます。
ステップ 2: ネットワークの構成
Wickr 管理コンソールにアクセスするには、次の手順を実行します。このコンソールでは、ユーザーの追加、セキュリティグループの追加、 の設定SSO、データ保持の設定、その他のネットワーク設定を行うことができます。
-
[ネットワーク] ページで [管理] リンクを選択し、そのネットワークの Wickr 管理コンソールに移動します。
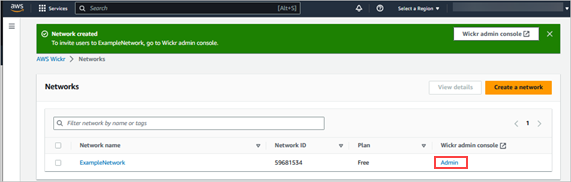
選択したネットワークの Wickr 管理コンソールにリダイレクトされます。
-
WHM コンソールの左のナビゲーションペインで [設定を微調整する] を選択します。
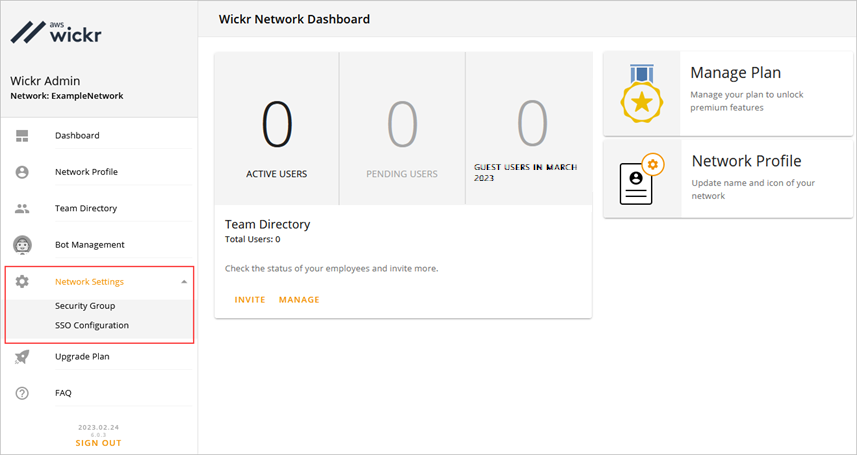
以下のネットワーク設定オプションが利用可能です。これらの設定の実行に関する詳細については、「AWS Wickr ネットワークを管理する」を参照してください。
-
セキュリティグループ - パスワードの複雑性ポリシー、メッセージ設定、通話機能、セキュリティ機能、外部フェデレーションなどのセキュリティグループとその設定を管理します。詳細については、「AWS Wickr のセキュリティグループ 」を参照してください。
-
SSO 設定 — Wickr ネットワークのエンドポイントアドレスを設定SSOして表示します。Wickr は、OpenID Connect (OIDC) のみを使用するSSOプロバイダーをサポートします。Security Assertion Markup Language (SAML) を使用するプロバイダーはサポートされていません。詳細については、「AWS Wickr のシングルサインオン設定」を参照してください。
-
ステップ 3: ユーザーを作成して招待する
次の方法を使用して、Wickr ネットワークにユーザーを作成できます。
-
シングルサインオン — を設定するとSSO、Wickr の会社 ID を共有してユーザーを招待できます。エンドユーザーは、提供された会社 ID と仕事用の E メールアドレスを使用して Wickr に登録します。詳細については、「AWS Wickr のシングルサインオン設定」を参照してください。
-
招待 - Wickr AWS Management Console でユーザーを手動で作成し、そのユーザーに招待 E メールを送信できます。エンドユーザーは、E メール内のリンクを選択して Wickr に登録できます。
注記
Wickr ネットワークのゲストユーザーを有効にすることもできます。ゲストユーザー機能は現在プレビュー中です。詳細については、「AWS Wickr ネットワークのゲストユーザー」を参照してください
ユーザーを作成または招待するには、以下の手順を実行します。
注記
管理者もユーザーと見なされ、Wickr SSOネットワークまたはSSO Wickr 以外のネットワークに招待する必要があります。
次のステップ
スタートアップの手順は完了しました。Wickr を管理するには、次のガイドを参照してください。