翻訳は機械翻訳により提供されています。提供された翻訳内容と英語版の間で齟齬、不一致または矛盾がある場合、英語版が優先します。
WorkSpaces Android クライアントアプリケーション
WorkSpaces Android クライアントアプリケーションの使用を開始する際に、以下の情報が役立ちます。
要件
Amazon WorkSpaces Android クライアントアプリケーションには、次のものが必要です。
-
2012 年より後にリリースされた Amazon Fire タブレット (Fire OS 4.0 以降)
-
Android タブレットとスマートフォン (Android OS 4.4 以降)。クライアントアプリケーションは、Android バージョン 4.4 以降のほとんどのデバイスで動作しますが、一部のデバイスとは互換性がない場合があります。
注記
2.4.15 より後のバージョンの Android クライアントアプリケーションには、Android OS 9 以降のデバイスが必要です。
5.0.0 より後のバージョンの Android クライアントアプリケーションには、Android OS 13 以降のデバイスが必要です。
-
Android アプリケーションのインストールをサポートする Chromebook。2019 年以降にリリースされた Chromebook は、Android アプリケーションのインストールをサポートしています。ただし、2019 より前にリリースされた Chromebook の中には、Android アプリケーションのインストールをサポートしていないものがあります。
Chromebook がサポートしている場合は、Android クライアントアプリケーションを使用することをお勧めします。Chromebook が Amazon WorkSpaces Android クライアントアプリケーションと互換性があるかどうか、Amazon WorkSpaces Chromebook クライアントアプリケーションを必要とするかどうかを確認するには、2019 より前にリリースされた Chromebook のインストール手順を参照してください。
-
実行中の 64 ビットアプリケーションをサポートするデバイス。
注記
-
WorkSpaces Android クライアントアプリケーションは、DCV では使用できません。
-
WorkSpace がアジアパシフィック (ムンバイ) リージョンにある場合は、Amazon WorkSpaces Android クライアントアプリケーションのバージョン 2.4.19 以降を使用する必要があります。
セットアップとインストール
クライアントアプリケーションをダウンロードしてインストールするには、以下の手順を実行します。
(2019 年より前にリリースされた Chromebook 以外のデバイスの場合) クライアントアプリケーションをダウンロードしてインストールするには
-
デバイスで、https://clients.amazonworkspaces.com/
を開き、デバイス用のリンク (Android/Chromebook または Fire タブレット) を選択します。 -
アプリケーションをダウンロードし、インストールします。
-
Amazon WorkSpaces クライアントアプリケーションのアイコンがデバイスのデスクトップの 1 つに表示されていることを確認します。
(2019 年より前にリリースされた Chromebook の場合) クライアントアプリケーションをダウンロードしてインストールするには
-
Chromebook が Android アプリケーションをサポートしているかどうかを確認するために、Android アプリをサポートしている Chrome OS システム
のリストでステータスを確認します。 -
Chromebook のステータスに応じて、次のいずれかの操作を行います。
-
Chromebook のステータスが [Stable Channel] としてマークされている場合は、次の操作を行います。
-
「 Chromebook に Android アプリをインストールする
」の手順に従って、Chromebook に Android アプリケーションをインストールできるようにします。 注記
場合によっては、Chromebook に Android アプリケーションをインストールする作業を WorkSpaces 管理者が担当しなければならないことがあります。Chromebook に Android クライアントアプリケーションをインストールできない場合は、WorkSpaces 管理者に連絡してサポートを依頼してください。
-
Chromebook で https://clients.amazonworkspaces.com/
を開き、[Android/Chromebook] を選択します。 -
アプリケーションをダウンロードし、インストールします。
-
Amazon WorkSpaces クライアントアプリケーションのアイコンがデバイスのデスクトップの 1 つに表示されていることを確認します。
-
-
Chromebook のステータスが [Planned] としてマークされているか、Chromebook がリストに表示されていない場合は、次の操作を行います。
-
Chromebook が Amazon WorkSpaces Chromebook クライアントアプリケーションの要件を満たしているかどうかを確認します。
-
WorkSpaces Chromebook クライアントアプリケーションを使用するには、Chrome OS バージョン 45 以降の Chromebook が必要です。クライアントアプリケーションは、バージョン 45 以降のほとんどの Chromebook で動作しますが、一部のデバイスとは互換性がない場合があります。デバイスに問題がある場合は、WorkSpaces フォーラム
で問題を報告できます。 -
Chromebook の Chrome OS バージョンを確認するには、アカウントの画像が表示されているステータス領域に移動します。[設定]、[Chrome OS について] の順に選択します。
-
-
Chromebook で Chrome OS バージョン 45 以降が実行されている場合は、Chrome ウェブストアで Amazon WorkSpaces Chromebook クライアントアプリケーション
へのリンクを開きます。 -
アプリケーションをダウンロードし、インストールします。
-
Amazon WorkSpaces クライアントアプリケーションのアイコンが Chromebook の検索で表示されることを確認します。
-
-
WorkSpace に接続します。
WorkSpace に接続するには、次の手順を実行します。
WorkSpace に接続するには
-
デバイスで、Amazon WorkSpaces クライアントアプリケーションを開きます。
-
クライアントアプリケーションを初めて実行すると、登録コードが求められます。これは招待 E メールに含まれています。WorkSpaces クライアントアプリケーションは、登録コードとユーザー名を使用して接続先の WorkSpace を識別します。クライアントアプリケーションを後で起動すると、同じ登録コードが使用されます。別の登録コードを入力するには、クライアントアプリケーションを起動してログイン画面で [新しい登録コードを入力] をタップします。
-
サインイン認証情報を入力し、[Sign In] (サインイン) をタップします。WorkSpaces 管理者が組織の WorkSpaces の多要素認証を有効にしている場合、ログインを完了するにはパスコードが求められます。パスコードを取得する方法については、お客様の WorkSpaces 管理者にお問い合わせください。
-
WorkSpaces 管理者が [Remember Me] (このアカウントを記憶する) 機能を無効にしていない場合、それ以降 WorkSpace に簡単に接続できるように、お客様の認証情報を安全に保存しておくかどうかを確認するメッセージが表示されます。認証情報は、ユーザーの Kerberos チケットの最大有効期間が終了するまで安全にキャッシュに保存されます。
クライアントアプリケーションを WorkSpace に接続すると、WorkSpace デスクトップが表示されます。
ジェスチャー
WorkSpaces Android クライアントアプリケーションでは、次のジェスチャーがサポートされています。
- シングルタップ
Windows でのシングルクリックに相当します。
- ダブルタップ
Windows でのダブルクリックに相当します。
- 2 本指シングルタップ
Windows での右クリックに相当します。
- 2 本指ダブルタップ
画面上のキーボード表示を切り替えます。キーボードがデバイスに接続されている場合は、代わりに一連のキーボードショートカットが表示されます。
- 左からのスワイプ
サイドバーメニューを表示します。詳細については、「サイドバーメニュー」を参照してください
- 2 本指スクロール
上下(垂直)にスクロールします。
- 2 本指ピンチ
表示をズームイン/ズームアウトします。
- 2 本指パン
ズームイン時にデスクトップをパンします。
サイドバーメニュー
サイドバーメニューは、画面の左側からスワイプすると表示されます。
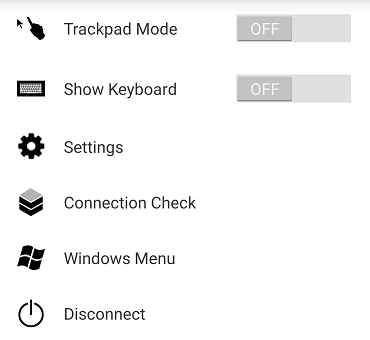
サイドバーメニューを使用すると、次の機能にすばやくアクセスできます。
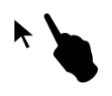 トラックパッドモード – トラックパッドのオン/オフを切り替えます。詳細については、「トラックパッドモード」を参照してください
トラックパッドモード – トラックパッドのオン/オフを切り替えます。詳細については、「トラックパッドモード」を参照してください
 キーボードの表示 – 画面上のキーボード表示を切り替えます。キーボードが既に接続されている場合は、一列に並んだキーボードショートカットのみが表示されます。
キーボードの表示 – 画面上のキーボード表示を切り替えます。キーボードが既に接続されている場合は、一列に並んだキーボードショートカットのみが表示されます。
 設定 – 画面の解像度やスクロール方向を変更するコントロールを表示します。
設定 – 画面の解像度やスクロール方向を変更するコントロールを表示します。
 接続チェック – 接続ステータスを表示します。
接続チェック – 接続ステータスを表示します。
 Windows メニュー – Windows の [Start] (スタート) メニューを表示します。
Windows メニュー – Windows の [Start] (スタート) メニューを表示します。
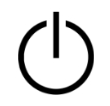 切断 – ログオフせずにクライアントアプリケーションを切断します。
切断 – ログオフせずにクライアントアプリケーションを切断します。
キーボード
画面上のキーボードの表示を切り替えるには、画面の任意の場所を 2 本指でダブルタップします。キーボードの一番上の行に、特殊キーの組み合わせが表示されます。
トラックパッドモード
トラックパッドモードは、サイドバーメニューを使用して設定します。
トラックパッドモードオフ
トラックパッドモードがオフの場合、指をタップした場所にマウスカーソルが配置されます。このモードでは、シングルタップは、マウスの左ボタンをクリックするのと同じで、2 本指シングルタップはマウスの右ボタンをクリックするのと同じです。
トラックパッドモードオン
トラックパッドモードがオンの場合、マウスカーソルは画面上の指の動きを追跡します。このモードでは、マウスの左ボタンアイコンをタップすることで、マウスの左ボタンのクリックをシミュレートします。
マウスの右ボタンアイコンをタップすることで、マウスの右ボタンのクリックをシミュレートします。
ディスプレイのサポート
Amazon WorkSpaces の Android クライアントアプリケーションでは、シングルモニターをサポートしています。マルチモニターはサポートされていません。
サポートされる最大画面解像度は、デバイスのディスプレイによって異なります。特定の画面解像度の設定は [設定] メニューから選択することができます。また、[デフォルト] を選択した場合には、デバイスで設定してある解像度を WorkSpaces が自動で適用します。2800x1752 以上の解像度をサポートしいるデバイスで、WorkSpaces を高解像度に対応させたい場合は、[Default] (デフォルト) を選択します。
| 解像度の設定 | どのようなときに使うか |
|---|---|
| 2800x1752、2560x1440、1920x1080、1600x900、1280x720、960x540 | これらの内でいずれかの設定を選択し、ディスプレイの解像度をその数値に合わせます。 |
| デフォルト | この設定を選択すると、デバイスで設定した解像度でサポートされる最大の数値が、解像度として適用されます。[Default] (デフォルト) を選択し、高い DPI ディスプレイを使用している場合は、テキストとアイコンを読みやすくするために画面解像度がより低くなるように調整されます。 |
| 高 DPI モード | この設定を選択すると、高 DPI ディスプレイで WorkSpace の最大解像度が向上します。[High DPI Mode] (高 DPI モード) を選択し、WorkSpace のテキストとアイコンが希望よりも小さい場合は、代わりに [Default] (デフォルト) を選択するか、WorkSpace のスケーリング設定を調整します。高 DPI モードと WorkSpace のスケーリング設定を調整する方法の詳細については、WorkSpaces で高 DPI ディスプレイを有効にする を参照してください。 |
切断
Android クライアントを切断するには、サイドバーメニューを表示し、切断アイコンをタップして [切断] をタップします。WorkSpace をログオフした場合も、クライアントが切断されます。
クリップボードのサポート
クリップボードは、テキストと HTML コンテンツのコピーと貼り付けのみをサポートしています。非圧縮オブジェクトの最大サイズは 20 MB です。詳細については、「コピーして貼り付ける操作で問題が発生しました」を参照してください。
注記
Microsoft Office アプリからコピーする場合、クリップボードには最後にコピーしたアイテムのみが含まれ、アイテムは標準形式に変換されます。890 KB を超えるコンテンツを Microsoft Office アプリからコピーすると、アプリの動作が遅くなるか、最長 5 秒間応答しなくなることがあります。
リリースノート
Android クライアントアプリケーションの各リリースの変更点を次の表に示します。
| リリース | 日付 | 変更 |
|---|---|---|
|
5.1.1 |
2025 年 4 月 2 日 |
|
|
5.0.1 |
2024 年 11 月 6 日 | バグの修正と機能強化。 |
|
5.0.0 |
2024 年 2 月 26 日 |
|
|
4.0.6 |
2023 年 8 月 18 日 |
|
|
4.0.5 |
2023 年 5 月 5 日 |
|
|
4.0.4 |
2022 年 12 月 15 日 |
WorkSpaces Android クライアント用の .NET フレームワークを更新しました。 |
|
4.0.3 |
2022 年 10 月 20 日 |
ターゲット Android API レベルをアップグレードして、64 ビットの Android 12 以降のバージョンを引き続きサポートするようにしました。 |
|
4.0.2 |
2022 年 8 月 3 日 |
Chromebook の WorkSpaces 内でタッチパッドのスクロールが敏感すぎるという問題を解決しました。 |
|
4.0.1 |
2022 年 5 月 12 日 |
|
|
3.0.4 |
2021 年 10 月 14 日 |
|
| 3.0.2 | 2021 年 7 月 13 日 |
軽微な機能強化と修正 |
| 3.0.1 | 2021 年 6 月 30 日 |
|
| 2.4.21 | 2021 年 5 月 20 日 |
注記32 ビット版の PCoIP SDK for Android のサポートが終了したため、バージョン 2.4.21 は、32 ビットと 64 ビットの両方の Android 9 以降をサポートする Amazon WorkSpaces Android クライアントの最終リリース版となります。次のリリース以降、Amazon WorkSpaces Android クライアントは 64 ビットのみをサポートします。 |
|
2.4.20 |
2021 年 3 月 25 日 |
|
|
2.4.19 |
2021 年 2 月 22 日 |
解像度 2560x1440 のサポートを追加 |
|
2.4.18 |
2020 年 10 月 19 日 |
|
|
2.4.17 |
2020 年 2 月 24 日 |
軽微な機能強化と修正 |
|
2.4.16 |
2020 年 1 月 30 日 |
64 ビットの Android 9 以降のバージョンのサポートを追加 |
|
2.4.15 |
2019 年 6 月 24 日 |
|
|
2.4.14 |
|
|
|
2.4.13 |
軽微な修正 |
|
|
2.4.12 |
|
|
|
2.4.11 |
|
|
|
2.4.10 |
日本語キーボードレイアウトのサポートを改善 |
|
|
2.4.9 |
Samsung Galaxy Note 9 のサポートを追加 |
|
|
2.4.7 |
|
|
|
2.4.6 |
ログイン調整を有効にする URI (Uniform Resource Identifier) のサポートを追加 |
|
|
2.4.5 |
|
|
|
2.4.4 |
セッションのプロビジョニング処理の軽微な改善 | |
|
2.4.2 |
|
|
|
2.4.0 |
|
|
|
2.3.4 |
|
|
|
2.3.3 |
ローカライズの強化 |
|
|
2.2.0 |
|
|
|
2.1.0 |
|
|
|
2.0.0 |
|
|
|
1.0.15 |
|
|
|
1.0.11 |
|
|
|
1.0.10 |
|
|
|
1.0.9 |
ログインエクスペリエンスを改善 |
|
|
1.0 |
初回リリース |
Chromebook クライアントアプリケーションの各リリースの変更点を次の表に示します。
注記
バージョン 2.4.13 は、Amazon WorkSpaces Chromebook クライアントアプリケーションの最終リリースです。Google は Chrome アプリのサポートを段階的に廃止
| リリース | 日付 | 変更 |
|---|---|---|
|
2.4.13 |
2019 年 4 月 24 日 |
画面のロック解除後に、アプリが全画面表示モードに戻らない問題を修正 |
|
2.4.12 |
軽微なバグを修正 |
|
|
2.4.11 |
軽微なバグを修正 |
|
|
2.4.10 |
日本語キーボードレイアウトのサポートを改善 |
|
|
2.4.8 |
UK キーボードのサポートを改善 |
|
|
2.4.7 |
|
|
|
2.4.6 |
|
|
|
2.4.5 |
|
|
|
2.4.4 |
セッションのプロビジョニング処理の軽微な改善 |
|
|
2.4.2 |
Caps Lockのバグを解決 |
|
|
2.4.0 |
|
|
|
2.2.7 |
軽微な問題を解決 |
|
|
2.2.4 |
ローカライズの強化 |
|
|
2.2.1 |
|
|
|
2.1.3 |
|
|
|
2.0.0 |
|
|
|
1.0 |
初回リリース |