翻訳は機械翻訳により提供されています。提供された翻訳内容と英語版の間で齟齬、不一致または矛盾がある場合、英語版が優先します。
WorkSpaces クライアントの問題のトラブルシューティング
以下は、 WorkSpaces クライアントで発生する可能性がある一般的な問題です。
問題
- Amazon WorkSpaces 登録コードが記載された E メールが届かなかった
- ログインすると、Windows クライアントアプリケーションに白いページのみが表示され、自分の に接続できません。 WorkSpace
- WorkSpaces クライアントからネットワークエラーが表示されましたが、デバイスで他のネットワーク対応アプリケーションを使用できます
- Windows にログインするのに数分かかることがあります WorkSpace
- ログインしようとすると、Amazon WorkSpaces Windows クライアントが「ログインページの準備」画面にスタックします。
- ログインしようとすると、次のエラーメッセージが表示されます。「ネットワークがありません。ネットワーク接続が失われました ネットワーク接続を確認するか、管理者に問い合わせてください。」
- Amazon WorkSpaces Windows クライアントアプリケーションのログインページが非常に小さい
- WorkSpace 「ステータス: 異常」というエラーメッセージが表示されます。に接続できませんでした WorkSpace。Please try again in a few minutes.」というメッセージが表示される。
- セッションを閉じても WorkSpaceWindows からログオフされることがあるが、ログオフされないことがある
- パスワードを忘れてリセットしようとしましたが、リセットリンクが記載された E メールが届きませんでした。
- からインターネットに接続できない WorkSpace
- サードパーティーのセキュリティソフトウェアパッケージをインストールしたが、 に接続できない WorkSpace
- に接続すると「ネットワーク接続が遅い」という警告が表示される WorkSpace
- クライアントアプリケーションで「無効な証明書」エラーが表示されました。これはどういう意味ですか?
- Web Access WorkSpace を使用して Windows に接続しようとすると問題が発生する
- 「デバイスは登録サービスに接続できません。ネットワーク設定を確認してください」というエラーが表示されます。
- クライアントアプリケーションの更新をスキップした後で、クライアントを最新バージョンに更新できません。
- ヘッドセットが で機能しない WorkSpace
- Chromebook に Android クライアントアプリケーションをインストールできません。
- 入力した文字が間違えて表示されます。例えば、引用符 (' や ") を入力すると \ や | と表示されます。
- WorkSpaces クライアントアプリケーションが Mac で実行されない
- Mac での作業 WorkSpaces 中に Windows で Windows ロゴキーの使用に問題がある
- Mac でぼやけて WorkSpace 見える
- コピーして貼り付ける操作で問題が発生しました
- 画面がちらついている、正しく更新されない、またはマウスが正しい場所をクリックしない
- Windows 用 WorkSpaces クライアントは、インストール済みのバージョンに更新するよう求めます。
- WorkSpaces Windows クライアントのデバイスの下にビデオ入力デバイスが表示されない
Amazon WorkSpaces 登録コードが記載された E メールが届かなかった
WorkSpaces 管理者に連絡してサポートを依頼してください。
ログインすると、Windows クライアントアプリケーションに白いページのみが表示され、自分の に接続できません。 WorkSpace
この問題は、クライアントコンピュータ ( ではなく) で期限切れの Verisign/Symantec 証明書が原因で発生する可能性があります WorkSpace。期限切れの証明書を削除し、クライアントアプリケーションを再度起動します。
期限切れの VeriSign/Symantec 証明書を見つけて削除するには
-
クライアントコンピュータ ( ではなく WorkSpace) の Windows コントロールパネルで、ネットワークとインターネットを選択します。
-
[インターネットオプション] を選択します。
-
[インターネットのプロパティ] ダイアログボックスで、[コンテンツ]、[証明書] の順に選択します。
-
[証明書] ダイアログボックスで、[中間証明機関] タブを選択します。証明書のリストで、VeriSign または Symantec 発行の有効期限が切れているすべての証明書を選択し、[削除] を選択します。失効していない証明書は削除しないでください。
-
[信頼されたルート証明機関] タブで、VeriSign または Symantec 発行の有効期限が切れているすべての証明書を選択し、[削除] を選択します。失効していない証明書は削除しないでください。
-
[証明書] ダイアログボックスと、[インターネットのプロパティ] ダイアログボックスを閉じます。
WorkSpaces クライアントからネットワークエラーが表示されましたが、デバイスで他のネットワーク対応アプリケーションを使用できます
WorkSpaces クライアントアプリケーションは、 AWSクラウド内のリソースへのアクセスに依存しており、少なくとも 1 Mbps のダウンロード帯域幅を提供する接続が必要です。デバイスにネットワークへの断続的な接続がある場合、 WorkSpaces クライアントアプリケーションはネットワークの問題を報告する可能性があります。
WorkSpaces は、2018 年 5 月現在、Amazon Trust Services によって発行されたデジタル証明書の使用を強制します。Amazon Trust Services は、 WorkSpaces がサポートするオペレーティングシステムで既に信頼されたルート証明機関 (CA) になっています。オペレーティングシステムのルート CA リストが最新でない場合、デバイスは に接続できず WorkSpaces 、クライアントはネットワークエラーを表示します。
証明書の失敗による接続の問題を認識するには
-
PCoIP ゼロクライアント — 次のエラーメッセージが表示されます。
Failed to connect. The server provided a certificate that is invalid. See below for details: - The supplied certificate is invalid due to timestamp - The supplied certificate is not rooted in the devices local certificate store
-
その他のクライアント – ヘルスチェックは、インターネットの赤い三角形の警告が表示されて失敗します。
証明書の失敗を解決するには
証明書が失敗した場合は、次のいずれかの解決策を使用します。
-
Windows クライアントの場合は、https://clients.amazonworkspaces.com/
から最新の Windows クライアントアプリケーションをダウンロードしてインストールします。クライアントアプリケーションは、インストール中に、Amazon Trust Services によって発行された証明書をオペレーティングシステムが信頼するようにします。クライアントを更新しても問題が解決しない場合は、Amazon WorkSpaces 管理者にお問い合わせください。 -
他のすべてのクライアントについては、Amazon WorkSpaces 管理者にお問い合わせください。
Windows にログインするのに数分かかることがあります WorkSpace
システム管理者によって設定されたグループポリシー設定により、Windows の起動または再起動後にログイン WorkSpace が遅延する可能性があります。この遅延は、グループポリシー設定が に適用されている間に発生し WorkSpace、正常です。
ログインしようとすると、Amazon WorkSpaces Windows クライアントが「ログインページの準備」画面にスタックします。
Windows 10 マシンで WorkSpaces Windows クライアントアプリケーションのバージョン 3.0.4 および 3.0.5 を起動すると、クライアントが「ログインページの準備」画面でスタックすることがあります。この問題を回避するには、Windows クライアントアプリケーションのバージョン 3.0.6 にアップグレードするか、管理者特権で Windows クライアントアプリケーションを実行しないようにします。
ログインしようとすると、次のエラーメッセージが表示されます。「ネットワークがありません。ネットワーク接続が失われました ネットワーク接続を確認するか、管理者に問い合わせてください。」
3.0 以降のバージョンの Windows、macOS、Linux WorkSpaces クライアントアプリケーション WorkSpace を使用して にログインしようとすると、カスタムプロキシサーバーを指定している場合、ログインページで「ネットワークなし」というエラーが表示されることがあります。
-
Windows クライアント - Windows クライアントでこの問題を回避するには、バージョンを 3.0.12 以降にアップグレードします。Windows クライアントでプロキシサーバーを設定する方法については、Windows クライアントの「プロキシサーバー」を参照してください。
-
macOS クライアント - この問題を回避するには、カスタムプロキシサーバーではなく、デバイスオペレーティングシステムで指定されているプロキシサーバーを使用します。macOS クライアントでプロキシサーバーを設定する方法については、macOS クライアントの「プロキシサーバー」を参照してください。
-
Linux クライアント - Linuxクライアントでこの問題を回避するには、バージョンを 3.1.5 以降にアップグレードします。このアップグレードが不可能な場合には、カスタムプロキシサーバーではなく、デバイスのオペレーティングシステムで指定されているプロキシサーバーを使用することで、問題を回避できます。Linux クライアントでプロキシサーバーを設定する方法については、Linux クライアントの「プロキシサーバー」を参照してください。
Amazon WorkSpaces Windows クライアントアプリケーションのログインページが非常に小さい
管理者 (昇格) 権限で WorkSpaces Windows クライアントを実行すると、高いDPI環境で問題が表示される可能性があります。このような問題を回避するには、代わりにユーザーモードでクライアントを実行します。
WorkSpace 「ステータス: 異常」というエラーメッセージが表示されます。に接続できませんでした WorkSpace。Please try again in a few minutes.」というメッセージが表示される。
を起動または再起動したばかりの場合は WorkSpace、数分待ってから、再度ログインしてみてください。
このエラーメッセージが引き続き表示される場合は、次のアクションを試すことができます (管理者が実行を許可している場合 WorkSpaces )。
WorkSpace を自分で再起動または再構築できない場合、または再起動後にエラーメッセージが引き続き表示される場合は、 WorkSpaces 管理者にお問い合わせください。
セッションを閉じても WorkSpaceWindows からログオフされることがあるが、ログオフされないことがある
システム管理者が、切断 WorkSpace されたセッションのログオフを必要とする新規または更新されたグループポリシー設定を Windows に適用しました。
パスワードを忘れてリセットしようとしましたが、リセットリンクが記載された E メールが届きませんでした。
WorkSpaces 管理者に連絡してサポートを依頼してください。 WorkSpaces 管理者が誰であるかわからない場合は、会社の IT 部門にお問い合わせください。
からインターネットに接続できない WorkSpace
WorkSpaces デフォルトでは、 はインターネットと通信できません。Amazon WorkSpaces 管理者は、インターネットアクセスを明示的に提供する必要があります。
サードパーティーのセキュリティソフトウェアパッケージをインストールしたが、 に接続できない WorkSpace
には任意のタイプのセキュリティまたはファイアウォールソフトウェアをインストールできますが WorkSpace WorkSpaces、 では特定のインバウンドポートとアウトバウンドポートが開いている必要があります WorkSpace。インストールするセキュリティソフトウェアまたはファイアウォールソフトウェアがこれらのポートをブロックすると、 が正しく機能 WorkSpace しないか、アクセスできなくなる可能性があります。詳細については、「Amazon WorkSpaces 管理ガイド」の「 のポート要件 WorkSpaces」を参照してください。
を復元するには WorkSpace、引き続きアクセスできる場合は を再構築 WorkSpaceするか、Amazon WorkSpaces 管理者に を再構築するよう依頼してください WorkSpace。次に、ソフトウェアを再インストールし、 のポートアクセスを適切に設定する必要があります WorkSpace。
に接続すると「ネットワーク接続が遅い」という警告が表示される WorkSpace
クライアントから へのラウンドトリップ時間が 100 ミリ秒 WorkSpace を超える場合でも を使用できますが WorkSpace、エクスペリエンスが低下する可能性があります。往復時間が長くなる要因は多数ありますが、代表的な要因は次のとおりです。
-
が存在する AWS リージョンから離れすぎている WorkSpace 。最高の WorkSpace エクスペリエンスを得るには、 がある AWS リージョンから 2,000 マイル以内にある必要があります WorkSpace 。
-
ネットワーク接続に一貫性がないか、低速です。最高のエクスペリエンスを得るには、ネットワーク接続で少なくとも 300 kbps を提供し、 でビデオを表示したりグラフィックを多用するアプリケーションを使用したりするときに 1 Mbps を超える機能を提供する必要があります WorkSpace。
クライアントアプリケーションで「無効な証明書」エラーが表示されました。これはどういう意味ですか?
WorkSpaces クライアントアプリケーションは、SSL/TLS 証明書を通じて WorkSpaces サービスのアイデンティティを検証します。Amazon WorkSpaces サービスのルート認証局を検証できない場合、クライアントアプリケーションはエラーを表示し、サービスへの接続を禁止します。最も一般的な原因は、プロキシサーバーによりルート証明機関が削除され、クライアントアプリケーションに不完全な証明書が送り返される場合です。ネットワーク管理者に連絡してサポートを依頼してください。
Web Access WorkSpace を使用して Windows に接続しようとすると問題が発生する
Windows は、特定のログイン画面設定 WorkSpaces に依存して、Web Access クライアントからログインできるようにします。Amazon WorkSpaces 管理者は、ウェブアクセスクライアント WorkSpace から にログインできるように、グループポリシーとセキュリティポリシーの設定が必要になる場合があります。これらの設定が正しく設定されていない場合、 にログインしようとすると、ログイン時間が長くなり、画面が黒くなることがあります WorkSpace。詳細については、Amazon WorkSpaces 管理者にお問い合わせください。
重要
2020 年 10 月 1 日以降、お客様は Amazon WorkSpaces Web Access クライアントを使用して Windows 7 カスタム WorkSpaces または Windows 7 Bring Your Own License (BYOL) に接続できなくなります WorkSpaces。
「デバイスは登録サービスに接続できません。ネットワーク設定を確認してください」というエラーが表示されます。
登録サービスの障害が発生すると、接続ヘルスチェックページに「デバイスが WorkSpaces 登録サービスに接続できません。デバイスを に登録することはできません WorkSpaces。ネットワーク設定を確認してください」というエラーメッセージが表示されることがあります。
このエラーは、 WorkSpaces クライアントアプリケーションが登録サービスに到達できない場合に発生します。詳細については、Amazon WorkSpaces 管理者にお問い合わせください。
クライアントアプリケーションの更新をスキップした後で、クライアントを最新バージョンに更新できません。
Amazon WorkSpaces Windows クライアントアプリケーションの更新をスキップし、最新バージョンのクライアントに更新する場合は、 WorkSpaces 「Windows クライアントアプリケーションを新しいバージョンに更新する」を参照してください。
Amazon WorkSpaces macOS クライアントアプリケーションの更新をスキップし、クライアントの最新バージョンに更新する場合は、 WorkSpaces macOS クライアントアプリケーションを新しいバージョンに更新する」を参照してください。
ヘッドセットが で機能しない WorkSpace
Amazon 用の Android、iPad、macOS、Linux、または Windows クライアントアプリケーションを使用していて WorkSpaces、 でヘッドセットを使用できない場合は WorkSpace、次の手順を試してください。
-
から切断する WorkSpace (Amazon WorkSpaces を選択する、切断 WorkSpaceする)。
-
ヘッドセットのプラグを抜き、もう一度差し込みます。ローカルコンピューターまたはタブレットで動作することを確認します。USB ヘッドセットの場合は、コンピュータまたはタブレットにローカルで再生デバイスとして表示されることを確認します。
-
Windowsの場合は、[Control Panel] (コントロールパネル) の [Hardware and Sound] (ハードウェアとサウンド) > [Sound] (サウンド) の下に表示されているデバイスを確認します。[Sound] (サウンド) ダイアログボックスで、[Playback] (再生) タブを選択します。
-
macOS の場合は、[Apple menu] (Apple メニュー) > [System Preferences] (システム環境設定) > [Sound] (サウンド) > [Output] (出力) の順に選択します。
-
でiPad、コントロールセンターを開き、AirPlay
 ボタンをタップします。
ボタンをタップします。 -
Chromebook の場合は、システムトレイを開き、音量調整バーの横にあるヘッドフォンアイコンを選択します。オーディオ入出力に使用するデバイスを選択します。
-
-
に再接続します WorkSpace。
これでヘッドセットが で機能するはずです WorkSpace。それでもヘッドセットに問題がある場合は、 WorkSpaces 管理者にお問い合わせください。
注記
現在、 WorkSpaces を使用した Linux ではオーディオはサポートされていませんDCV。
Chromebook に Android クライアントアプリケーションをインストールできません。
バージョン 2.4.13 は、Amazon Chromebook WorkSpaces クライアントアプリケーションの最終リリースです。 Google は Chrome アプリのサポートを段階的に廃止
Android アプリケーションのインストールをサポートする Chromebook
2019 年より前にリリースされた Chromebook を使用している場合は、Amazon WorkSpaces Android クライアントアプリケーションをインストールする前に、2019 年より前にリリースされた Chromebook のインストール手順を参照してください。
場合によっては、 WorkSpaces 管理者が Chromebook を有効にして Android アプリケーションをインストールする必要があります。Chromebook に Android クライアントアプリケーションをインストールできない場合は、 WorkSpaces 管理者にお問い合わせください。
入力した文字が間違えて表示されます。例えば、引用符 (' や ") を入力すると \ や | と表示されます。
この動作は、デバイスが と同じ言語に設定されていない場合 WorkSpace、またはフランス語キーボードなどの言語固有のキーボードを使用している場合に発生する可能性があります。
この問題を解決するには、の言語とキーボードの設定 WorkSpacesをご参照ください。
WorkSpaces クライアントアプリケーションが Mac で実行されない
Mac で古いバージョンの WorkSpaces クライアントアプリケーションを実行しようとすると、クライアントアプリケーションが起動せず、次のようなセキュリティ警告が表示されることがあります。
"WorkSpaces.app will damage your computer. You should move it to the Trash."
"WorkSpaces.app is damaged and can't be opened. You should move it to the Trash."
macOS 10.15 (Catalina) 以降を使用する場合は、macOS クライアントのバージョン 3.0.2 以降を使用する必要があります。
バージョン 2.5.11 以前の macOS クライアントを macOS デバイスにインストールすることはできなくなりました。これらのバージョンは、macOS Catalina 以降を搭載したデバイスでも動作しなくなりました。
バージョン 2.5.11 以前を使用していて、macOS の古いバージョンから Catalina 以降にアップグレードすると、2.5.11 以前のクライアントを使用できなくなります。
この問題を解決するには、影響を受けるユーザーが https://clients.amazonworkspaces.com/
macOS クライアントのインストールまたは更新の詳細については、「セットアップとインストール」をご参照ください。
Mac での作業 WorkSpaces 中に Windows で Windows ロゴキーの使用に問題がある
デフォルトでは、Windows キーボードの Windows ロゴキーと Apple キーボードの コマンドキーは、Amazon WorkSpaces macOS クライアントアプリケーションを使用しているときに Ctrl キーにマッピングされます。この動作を変更して、これら 2 つのキーを Windows ロゴキーにマッピングするには、「Windows ロゴキーまたはコマンドキーを再マッピングする」を参照してください。これらのキーを再マッピングする手順を確認できます。
Mac でぼやけて WorkSpace 見える
の画面解像度が低く、オブジェクト WorkSpaces がぼやけているように見える場合は、ハイDPIモードをオンにし、Mac で表示スケーリング設定を調整する必要があります。詳細については、「のハイDPIディスプレイの有効化 WorkSpaces」を参照してください。
コピーして貼り付ける操作で問題が発生しました
コピーして貼り付ける操作で問題が発生した場合は、以下の内容を確認して問題の解決にお役立てください。
-
管理者が のクリップボードリダイレクトを有効にしています WorkSpace。サポートについては、組織の WorkSpaces 管理者または IT 部門にお問い合わせください。
-
圧縮されていないオブジェクトのサイズが最大 20 MB 未満であるか。
-
コピーしたデータ型がクリップボードのリダイレクトでサポートされているか。サポートされているデータ型のリストについては、Teradici ドキュメントの「Understanding HP Anyware Copy/Paste Feature
」をご参照ください。
画面がちらついている、正しく更新されない、またはマウスが正しい場所をクリックしない
バージョン 3.1.4 より前のバージョンの Amazon WorkSpaces Windows クライアントアプリケーションを使用している場合、ハードウェアアクセラレーションが原因で、次の画面更新の問題が発生する可能性があります。
-
画面の一部で、黒いボックスがちらつくことがある。
-
WorkSpaces ログインページで画面が正しく更新されないか、 にログインした後に画面が正しく更新されない可能性があります WorkSpace。画面にアーティファクトが表示されることがある。
-
マウスのクリックが、画面上のカーソル位置からずれることがある。
これらの問題を解決するには、Windows クライアントアプリケーションを、3.1.4 以降のバージョンにアップグレードすることをお勧めします。バージョン 3.1.4 以降の Windows クライアントアプリケーションでは、ハードウェアアクセラレーションはデフォルトで無効になっています。
クライアントの使用時にパフォーマンスが低下するなどの問題が発生し、バージョン 3.1.4 以降でハードウェアアクセラレーションを有効にする必要がある場合は、「ハードウェアアクセラレーションを管理する」を参照してください。
Windows クライアントアプリケーションのバージョン 3.1.3 以前を使用する必要がある場合は、Windows のハードウェアアクセラレーションを無効にすることができます。バージョン 3.1.3 以前でハードウェアアクセラレーションを無効にする場合は、「Managing Hardware Acceleration (ハードウェアアクセラレーションの管理)」を参照してください。Windows のハードウェアアクセラレーションを無効にすると、他の Windows アプリケーションのパフォーマンスに影響する場合があります。
Windows 用 WorkSpaces クライアントは、インストール済みのバージョンに更新するよう求めます。
Windows 用の WorkSpaces クライアントインストーラーを使用すると、ユーザーは自分自身またはマシンのすべてのユーザーのみにクライアントをインストールできます。単一のユーザーにインストールされている場合、同じ Windows マシン上の他のユーザーは WorkSpaces クライアントアプリケーションを実行できません。すべてのユーザー用にインストールされている場合は、同じ Windows マシンを使うすべてのユーザーがアプリケーションを実行できます。
Windows 用の WorkSpaces クライアントを起動すると、更新があるかどうかが検出され、次の例に示すように、アプリケーションを更新するかどうかをユーザーに尋ねるダイアログが表示されます。
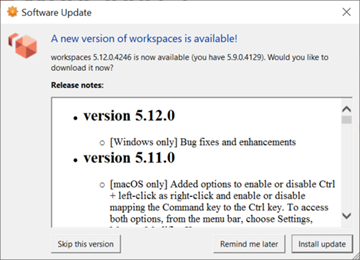
ユーザーがプロンプトに表示されるバージョンに更新した後でも、このプロンプトが引き続き表示される場合があります。これは、同じコンピュータに複数のバージョンの WorkSpaces クライアントがインストールされていることが原因です。例えば、ユーザーが自分のためにのみクライアントをインストール WorkSpacesし、後で同じ Windows マシン上のすべてのユーザーに新しいバージョンのクライアントをインストールしたとします。更新の実行後もそのユーザーが古いバージョンのクライアントを開くと、引き続き更新プロンプトが表示されます。
ユーザーは、次のいずれかの手順を実行して、コンピュータから古いバージョンの WorkSpaces クライアントをアンインストールする必要があります。そうすれば、次回の起動時には新しいバージョンのクライアントのみが開きます。
コントロールパネルを使用して Windows 用の古いバージョンの WorkSpaces クライアントをアンインストールする
-
Windows スタートメニューを開きます。
-
「コントロールパネル」を検索して開きます。
-
[コントロールパネル] で [プログラムと機能] を選択します。
-
プログラムをアンインストールまたは変更ウィンドウで、インストール WorkSpaces されているさまざまなバージョンの Amazon をスクロールして検索します。
-
インストールされている古いバージョンを選択し、[アンインストール] を選択します。インストールされているバージョン番号は、[バージョン] 列に表示されています。
-
アンインストールを確認するプロンプトが表示されたら [はい] を選択します。
アンインストールが完了したら、コンピュータの再起動が必要になる場合があります。
WorkSpaces クライアントインストーラを使用して Windows 用の クライアントを削除する
-
WorkSpaces クライアントアプリケーションの起動時にソフトウェア更新プロンプトが表示された場合は、更新のインストールを選択します。
-
インストーラの Amazon WorkSpaces Setup 画面で次へを選択します。
インストーラは、クライアントの新しいバージョン WorkSpaces がインストールされているかどうかを検出し、それを修復または削除するためのオプションを提供します。
-
[削除] を選択して、インストーラの新しいバージョンをアンインストールします。
アンインストールが完了したら、コンピュータの再起動が必要になる場合があります。
-
WorkSpaces クライアントを再度起動し、ソフトウェア更新プロンプトが表示されたら更新のインストールを選択します。
-
クライアントを自分用にインストールするか、マシンのすべてのユーザー用にインストールするかを選択します。ここで選択する選択は、Windows 用の WorkSpaces クライアントを最初にインストールしたときと同じである必要があります。これにより、次回クライアントを起動するときに更新プロンプトが繰り返し表示されなくなります。
WorkSpaces Windows クライアントのデバイスの下にビデオ入力デバイスが表示されない
Windows N など、特定のバージョンの Windows オペレーティングシステムを使用している場合、Media Feature Pack が Windows にインストールされていない可能性があります。デフォルトでは、Media Feature Pack は Windows N にインストールされていません。インストールするには、「Media Feature Pack for N versions of Windows 10