翻訳は機械翻訳により提供されています。提供された翻訳内容と英語版の間で齟齬、不一致または矛盾がある場合、英語版が優先します。
WorkSpaces iPad クライアントアプリケーション
以下の情報は、 WorkSpaces iPad クライアントアプリケーションの使用を開始するのに役立ちます。
内容
要件
WorkSpaces iPad クライアントアプリケーションには以下が必要です。
-
iPad iOS 8.0 以降では 2 以降
-
iPad iOS 8.0 以降の Retina
-
iPad iOS 8.0 以降の Mini
-
iPad iOS 9.0 以降の Pro
注記
-
Amazon WorkSpaces iPad クライアントアプリケーションは、 では使用できませんDCV。
-
WorkSpace がアジアパシフィック (ムンバイ) リージョンにある場合は、Amazon WorkSpaces iPad クライアントアプリケーションのバージョン 2.4.17 以降を使用する必要があります。
-
で iPadOS 14.5 以降を使用している場合 iPad は、Amazon WorkSpaces iPad クライアントアプリケーションのバージョン 2.4.18 以降を使用することをお勧めします。
セットアップとインストール
クライアントアプリケーションをダウンロードしてインストールするには、以下の手順を実行します。
クライアントアプリケーションをダウンロードしてインストールするには
-
で iPadAmazon WorkSpaces Client Downloads
を開き、iPadリンクを選択します。 -
アプリケーションをダウンロードし、インストールします。
-
Amazon WorkSpaces クライアントアプリケーションアイコンがいずれかの iPad デスクトップに表示されることを確認します。
に接続する WorkSpace
に接続するには WorkSpace、次の手順を実行します。
に接続するには WorkSpace
-
でiPad、Amazon WorkSpaces クライアントアプリケーションを開きます。
-
クライアントアプリケーションを初めて実行すると、登録コードが求められます。これは招待 E メールに含まれています。 WorkSpaces クライアントアプリケーションは、登録コードとユーザー名を使用して、接続先 WorkSpaceを特定します。クライアントアプリケーションを後で起動すると、同じ登録コードが使用されます。別の登録コードを入力するには、クライアントアプリケーションを起動して、ログイン画面で [新しい登録コードを入力] を選択します。
-
サインイン認証情報を入力し、[Sign In] (サインイン) を選択します。 WorkSpaces 管理者が組織の に対して多要素認証を有効にしている場合 WorkSpaces、ログインを完了するためのパスコードの入力を求められます。 WorkSpaces 管理者は、パスコードの取得方法の詳細を提供します。
-
WorkSpaces 管理者が「Memember Me」機能を無効にしていない場合は、認証情報を安全に保存して、今後 WorkSpace 簡単に に接続できるように求められます。認証情報は、ユーザーの Kerberos チケットの最大有効期間が終了するまで安全にキャッシュに保存されます。
クライアントアプリケーションが に接続すると WorkSpace、 WorkSpaceデスクトップが表示されます。
ジェスチャー
WorkSpaces iPad クライアントアプリケーションでは、次のジェスチャがサポートされています。
- シングルタップ
Windows でのシングルクリックに相当します。
- ダブルタップ
Windows でのダブルクリックに相当します。
- 2 本指シングルタップ
Windows での右クリックに相当します。
- 2 本指ダブルタップ
画面上のキーボード表示を切り替えます。
- 左からのスワイプ
放射状のメニューを表示します。詳細については、「放射状メニュー」を参照してください
- 2 本指スクロール
上下(垂直)にスクロールします。
- 2 本指ピンチ
表示をズームイン/ズームアウトします。
- 2 本指パン
ズームイン時にデスクトップをパンします。
放射状メニュー
放射状メニューは、画面の左側からスワイプすると表示されます。
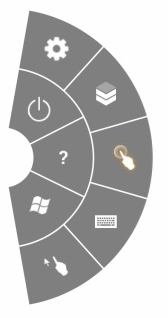
リングメニューを使用すると、次の機能に簡単にアクセスできます。
 設定 – 画面の解像度の変更、スクロール方向の変更、Swiftpoint GT ProPoint、または PadPoint マウス の接続または切断を行うコントロールを表示します。
設定 – 画面の解像度の変更、スクロール方向の変更、Swiftpoint GT ProPoint、または PadPoint マウス の接続または切断を行うコントロールを表示します。
 接続ステータス – の接続ステータスを表示します WorkSpace。
接続ステータス – の接続ステータスを表示します WorkSpace。
 切断 – ログオフせずにクライアントアプリケーションを切断します。
切断 – ログオフせずにクライアントアプリケーションを切断します。
 ダイレクトマウスモード – 入力をダイレクトマウスモードに設定します。詳細については、「マウスモード」を参照してください
ダイレクトマウスモード – 入力をダイレクトマウスモードに設定します。詳細については、「マウスモード」を参照してください
 ヘルプ – コマンドとジェスチャのチュートリアルを表示します。
ヘルプ – コマンドとジェスチャのチュートリアルを表示します。
 キーボード – 画面上のキーボード表示を切り替えます。
キーボード – 画面上のキーボード表示を切り替えます。
 Windows の [Start] (スタート) メニュー – Windows の [Start] (スタート) メニューを表示します。
Windows の [Start] (スタート) メニュー – Windows の [Start] (スタート) メニューを表示します。
 オフセットマウスモード – 入力をオフセットマウスモードに設定します。詳細については、「マウスモード」を参照してください
オフセットマウスモード – 入力をオフセットマウスモードに設定します。詳細については、「マウスモード」を参照してください
キーボードとコマンドのショートカット
画面上のキーボードの表示を切り替えるには、画面の任意の場所を 2 本指でダブルタップします。Windows で頻繁に使用される特殊なキーの組み合わせ (コマンドショートカット。Ctrl+Alt+Del、Alt+Tab、Ctrl+A、Ctrl+C、Ctrl+V、Ctrl+X など) は、スクリーンキーボードの一番上の行に表示されます。
にフルサイズの物理キーボードがアタッチされている場合はiPad、Control+Option+Delete  を使用して Ctrl+Alt+Del を Windows に送信できます WorkSpace。(バックスペースの Delete キーではなく、フォワードの Delete キーを使用してください)。
を使用して Ctrl+Alt+Del を Windows に送信できます WorkSpace。(バックスペースの Delete キーではなく、フォワードの Delete キーを使用してください)。
マウスモード
マウスモードはリングメニューを使用して設定します。
ダイレクトモード
ダイレクトマウスモードでは、指でタップした位置にマウスカーソルが置かれます。このモードでは、シングルタップは、マウスの左ボタンをクリックするのと同じで、2 本指シングルタップはマウスの右ボタンをクリックするのと同じです。
オフセットモード
オフセットマウスモードでは、マウスカーソルが画面上の指の動きを追跡します。このモードでは、マウスの左ボタンアイコンをタップすることで、マウスの左ボタンのクリックをシミュレートします。
マウスの右ボタンアイコンをタップすることで、マウスの右ボタンのクリックをシミュレートします。
Swiftpoint GT ProPoint、または PadPoint マウス
Swiftpoint GT を使用するか ProPoint、 を PadPoint マウスで iPad 操作できます WorkSpace。これを行うには、Amazon WorkSpaces iPad クライアントアプリケーションを起動する前に、 で Bluetooth を有効に iPad し、Swiftpoint マウスを とペアリングします iPad (Swiftpoint マウスは自動的にペアリングする必要があります)。Swiftpoint マウスと iPad クライアントを接続するには、放射状メニューを表示し、設定 をタップします。SwiftPoint GT Mouse の場合は、接続 を選択します。
注記
Swiftpoint GT マウスは使用できなくなりましたが、代わりに Swiftpoint ProPoint と PadPoint マウスを Amazon WorkSpaces iPad クライアントアプリケーションで使用できます。Swiftpoint TRACPOINT、 PenPoint、および GoPoint マウスは、 WorkSpaces iPad クライアントでは使用できません。詳細については、「Swiftpoint GT Mouse
iPads iPadOS 13.4 以降では、Bluetooth マウスもサポートされています。詳細については、Apple サポートドキュメントの「 で Bluetooth マウスまたはトラックパッドを使用するiPad
切断
iPad クライアントアプリケーションを切断するには、放射状メニューを表示し、切断アイコンをタップし、切断 をタップします。クライアントを切断 WorkSpaceする からログオフすることもできます。
WorkSpaces iPad クライアントアプリケーションを終了するには
-
次のいずれかを実行して、App Switcher を開きます。
-
最下部から上方向にスワイプし、画面の中央で一時停止します。
-
ホームボタンをダブルクリックします (ホームボタン iPad のある )。
-
-
WorkSpaces iPad クライアントアプリケーションを上にスワイプして閉じます。
クリップボードのサポート
クリップボードは、テキストとHTMLコンテンツのコピーと貼り付けのみをサポートします。非圧縮オブジェクトの最大サイズは 20 MB です。詳細については、「コピーして貼り付ける操作で問題が発生しました」を参照してください。
注記
Microsoft Office アプリからコピーする場合、クリップボードには最後にコピーしたアイテムのみが含まれ、アイテムは標準形式に変換されます。890 KB を超えるコンテンツを Microsoft Office アプリからコピーすると、アプリの動作が遅くなるか、最長 5 秒間応答しなくなることがあります。
リリースノート
次の表は、 iPad クライアントアプリケーションの各リリースに対する変更点を示しています。
| リリース | 日付 | 変更 |
|---|---|---|
|
2.4.24 |
2023 年 5 月 9 日 |
|
|
2.4.19 |
2021 年 10 月 20 日 |
iPadOS 15 で画面上のキーボードを閉じることができないユーザーの問題を解決します。 |
|
2.4.18 |
2021 年 5 月 9 日 |
iPadOS 14.5 の起動時のクラッシュに対処します |
|
2.4.17 |
2021 年 2 月 18 日 |
日本語キーボードのサポートが改善されました |
|
2.4.16 |
2020 年 9 月 27 日 |
軽微なバグの修正と機能強化 |
|
2.4.15 |
2020 年 6 月 28 日 |
|
|
2.4.14 |
2020 年 4 月 17 日 |
|
|
2.4.13 |
2020 年 2 月 28 日 |
軽微なバグを修正 |
|
2.4.11 |
2019 年 10 月 28 日 |
|
|
2.4.9 |
軽微なバグを修正 |
|
|
2.4.7 |
WorkSpaces クライアントアプリケーションを閉じると、再接続トークンの有効期限が切れます。クライアントアプリケーションが実行され WorkSpace ている場合にのみ、 に再接続できます。 |
|
|
2.4.6 |
オンスクリーンキーボードの軽微な修正 |
|
|
2.4.5 |
ログインオーケストレーションを有効にするユニフォームリソース識別子 (URIs) のサポートを追加 |
|
|
2.4.4 |
|
|
|
2.4.3 |
|
|
|
2.4.2 |
|
|
|
2.4.0 |
|
|
|
2.2.4 |
ローカライズの強化 |
|
|
2.2.3 |
|
|
|
2.2.0 |
|
|
|
2.1.0 |
|
|
|
2.0.0 |
|
|
|
1.1 |
|
|
|
1.0.11 |
iOS 8 の安定性を改善 |
|
|
1.0.10 |
安定性を改善 |
|
|
1.0.9 |
|
|
|
1.0.8 |
|
|
|
1.0.7 |
ログインエクスペリエンスを改善 |
|
|
1.0.6 |
ログインエクスペリエンスを改善 |
|
|
1.0.5 |
|
|
|
1.0.4 |
ログインエクスペリエンスを改善 |
|
|
1.0.3 |
ログインエクスペリエンスを改善 |
|
|
1.0.2 |
|
|
|
1.01 |
リング機能を改善 |
|
|
1.0 |
初回リリース |